Så här åtgärdar du den här appen har blockerats för ditt skydd
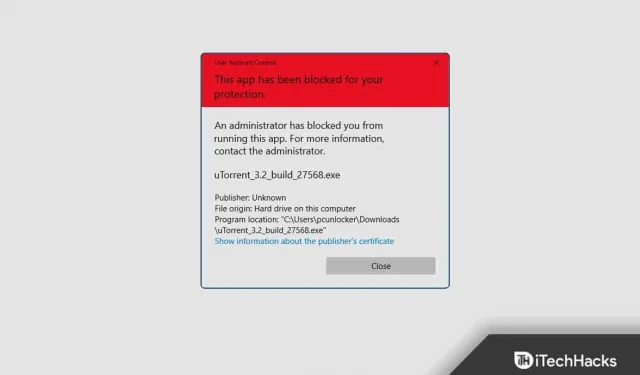
Många gånger när du installerar en app på din dator kan du stöta på ett felmeddelande som säger ”Den här appen har blockerats för ditt skydd.” Detta tillåter dig inte att ladda ner några av apparna om de kommer från okända källor eller är skapade av okända utgivare. Denna fråga är inget att oroa sig för. I den här artikeln kommer vi att diskutera alla möjliga korrigeringar för att felsöka den här appen som har blockerats för ditt skyddsfel
Varför har den här appen blockerats för ditt skyddsproblem?
Som du vet kommer Windows med inbyggd säkerhetsprogramvara som kallas Windows Defender . Men ibland ger det felaktig eller falsk kunskap om de program eller filer som inte ens är skadliga för ditt system. En annan säkerhetsprogramvara är känd som Defender SmartScreen. Det skyddar ditt system från skadliga filer.
Den upptäcker appar som byggts av okända eller obehöriga utvecklare och blockerar även dem från att köras på din PC, vilket orsakar eller väcker det här problemet och säger: ” Denna app har blockerats för ditt skydd.” Ibland uppstår det här problemet också när du försöker installera ett program från en mindre känd källa.
Fixa den här appen har blockerats för ditt skydd 2023
Om du vill ladda ner en fil och du vet att den är säker att ladda ner men du möter problemet ”Den här appen har blockerats för ditt skydd” när du startar den, hjälper den här artikeln dig att fixa det. Du kan lösa problemet på följande sätt-
Använder kommandotolken
Om du vill undvika detta problem kan du installera eller köra programmet via kommandotolken . Följ de givna stegen för att lösa problemet med kommandotolken-
- Kopiera först sökvägen till appen du står inför problemet med. Högerklicka på appikonen på skrivbordet eller sök efter appen på Start-menyn och högerklicka sedan på den. Klicka på Egenskaper så hittar du sökvägen bredvid Target.
- Tryck nu på Windows- tangenten för att öppna Start-menyn . Sök här efter CMD , välj det och klicka på Kör som administratör .
- I kommandotolken, klistra in hela sökvägen för programmet som du vill installera och tryck sedan på Enter .
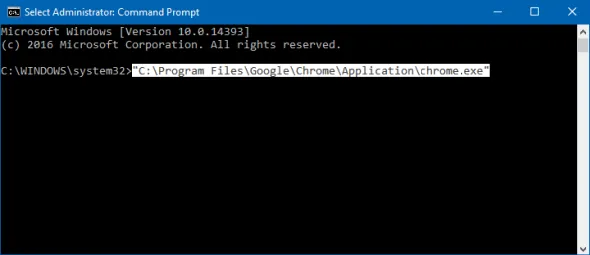
- Stäng nu kommandotolksfönstret och appen kommer att installeras
Genom Registereditorn
Ett annat sätt att åtgärda detta fel är genom registerredigeraren. För att göra det, följ stegen nedan-
- Tryck på Windows + R tangentkombination, skriv regedit och klicka på OK för att öppna Registerredigeraren.
- Här, i adressfältet, kopiera och klistra in följande adress-
- HKEY_LOCAL_MACHINE\SOFTWARE\Microsoft\Windows\CurrentVersion\Policies\System
- På höger sida, dubbelklicka på EnableLUA för att göra ändringar i den.
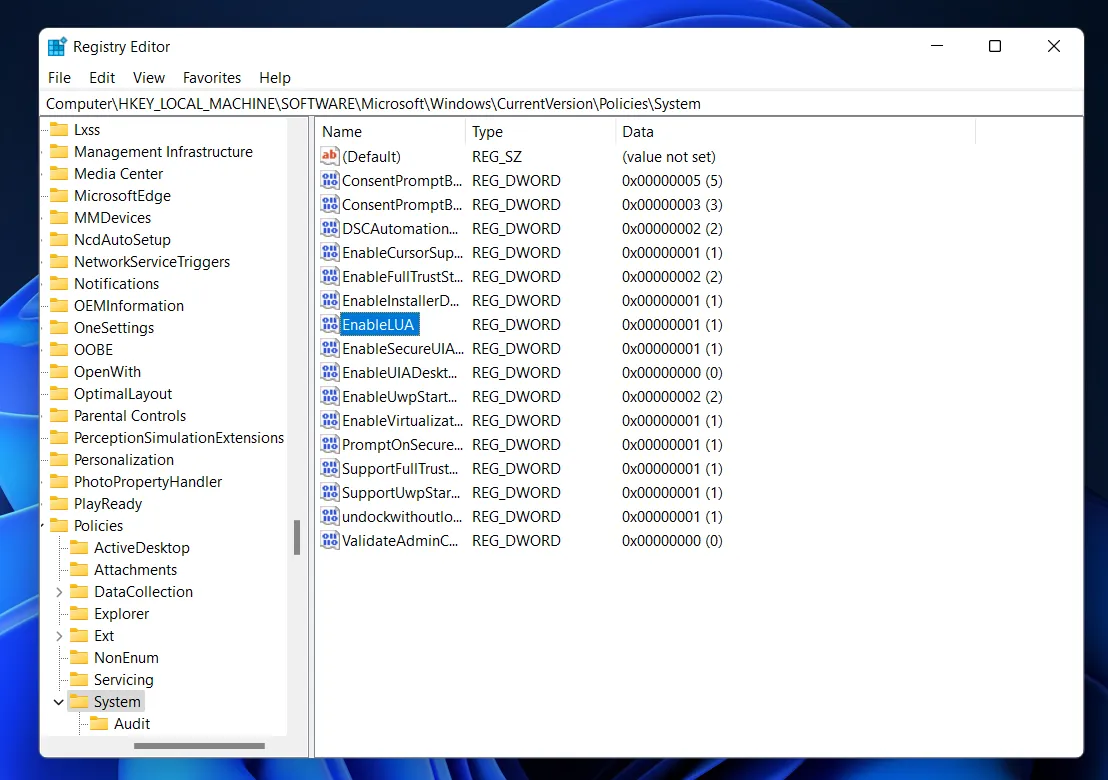
- Ändra värdedata till 0 och klicka på OK.

- Stäng Registereditorn, starta om din dator och problemet kommer att åtgärdas.
Använda lokal grupppolicy
Du kan också kringgå felet genom att ändra motsvarande policy. Följ de givna stegen för samma-
- Öppna först den lokala grupprincipredigeraren . För att göra det, sök efter den i Start-menyn och öppna den.
- På vänster sida av den lokala grupprincipredigeraren klickar du på Datorkonfiguration och sedan på Windows-inställningar .
- Under det här alternativet klickar du på Säkerhetsinställningar och sedan på Lokala policyer och klickar till sist på Säkerhetsalternativ .
- Sedan på höger sida, dubbelklicka på Användarkontokontroll: Kör alla administratörer i Admin Approval Mode .
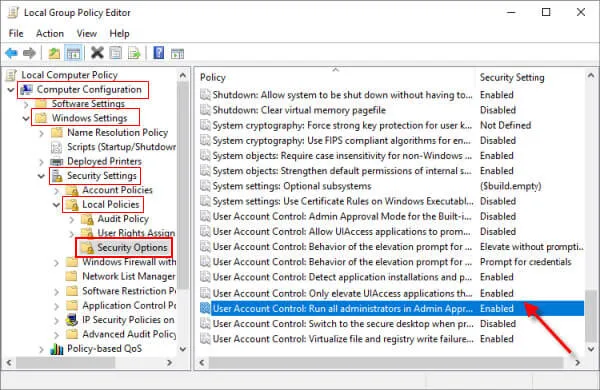
- Slutligen väljer du alternativet Inaktiverat och klickar sedan på OK .
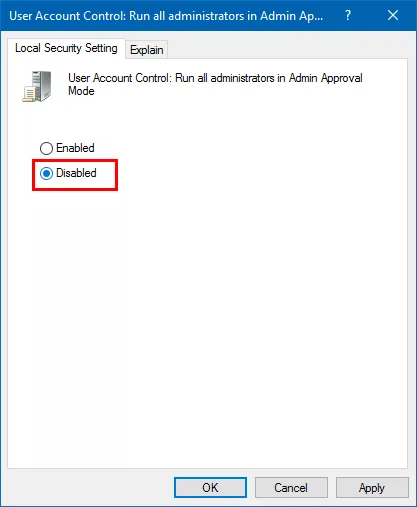
- När du är klar med detta stänger du den lokala grupprincipredigeraren och startar sedan om din dator.
Använder inbyggt administratörskonto
Om du vill åtgärda felet ”Denna app har blockerats för ditt skydd” kan du också installera eller köra appen i ett inbyggt administratörskonto. Följ de givna stegen nedan för att installera appen på administratörskontot.-
- Klicka på Start-ikonen, klicka på din kontoprofil och klicka sedan på administratörskontot för att logga in på det.
- Installera nu den blockerade appen. När du har slutfört installationen av appen loggar du ut från administratörskontot.
- Logga nu tillbaka till ditt konto.
Efter att ha loggat in kommer du att upptäcka att ditt problem har lösts och du kan använda applikationen utan några fel.
Slutsats
Det här var några sätt att fixa. Den här appen har blockerats för ditt skydd . Felet möter vanligtvis användare när systemet upptäcker att appen är skadlig och blockerar den för att förhindra att den orsakar skada. Du kan möta det när du laddar ner overifierade appar på din PC.
- Hur man streamar Hulu på Discord
- Åtgärda Podcast-appen som kraschar på iPhone
- Så här fixar du att Nintendo Switch Dock inte fungerar
- Aktivera maskinvaruaccelererad GPU-schemaläggning i Windows 11
- Hur man fixar Instagram-berättelsevyer som inte visas
Lämna ett svar