Så här döljer du skrivbordsikoner på Mac: 3 snabba sätt
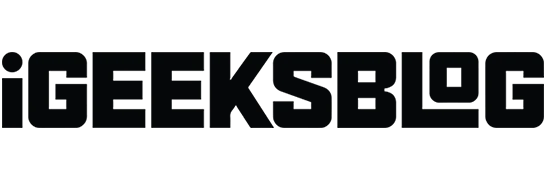
Är din Macs vackra tapet gömd bakom många appikoner, eller vill du dela din skärm utan att avslöja dina hemliga appar? Inga problem; Jag har dig täckt. I den här artikeln kommer jag att dela hur du döljer alla skrivbordsikoner på din Mac utan att ta bort dem. Så att du snabbt kan organisera och rensa bort ditt Mac-skrivbord.
- Hur man döljer alla skrivbordsikoner på Mac med Terminal
- Hur man döljer skrivbordsikoner från Mac med Finder
- Använd appar från tredje part för att dölja skrivbordsikoner på Mac
Hur man döljer alla skrivbordsikoner på Mac med Terminal
- Starta Spotlight (cmd (⌘) + blanksteg) .
- Sök efter och öppna Terminal .
- Skriv → Tryck på retur .
defaults write com.apple.finder CreateDesktop false - Skriv → Tryck på retur .
Killall Finder
Nu kan du se att allt du har på ditt skrivbord kommer att försvinna, och du kan njuta av ett rent, tomt skrivbord.
För att visa din skrivbordsikon på din Mac måste du följa samma steg ovan med kommandot . defaults write com.apple.finder CreateDesktop true
Dölj en enskild appikon från ditt Mac-skrivbord
Om du bara vill ta bort specifika appikoner låter Terminal dig göra det.
- Starta Finder → Tryck på tangenterna Kommando + Skift + H för att öppna hemmappen.
- Öppna Terminal via Spotlight Search.
- Skriv
chflags hidden→ Ange ett blanksteg → Dra ikonen till terminalen. - Tryck på Enter .
Denna metod kommer att dölja den ikonen direkt från ditt skrivbord.
Hur man döljer skrivbordsikoner från Mac med Finder
Det är enkelt att dölja skrivbordsikoner på en MacBook med hjälp av Finder . Kom dock ihåg att detta inte hjälper dig att bli av med alla ikoner på ditt Mac-skrivbord. Istället kan du anpassa vilka ikoner du vill ha på din startskärm.
- Starta Finder → Klicka på Finder i menyraden → Välj Inställningar .
- Gå till fliken Allmänt .
- Avmarkera rutorna bredvid saker du vill dölja:
- Hårddisk
- Externa diskar
- CD, DVD och iPod
- Anslutna servrar
Använd appar från tredje part för att dölja skrivbordsikoner på Mac
Du behöver inte oroa dig om teknikerna ovan verkar lite skrämmande. Ett annat val är att ladda ner en tredjepartsapp som heter Hidden Me . Med bara några klick kan den här appen effektivt rensa skärmen på din Mac. Den här bekvämligheten har dock en prislapp på $1,99 när du laddar ner appen från App Store.
Bonustips för att organisera ditt Mac-skrivbord
Du kan fortfarande rensa om du inte vill ta bort alla ikoner från ditt Mac-skrivbord.
- Använd högar: Du kan dölja onödiga ikoner genom att gruppera dem tillsammans. Högerklicka på skrivbordet → Välj Använd staplar → Håll muspekaren över Gruppera staplar efter → Klicka på Typ .
- Gör ikoner mindre: Du kan få dem att se så små ut att de verkar försvinna. Högerklicka på skrivbordet → Klicka på Visa vyalternativ → Dra skjutreglaget för ikonstorlek åt vänster.
- Dölj skrivbordsmappar: Om du har några personliga filer eller mappar på din Mac-startskärm kan du dölja dem. Se vår guide om hur du döljer filer och mappar på Mac .
Vanliga frågor
Finns det en kortkommando för att snabbt dölja skrivbordsikoner?
Det finns ingen standardgenväg för att dölja skrivbordsikoner på macOS. Du kan dock skapa en anpassad Automator-tjänst som kör terminalkommandot för att dölja ikoner och sedan tilldela en kortkommando till den tjänsten.
Kommer gömma skrivbordsikoner att påverka mina filer eller mappar?
Nej, att dölja skrivbordsikoner med kommandot Terminal eller någon annan metod påverkar inte filerna eller mapparna. Det ändrar helt enkelt synligheten för ikonerna på ditt skrivbord. Du kan komma åt dessa appar eller filer från Finder.
Rensa upp din Macs skrivbord!
De som nämns ovan är några enkla sätt att städa upp ditt Mac-skrivbord. Ändå återstår ett klassiskt tillvägagångssätt där du kan dra objekt eller skrivbordsgenvägar till papperskorgen för att radera dem. Låt mig veta i kommentarerna vilken metod du föredrar för att rensa bort ditt Mac-skrivbord.



Lämna ett svar