Hur man låser anteckningar på en iPad eller iPhone
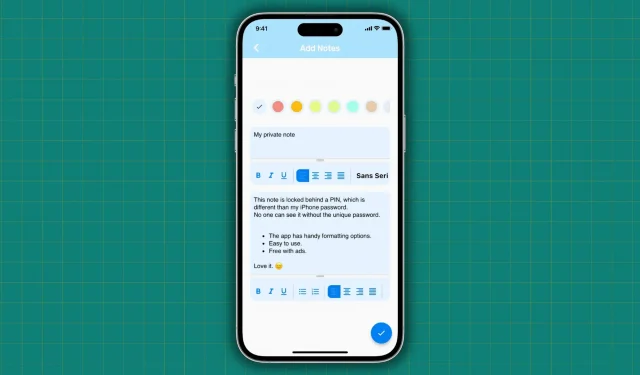
Upptäck hur du lösenordsskyddar och döljer dina privata, känsliga och viktiga anteckningar på din iPhone och iPad så att ingen kan komma åt dem.
1. Se till att din iPhone har ett lösenord konfigurerat
Välj ett starkt lösenord för låsskärmen och håll det för dig själv om du vill skydda dina anteckningar, texter, bilder, appar, appdata och allt annat på din iPhone. I det osannolika fallet att du inte redan använder en, gå till appen Inställningar > Touch ID/Face ID & Passcode och skapa en.
2. Lås memot i Apple Notes-appen
Att använda Notes-appen som är förinstallerad på din iPhone, iPad och Mac är ett av de bästa sätten att skydda dina privata anteckningar. Ditt meddelande kan skrivas, tillsammans med en webblänk, bild, tabell eller att göra-lista, innan det låses. Anteckningen är lösenordsskyddad av ditt mobillösenord, Face ID och Touch ID när den har låsts.
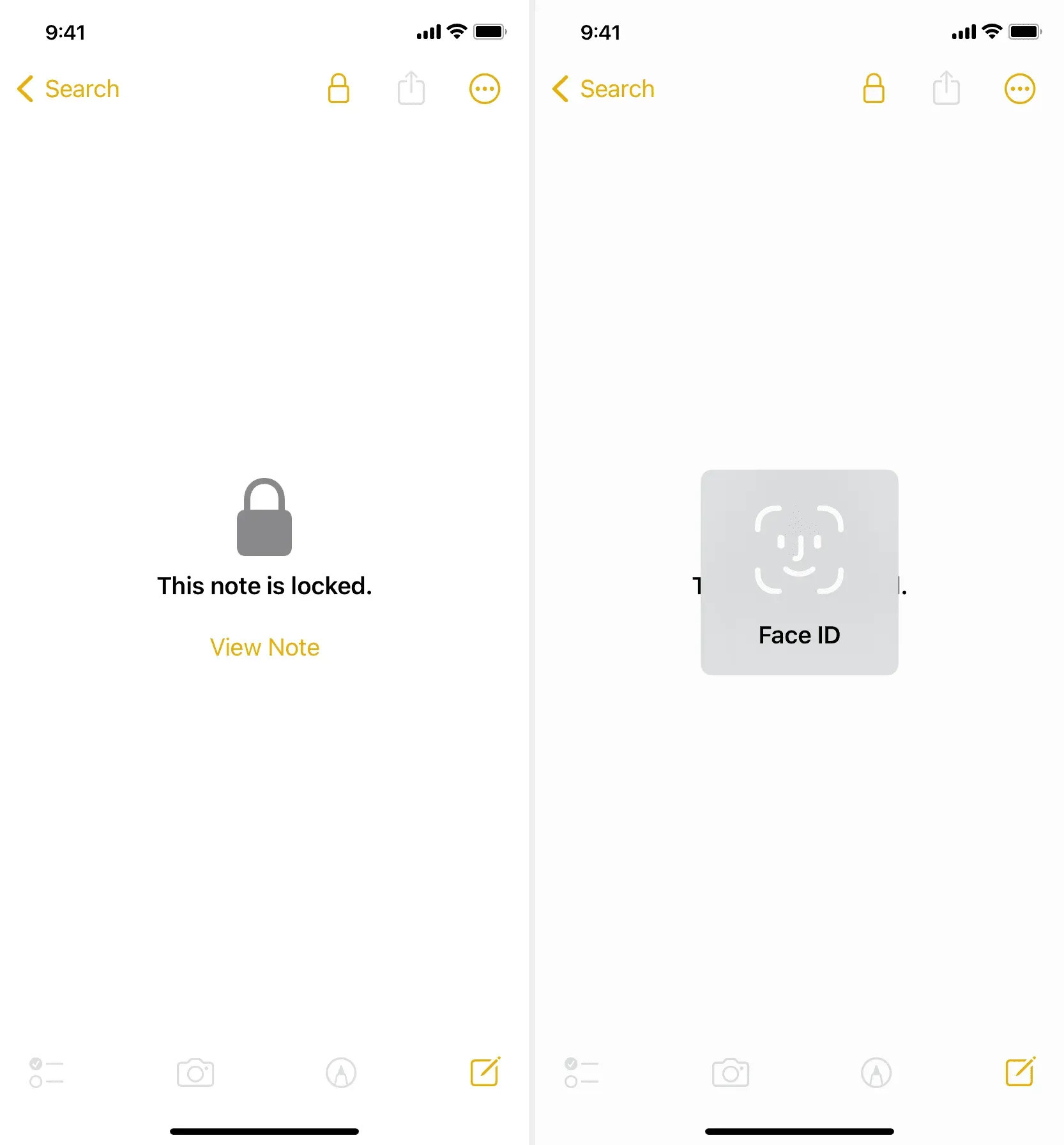
3. Använd program från tredje part för att fördunkla och PIN-låsta anteckningar
Enkelheten att använda och ökad diskretion som erbjuds av tredjepartsappar är deras viktigaste fördelar. Om någon skulle besluta sig för att kolla igenom din iPhone efter privata anteckningar, skulle de förmodligen börja med den uppenbara Notes-appen och kanske inte överväga några tredjepartsappar med namn som inte låter som anteckningsappar.
Dessa appar låter dig göra många anteckningar, som alla kommer att skyddas av ett unikt lösenord. Att ändra appens ikon och framställa den som något annat, till exempel en miniräknare, kan komplicera saken ytterligare.
För iPhone och iPad, följ dessa steg för att säkra dina privata anteckningar med ett lösenord:
1) Skaffa Vault-appen från App Store för ingenting.
2) Starta programmet och ange lösenordet du vill använda för att låsa det.
5) När du är klar trycker du på Klar.

Peka och håll kvar rutan för den anteckning du vill radera i avsnittet Mina anteckningar och välj sedan Ja från popupfönstret Ta bort.
6) För att stänga och öppna den här appen igen, svep uppåt eller tryck på hemknappen. Du kommer att se att den kräver stiftet innan du ger dig åtkomst.
7) För att ändra appens inställningar, välj Inställningar från menyn som visas i det övre högra hörnet på fliken Hem.
8) Från denna punkt kan du välja att använda Face ID, aktivera mörkt läge, ändra appikonen och till och med göra en säkerhetskopia.
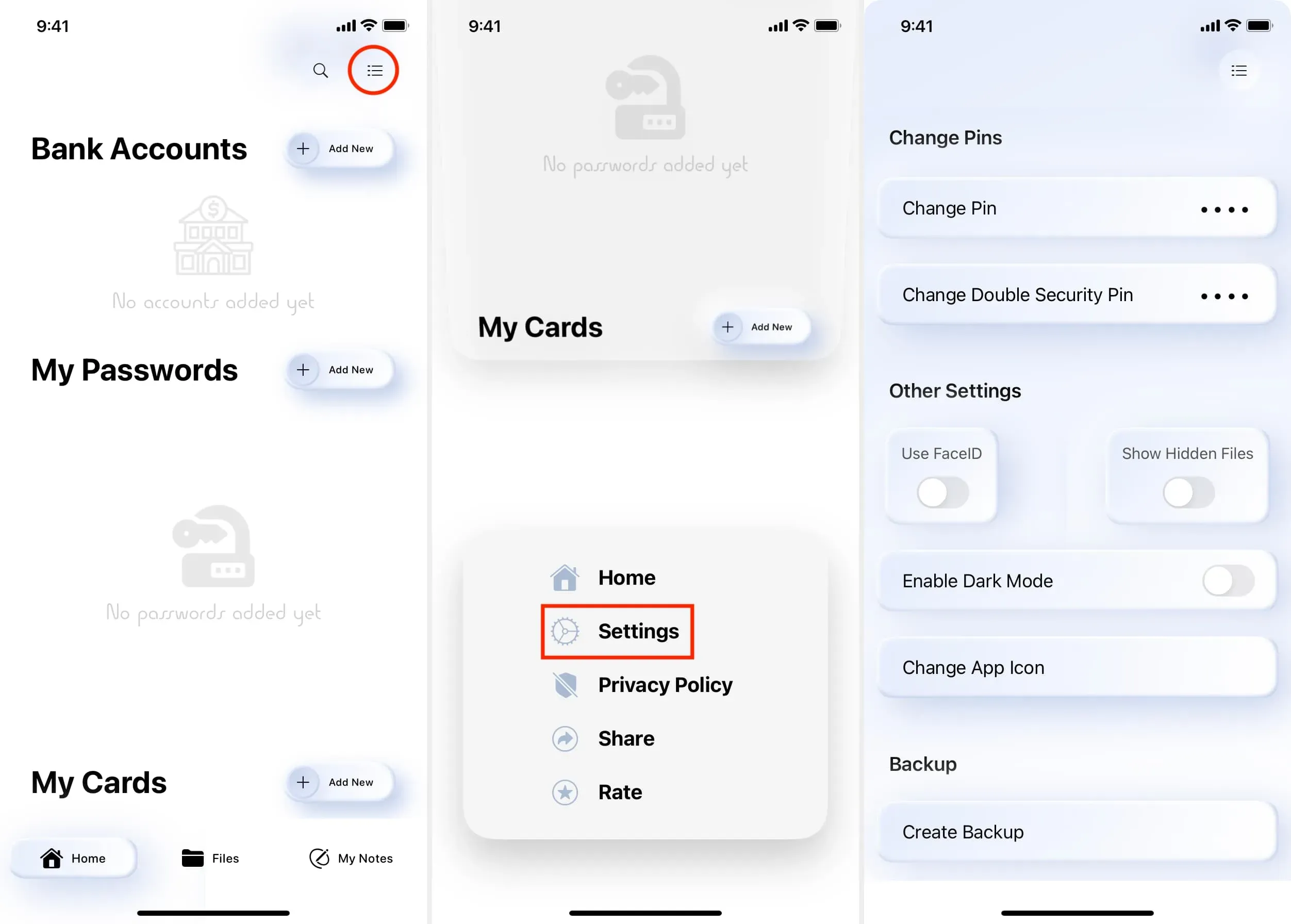
Du kan prova följande iPhone-appar förutom Vault för att skapa privata anteckningar som är säkrade bakom en nål. Alla dessa appar finansieras av annonser i appen och är gratis att ladda ner.
- Applås
- SPV
- Beräknat+
- Kalkylatorlås (den översta bilden i den här artikeln visar den här appen.)
4. Skapa ett lösenord för din anteckning och lägg till det i Pages-appen
Om du inte har tagit bort den för att spara utrymme, kommer din iPhone och iPad förinstallerade med den kostnadsfria Apple- appen Pages . Du kan lägga till en lång anteckning och säkra den med ett lösenord samtidigt som du inkluderar alla typer av tillgångar, såsom diagram, former och bilder. Om rätt lösenord inte skrivs in kommer ingen annan att kunna se den anteckningen.

5. Gör en PDF av din anteckning som är lösenordsskyddad
Lösenordsskyddade PDF-filer kan skapas med programvaran Pages. Du kan komma åt anteckningen när du vill genom att gå till apparna Filer eller Sidor, trycka på PDF-filen och ange lösenordet.

6. Ditt meddelande ska förvandlas till en PDF, läggas till i Google Drive och låsas
Om du vill lösenordsskydda många PDF-filer kan det vara svårt att komma ihåg olika lösenord om du inte använder samma för alla.
För att undvika detta kan du använda Pages-appen för att skapa vanliga PDF-filer, spara dem i Google Drive-appen och sedan säkra Google Drive-appen med Face ID:
1) Ladda ner Google Drive -appen för din iPhone och konfigurera den med din inloggningsinformation för Google/Gmail.
2) Välj Inställningar > Sekretessskärm genom att trycka på menysymbolen i det övre vänstra hörnet.
3) Slå på sekretessskärmsknappen och använd sedan Touch ID eller Face ID för att bekräfta din identitet.
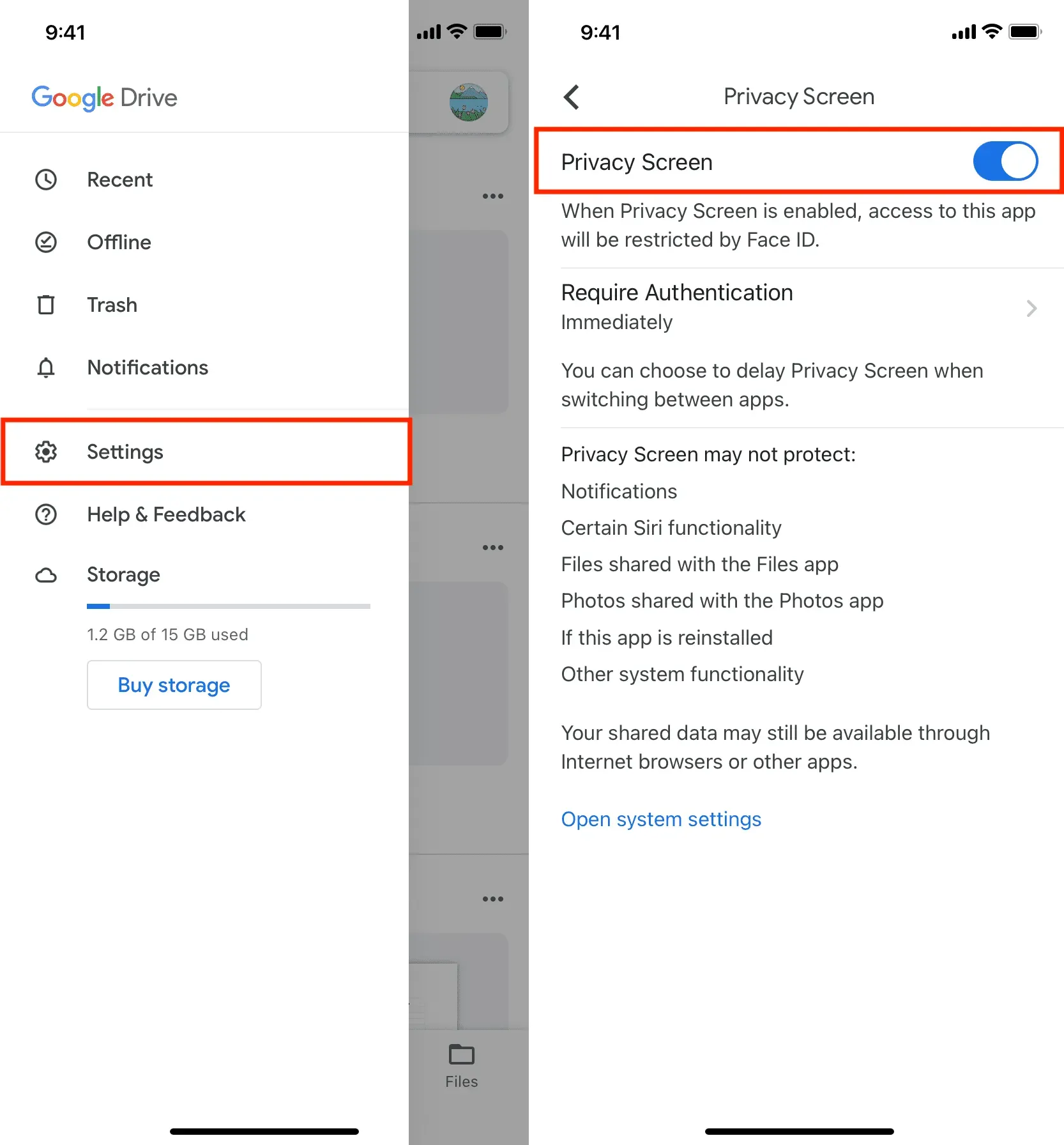
4) Öppna nu Pages-appen och välj ikonen + för att lägga till ett nytt dokument.
5) När du har skrivit klart din anteckning väljer du Exportera > PDF genom att trycka på knappen Mer i det övre högra hörnet.
6) Välj Drive från listan över applikationer. Se till att Drive kan visas i iOS Delningsarket om du inte kan se det.
7) Tryck på Ladda upp.
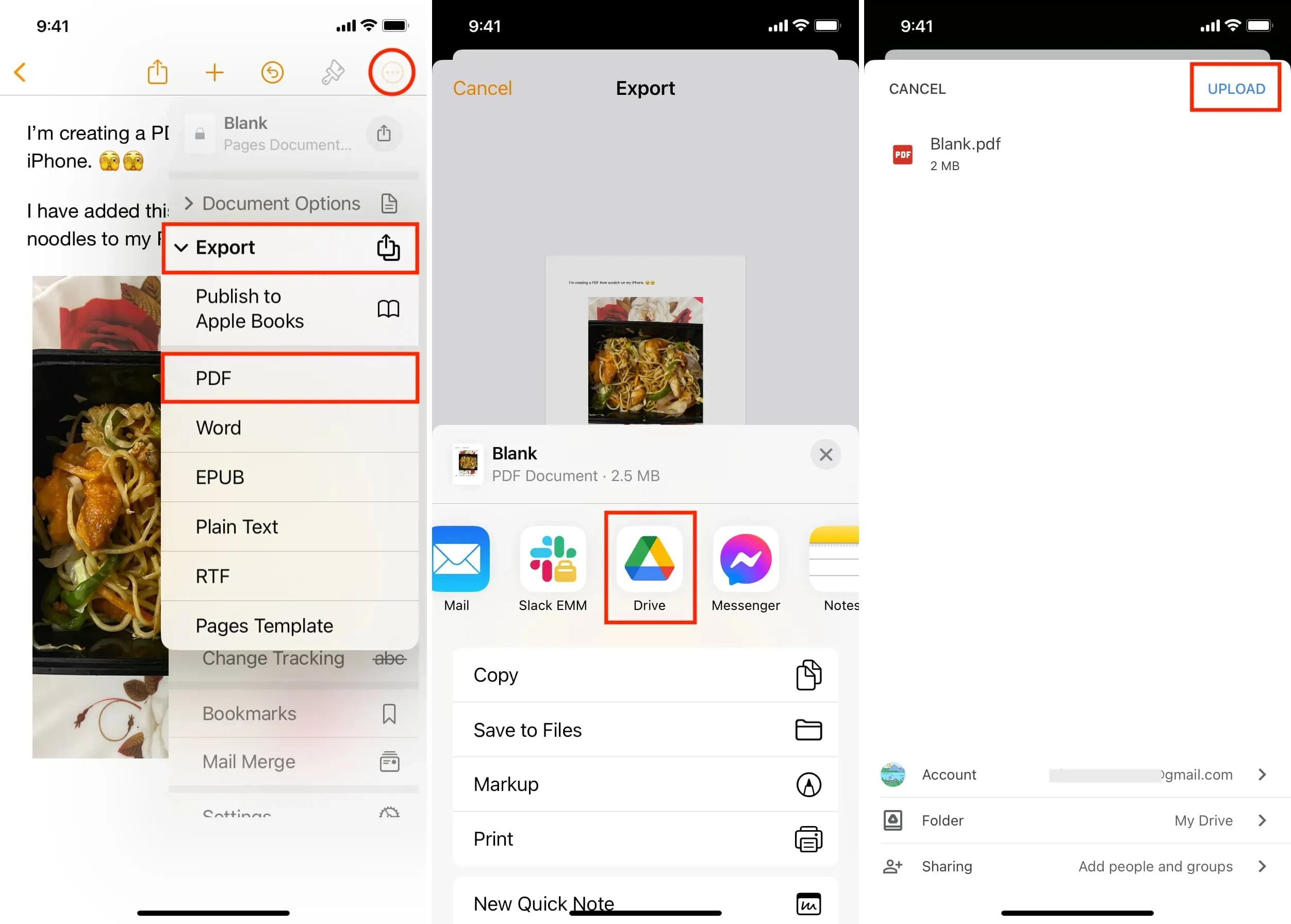
Ditt meddelande och filen har nu sparats på Google Drive, vilket kräver Face ID-validering för att komma åt. Nu när den här anteckningen har sparats och låst i Google Drive kan du gå tillbaka till Pages-appen och ta bort dokumentet du skapade.



Lämna ett svar