Hur man hanterar popup-fönster i Microsoft Edge: Blockera eller tillåt eller IE
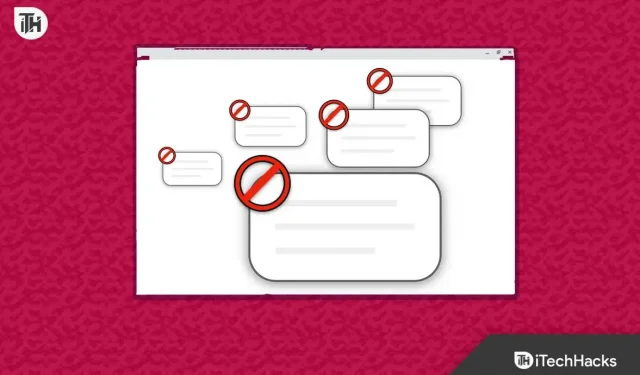
Vi fortsätter alla att besöka olika webbplatser varje dag. Många webbplatser erbjuder utmärkt material och genererar intäkter från annonserna de visar. Tittarna på webbplatsen kan se en mängd olika annonser som kan läggas upp där. Medan vissa annonser är fördelaktiga och fördelaktiga för användarna, utgör andra en risk. Pop-Up är en av dem. Popup-annonser kan ha dykt upp på din skärm om du har besökt någon webbplats.
När du besöker en webbplats visas inte bara annonser utan ibland information och annat på skärmen. Vissa människor tycker ändå inte om det och fortsätter att leta efter sätt att blockera dem. Du kan ibland behöva se popup-fönster för att komma åt viss information, i vilket fall måste du samtycka till popup-fönster. När Microsoft Edge blir populärt letar konsumenterna efter instruktioner om ”Hur man inaktiverar eller tillåter popup-fönster på Microsoft Edge.” Här är allt du behöver veta om att blockera eller aktivera popup-fönster på Microsoft Edge.
Vad gör Microsoft Edge-popups?
Vi brukade surfa på många webbplatser online. Administratören för alla dessa webbplatser är ansvarig för att betala för hosting, domän och innehåll som publiceras där. Användningen av annonser på en webbplats är ett av de bästa sätten att generera intäkter online. Webbplatsen kan visa annonser på en mängd olika sätt. Popupen är en av dem.
Flera webbplatser visar kommersiellt popup-innehåll på sina sidor i utbyte mot betalning. Men vissa webbplatser använder inte popup-fönster eftersom de är medvetna om att användarna tycker att de är irriterande. På andra webbplatser stöter konsumenterna dock på många popup-fönster. För användare som är omedvetna innehåller Microsoft Edge verktyg som gör det enkelt att blockera och aktivera popup-fönster på webbplatser. De rutiner du måste följa finns i listan nedan.
Hur man hanterar popup-fönster i Microsoft Edge: Blockera eller tillåt
Vi är här för att leda dig genom procedurerna för att blockera eller aktivera popup-fönster på Microsoft Edge. För att göra innehållet du läser användbart för dig kommer vi att beskriva alla de situationer under vilka du måste blockera eller tillåta popup-fönster för olika webbplatser. Så låt oss börja jobba på det.
Hur man inaktiverar popup-fönster i Microsoft Edge
När vi surfar på internet är popup-fönster mycket problematiska. Många webbplatser har introducerat popup-fönster i ett försök att öka intäkterna. Användare uppfattar vissa popup-fönster som värdelösa och ganska irriterande eftersom de inte är lämpliga för dem. Vi kommer därför att beskriva de procedurer du kan använda för att inaktivera popup-fönster på Microsoft Edge.
- Starta Microsoft Edge och välj de tre prickarna längst upp till höger på skärmen.
- Välj Inställningar.
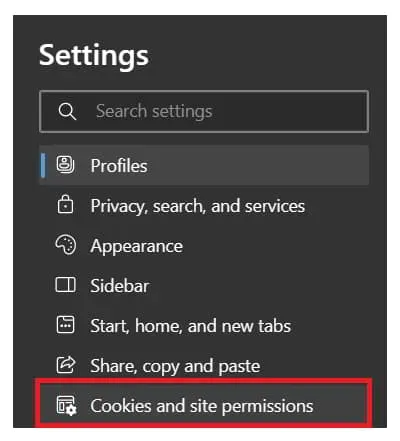
- Välj Cookies och behörigheter efter det.
- Välj omdirigeringar för popup-fönster när du rullar nedåt.
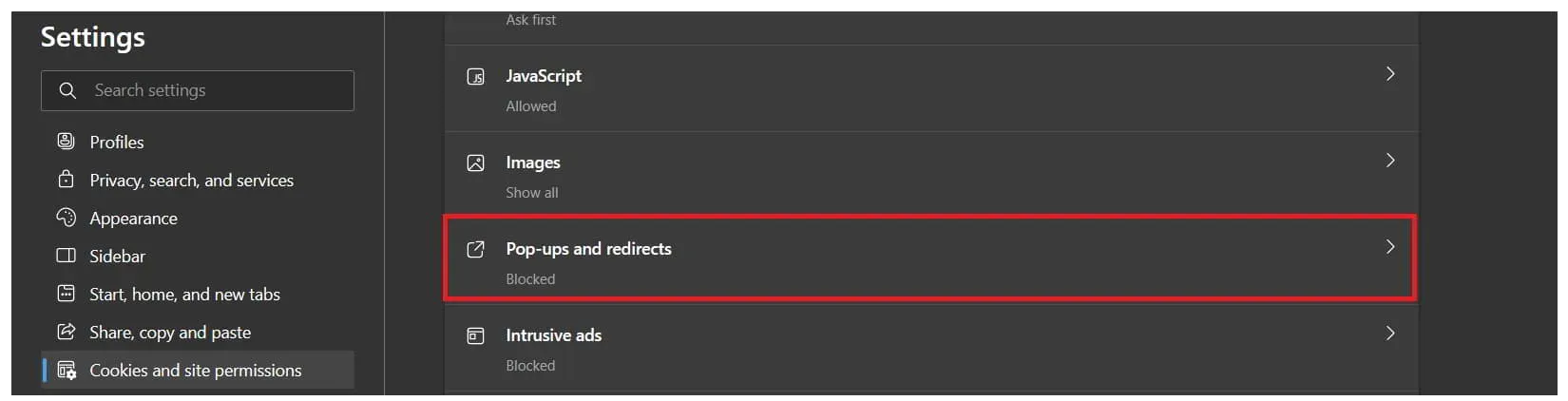
- Aktivera blocket (rekommenderas). Jag är klar nu.
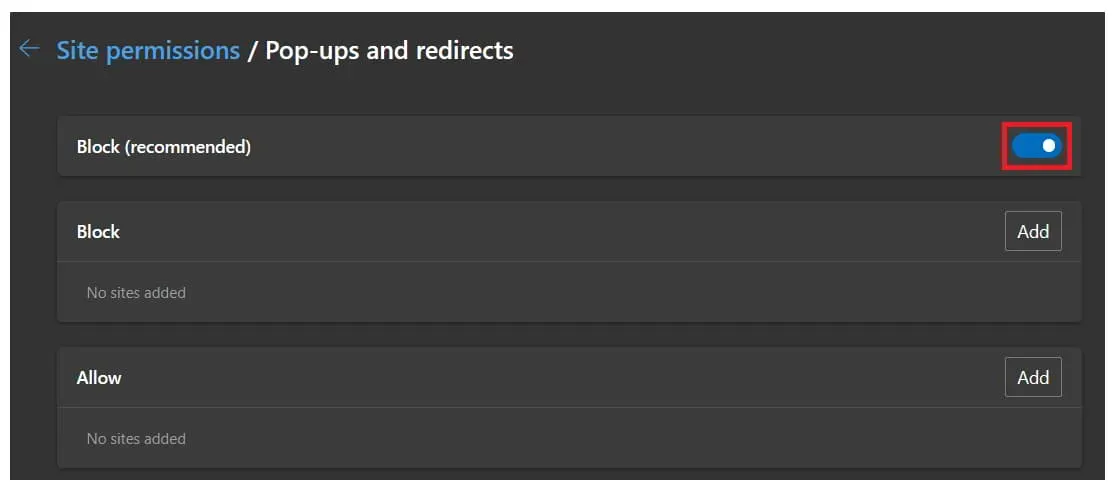
Hur man inaktiverar popup-fönster på en viss webbplats i Microsoft Edge
Det finns individer som inte surfar så mycket och bara vill förbjuda popup-fönster på specifika webbplatser. Med Microsoft Edge finns det en teknik för att förhindra att popup-fönster visas för en viss webbplats. Läs instruktionerna som vi har listat nedan.
- Klicka på de tre prickarna som finns i det övre högra hörnet av skärmen efter att ha öppnat Microsoft Edge.
- Välj Inställningar.
- Välj Cookies och behörigheter efter det.
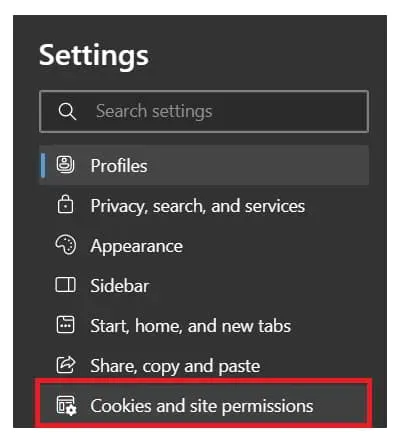
- Välj omdirigeringar för popup-fönster när du rullar nedåt.
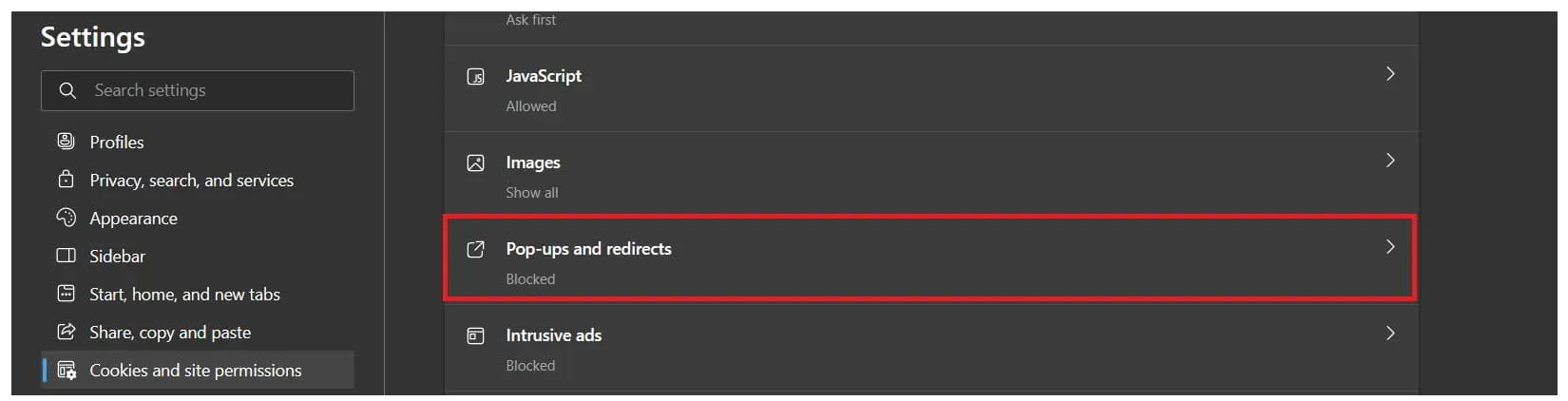
- Under Block-sektionen väljer du knappen Lägg till.
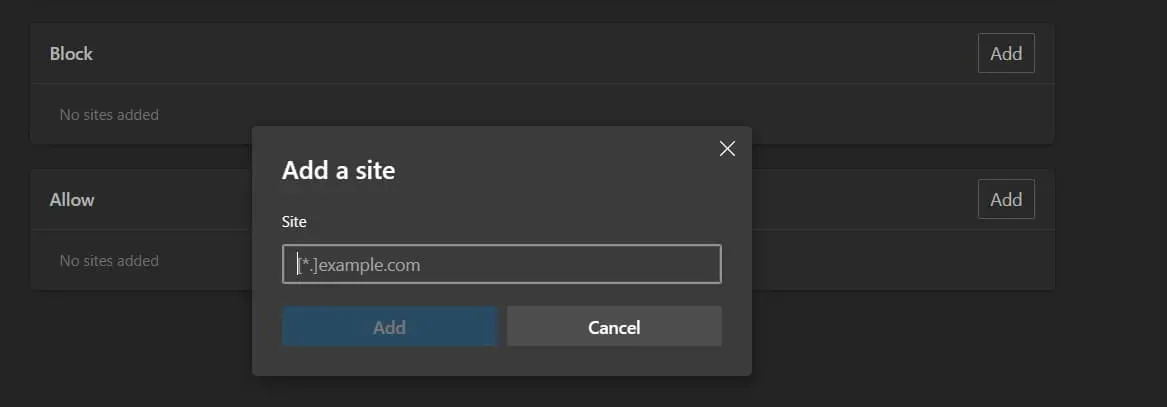
- Klistra in webbadressen till webbplatsen du vill blockera efter det. Jag är klar nu.
- Uppdatera din webbläsare och kolla sedan genom att besöka webbsidan en gång till.
Hur man aktiverar popup-fönster på en viss webbsida i Microsoft Edge
Det finns många webbplatser på internet som inte visar skadliga annonser eller popup-fönster. Med Microsoft Edge kan användare använda dem även om popup-fönster från deras webbplats inte är blockerade. Du kan uttryckligen tillåta popup-fönster för sådana webbplatser om du besöker webbplatser med popup-fönster som är fördelaktiga för dig. För att aktivera popup-fönster för en specifik webbplats på Microsoft Edge, följ instruktionerna nedan.
- Klicka på de tre prickarna som finns i det övre högra hörnet av skärmen efter att ha öppnat Microsoft Edge.
- Välj Inställningar.
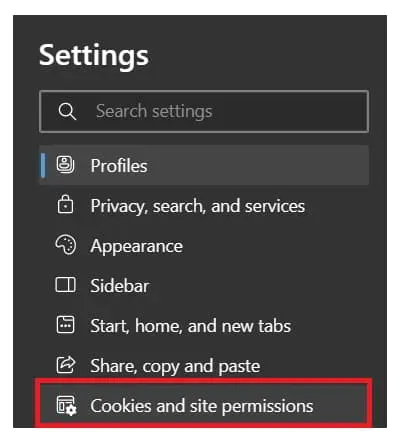
- Välj Cookies och behörigheter efter det.
- Välj omdirigeringar för popup-fönster när du rullar nedåt.
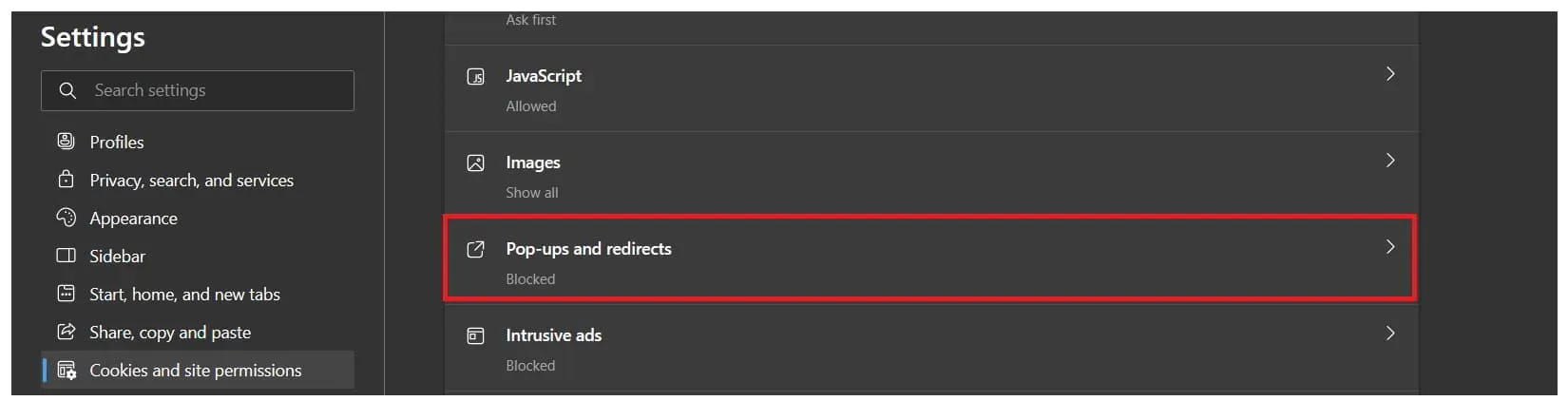
- Under Tillåt avsnittet, välj knappen Lägg till.
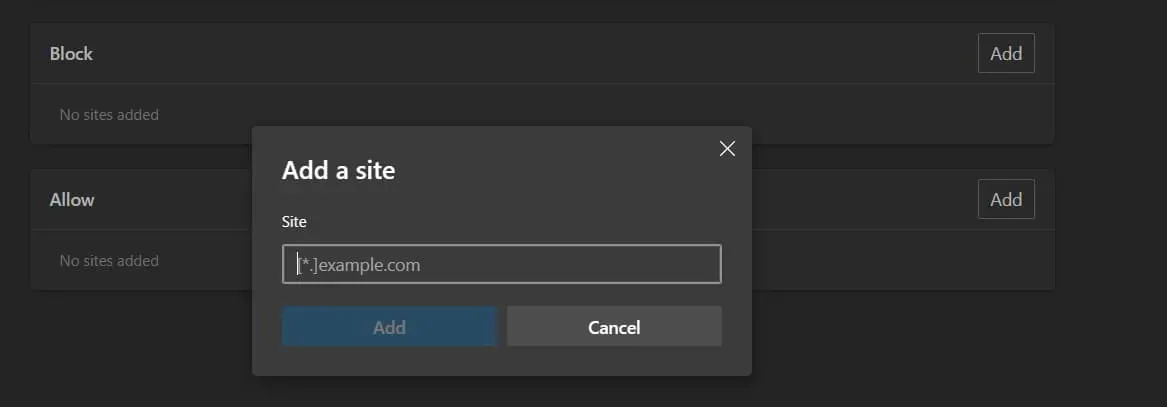
- Efter det, klistra in webbadressen som du vill godkänna. Jag är klar nu.
- Uppdatera din webbläsare och kolla sedan genom att besöka webbsidan en gång till.
Hur man får Microsoft Edge att acceptera popup-fönster för alla webbplatser
Med sina föreslagna inställningar blockerar Microsoft Edge redan popup-fönster som visas på webbplatser. Om du vill se popup-fönster som visas på sidan men inte vill använda inställningen Blockera (rekommenderas) för att blockera dem, följ instruktionerna för att aktivera popup-fönster i Microsoft Edge.
- Klicka på de tre prickarna som finns i det övre högra hörnet av skärmen efter att ha öppnat Microsoft Edge.
- Välj Inställningar.
- Välj Cookies och behörigheter efter det.
- Välj omdirigeringar för popup-fönster när du rullar nedåt.
- Stäng av blocket (rekommenderas). Jag är klar nu.
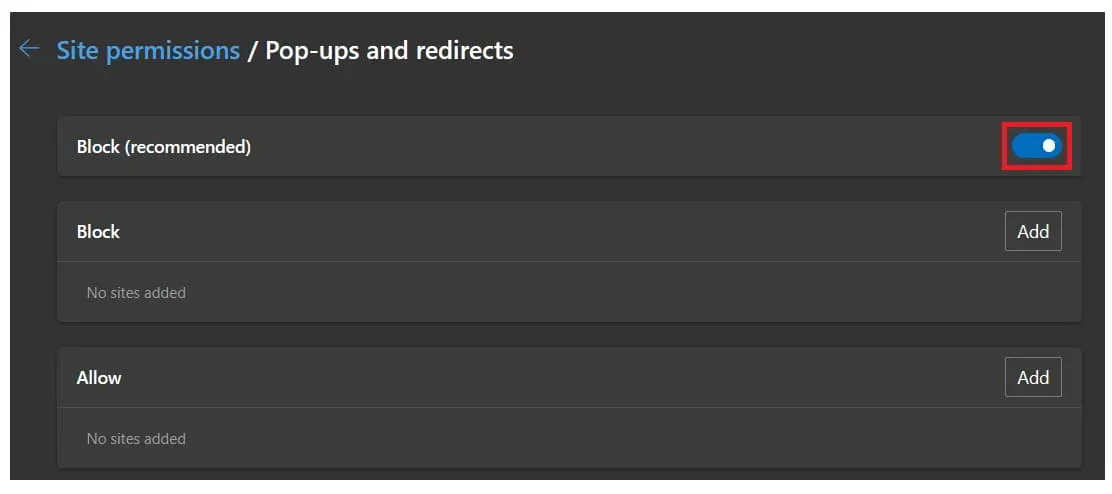
En slutsats
När du använder Microsoft Edge för att surfa på internet har flera användare klagat på att popup-annonser visas på olika webbplatser. Med popup-fönster som de visade för användarna, gav alla dessa webbplatser dem problem. De sökte därför efter metoder för att antingen aktivera eller inaktivera popup-fönster på webbsidor när de använde Microsoft Edge.
Med hjälp av en funktion i Microsoft Edge kan användare enkelt styra vilka webbplatser de vill ta emot popup-annonser från. Användare letade efter råd eftersom de var irriterade över popup-fönster som visades. Det här inlägget innehåller instruktioner om hur du aktiverar eller inaktiverar popup-fönster på Microsoft Edge. Vi hoppas verkligen att den här manualen har hjälpt dig att åtgärda problemet.



Lämna ett svar