Hur man skaffar utvecklare beta 3 av macOS 13.4
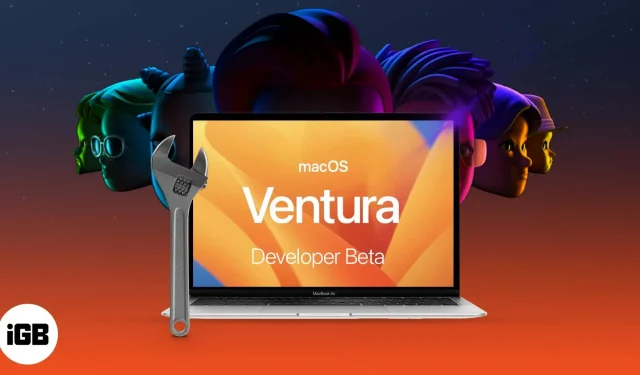
När du laddar ner macOS 13.4 Ventura Developer beta 2, tänk på följande:
- Innan du installerar macOS Ventura, se till att säkerhetskopiera din dator.
- För att skydda dina data rekommenderar vi att du laddar ner och installerar macOS 13.4 Ventura utvecklare beta 3-uppdateringar på en partition.
Stage Manager och en förbättrad Spotlight-sökning är bara två av de många förbättringarna som ingår i Apples senaste utgåva av macOS, macOS 13.4 Ventura. Apple har för närvarande tillgängliggjort Developer Beta 3, som är en version avsedd enbart för utvecklare.
Så här laddar du ner och installerar macOS 13.4 Ventura Developer beta 3 på din Mac om du vill testa de nya funktionerna i den kommande versionen av macOS. Låt oss dock undersöka detta nya macOS först.
Vad har den tredje betaversionen av macOS Ventura lagt till?
Stage Manager, som ingår i nya macOS Vista, lovar att befria dig från ditt röriga skrivbord. Med sitt uppdaterade gränssnitt och stöd för snabba åtgärder erbjuder Spotlight nu förbättrade sökresultat.
Dessutom kan du nu schemalägga och ångra e-postmeddelanden i Mail-appen. Låt oss kontrollera om du har en Mac som stöder macOS Ventura nu, och titta sedan på hur du installerar den.
Mac-datorer stöddes av macOS Ventura.
- iMac – 2017 och senare
- Mac Studio – 2022
- Mac Pro – 2019 och senare
- iMac Pro – 2017 och senare
- Mac mini – 2018 och senare
- MacBook Air – 2018 och senare
- MacBook – 2017 och senare
- MacBook Pro – 2017 och senare
Klicka på Apple-logotypen och välj ”Om den här Macen” om du är osäker på namnet på din Mac. En översikt över din Mac kan ses här, tillsammans med information om modellen, macOS-versionen och chipet den är baserad på.
Förutsatt att din Mac är kompatibel med den senaste macOS-versionen, låt oss titta på hur du säkerhetskopierar din dators data innan du laddar ner och installerar utvecklare beta 3 av macOS 13.4.
Hur man skapar Mac-säkerhetskopior
Du kan stöta på buggar och andra problem eftersom du ska använda en utvecklare beta 3. Att göra en säkerhetskopia rekommenderas därför för att garantera att din data är säker. Om du upplever några problem med uppgraderingen eller senare kan du även nedgradera till macOS Big Sur.
Så här går du tillväga:
- Anslut din Mac till en extern SSD eller hårddisk.
- Välj Systeminställningar genom att klicka på Apple-ikonen.
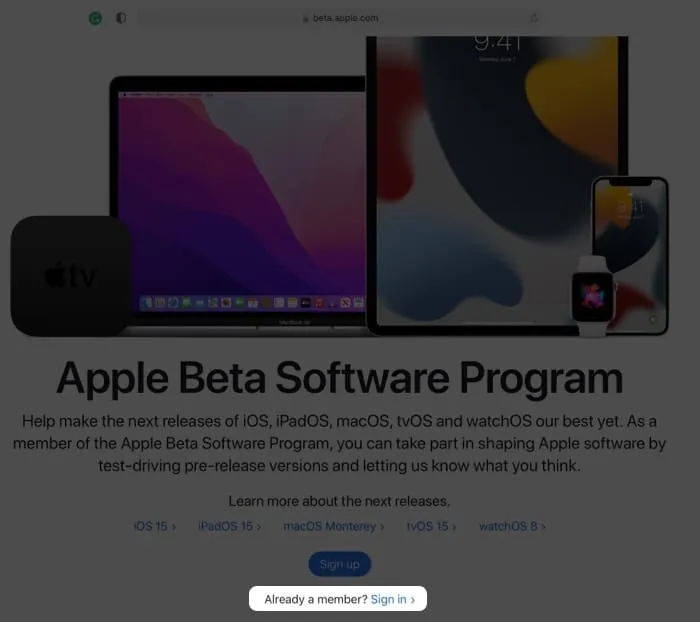
- Välj Time Machine från listan och klicka sedan på Välj backupdisk för att välja din enhet.
- Innan du börjar, rekommenderas det att du markerar alternativet bredvid Kryptera säkerhetskopior. Klicka på Använd disk för att påbörja proceduren.
- navigeringsfältets kryssruta Visa Time Machine.
- Välj Säkerhetskopiera nu genom att klicka på Time Machine-symbolen i den övre menyraden.
Hur man får den andra utvecklarbetan av macOS Ventura
- Gå till discover.developer.apple.com och klicka på den.
- Välj macOS och klicka sedan på Ladda ner.
- Logga in med dina användaruppgifter för utvecklarkontot om du uppmanas till det.
- Klicka på Installera profil för att hämta den senaste macOS Ventura Developer beta 3.
- Börja ladda ner (eller mappen där mappfilerna sparas som standard).
- Öppna macOSDeveloperBetaAccessUtility.dmg genom att dubbelklicka på den.
- Efter det startar du installationen genom att dubbelklicka på macOSDeveloperBetaAccessUtility.pkg.
- Klicka på Installera efter att ha valt Fortsätt och bekräftat villkoren i popup-fönstret.
- Installera den tredje utvecklarbetan av macOS genom att följa anvisningarna på skärmen.
Du bör nu se skärmen för programuppdateringen. Om inte, välj Programuppdatering under Systeminställningar under Apple-logotypen.
Välj Uppgradera nu för att komma åt alternativet macOS 13.4 Ventura utvecklare beta 3. Nedladdningen kan ta lite tid beroende på din internethastighet.
Hur man installerar utvecklare beta 2 av macOS 13.4
Det är nu dags att installera macOS 13.4 utvecklare beta 3 efter att ha säkerhetskopierat dina data och installerat beta 3-profilen. En uppmaningsruta kommer att uppmana dig att påbörja installationsproceduren förutsatt att du redan har kört beta 3-installationsprogrammet.
- Klicka sedan på Nästa.
- Bestäm om du accepterar Apples villkor.
- Tryck på Installera.
- För installation kan du behöva göra lite utrymme tillgängligt.
- För att installera macOS Ventura, gör det genom att följa anvisningarna på skärmen.
Ha tålamod eftersom installationsproceduren kan ta lite tid. Gå till avsnittet Komma igång nedan för mer instruktioner. Därför är det bäst att installera macOS Ventura developer beta 3 på en partition om du tänker installera den på din huvuddator.
Installera den tredje utvecklarbetan av macOS 13.4 Ventura på en partition.
- I installationsrutan väljer du Fortsätt när nedladdningen är klar.
- För att bekräfta, klicka på Godkänn.
- Därefter väljer du partitionen genom att trycka på Se alla diskar.
- För att påbörja proceduren, klicka på Installera.
Här har du möjlighet att välja en ren installation och börja från början eller använda installationshjälpen för att överföra aktuella OS-data.
Komma igång med den tredje utvecklarbetan av macOS Duarte
När installationen är klar kommer den helt nya macOS Ventura att starta upp på din dator. Här är vissa uppgifter som du först måste slutföra innan du kan utforska det nya systemet.
- Välj ”Fortsätt”
- Logga in med ditt Apple-ID och lösenord och låt iCloud synkronisera dina data och andra objekt.
- Klicka på Starta nu.
Så vad händer om du inte gillar den senaste macOS-versionen eller stöter på problem med betaversionen? Du kan gå tillbaka till macOS Monterey och vänta på släppet av en stabil version.


Lämna ett svar