Hur man förhindrar automatisk växling av din iPhone från Wi-Fi till mobildata
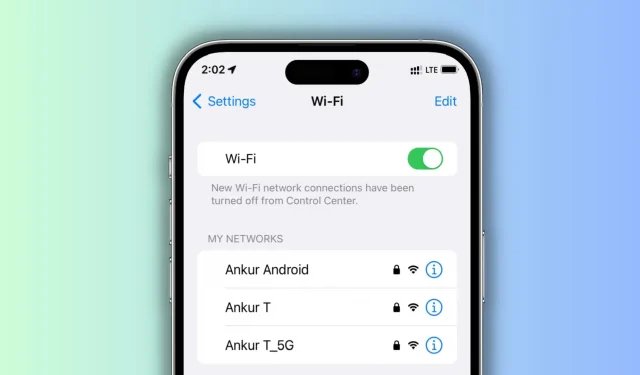
Ta reda på vad du ska göra om din iPhone upprepade gånger kopplar från ett välrenommerat Wi-Fi-nätverk och byter till mobiltjänst.
Har du någonsin observerat att din mobila iPhone eller iPad ibland kommer att sluta använda Wi-Fi och istället byta till 5G, LTE, 4G eller 3G?
När detta inträffar kan du uppleva lägre hastigheter, saker som app-/systemuppdateringar och fotosynkronisering kan avbrytas, tredjepartsprogram kan begränsa vissa funktioner för att spara data, och slutligen kan det använda upp all din tillgängliga mobildata.
De åtgärder du kan vidta för att undvika dessa scenarier och åtgärda problemet med att din iPhone ständigt växlar mellan Wi-Fi och mobildata listas nedan.
Inaktivera Wi-Fi Assist
Den mest uppenbara anledningen till att din iPhone automatiskt slutar använda Wi-Fi och bestämmer sig för att gå tillbaka till mobildata är på grund av en funktion som kallas Wi-Fi Assist . Den är utformad för att automatiskt växla till mobildata när den anslutna Wi-Fi-hastigheten eller räckvidden inte är upp till märket.
Planen här är att använda snabbare mobiltäckning istället för att lida av dåligt Wi-Fi! Men genom åren har jag märkt att Wi-Fi Assists slår in även när ditt Wi-Fi kan fungera bra för normal surfning och sociala medier med bara en signalstapel.
För att åtgärda detta, stäng helt enkelt av Wi-Fi Assist från iOS-inställningarna, och sedan fortsätter din iPhone att använda Wi-Fi och inte hoppa till mobildata:
- Öppna appen Inställningar på din iPhone.
- Välj Mobildata eller Mobil.
- Längst ned, scrolla ned och inaktivera Wi-Fi Assist.
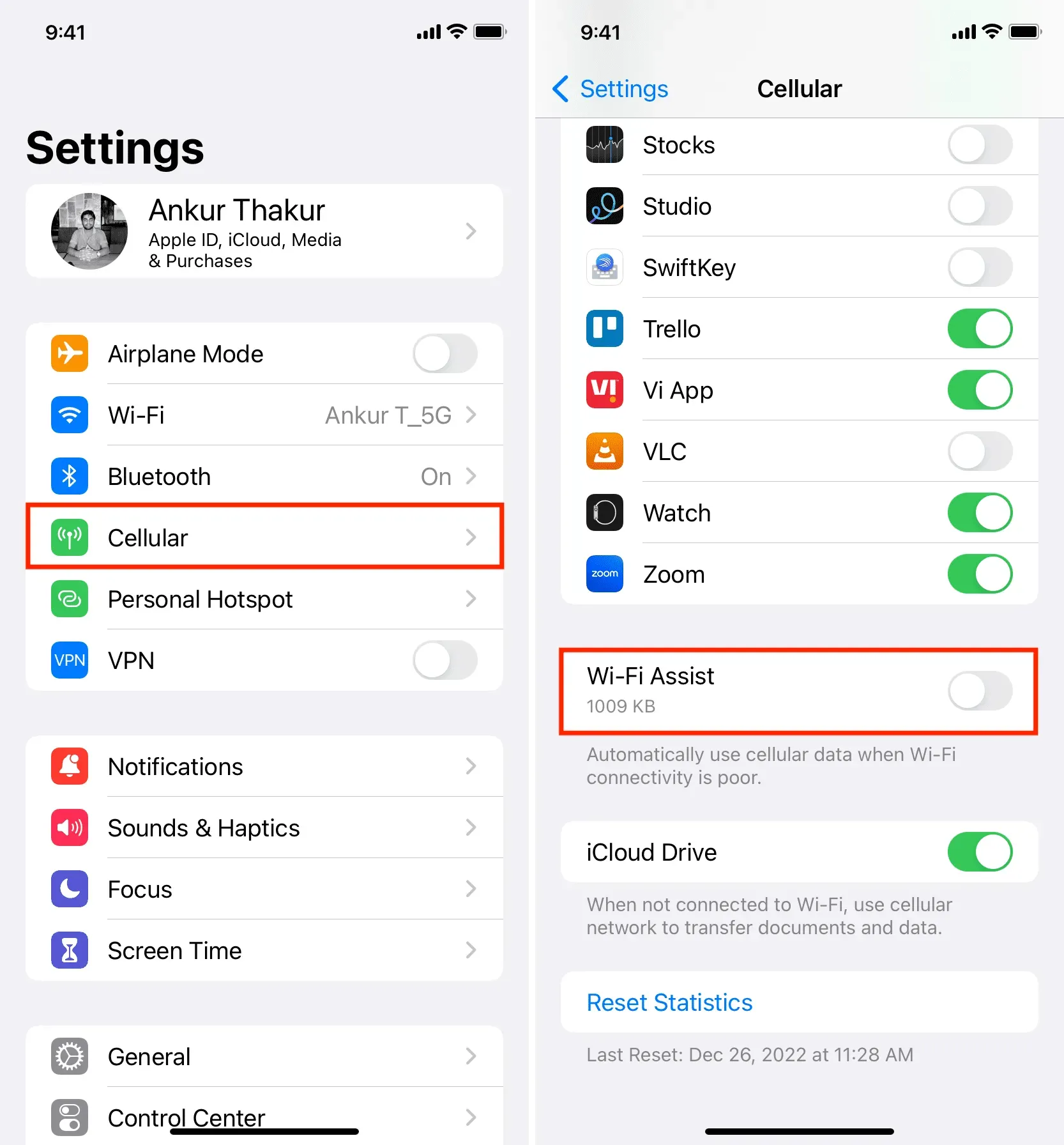
Stäng av WiFi Low Data Mode.
Både Wi-Fi och mobildata kan användas i lågdataläge. Det är avsett att spara dataanvändning för nätverket som är anslutet.
Om du använder den är det troligt att när du låser din iPhone stängs Wi-Fi av för att bevara data. Som ett resultat används det mobila nätverket istället. Genom att stänga av Wi-Fi Low Data Mode kan du lösa detta:
- Öppna appen Inställningar och välj Wi-Fi .
- Tryck på infoknappen ⓘ bredvid det anslutna Wi-Fi-nätverket.
- Stäng av lågdataläget .
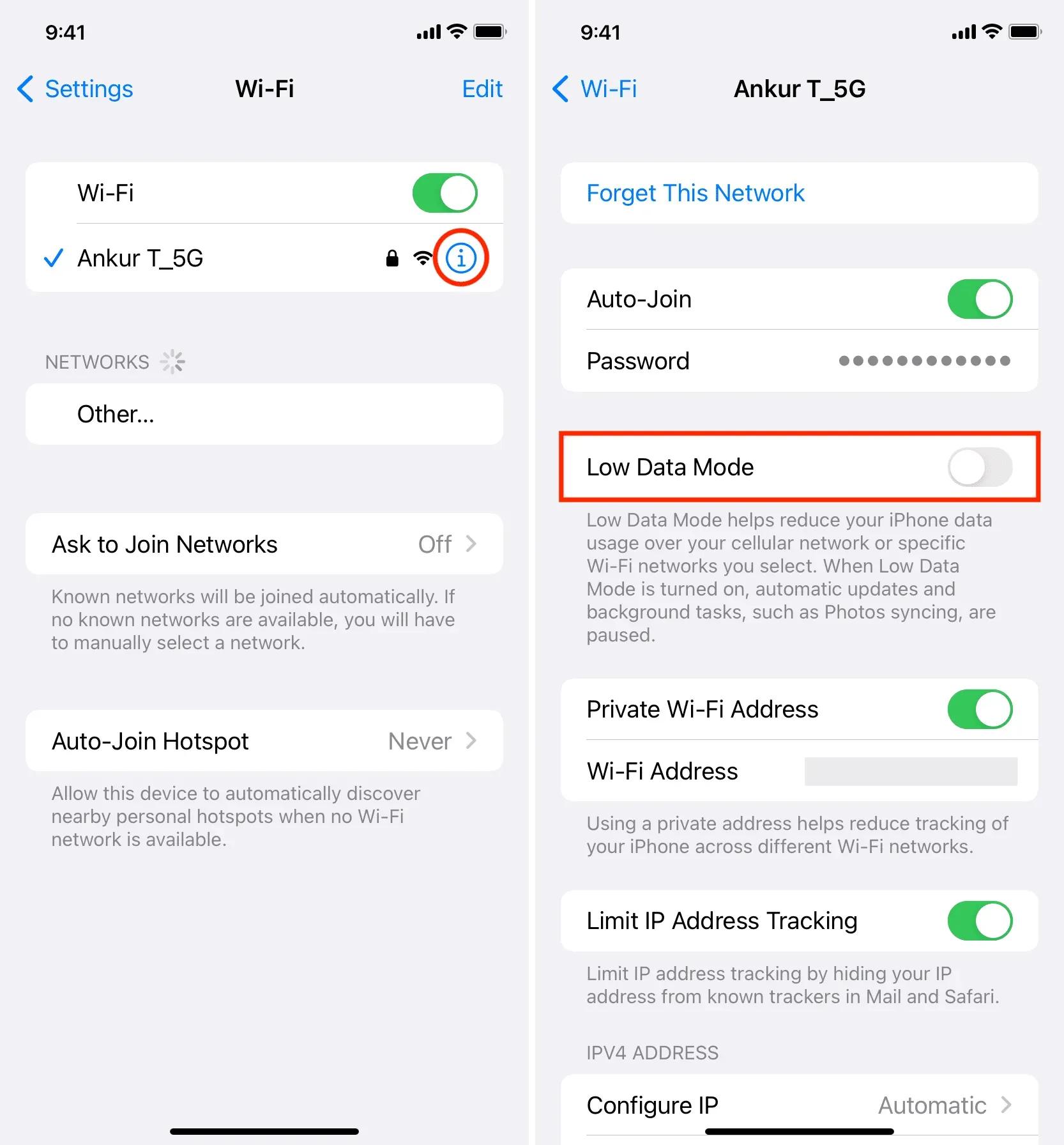
Istället för att använda 5GHz-spektrumet, använd 2,4GHz-bandet
2,4 GHz- och 5 GHz-banden stöds av nyare Wi-Fi-routrar.
- Även om 5GHz-bandet har mindre täckning och lätt kan blockeras av endast ett fåtal dörrar och väggar, levererar det högre hastigheter.
- 2,4GHz-bandet har å andra sidan bättre räckvidd och kapacitet att passera förbi barriärer, men det kan vara lite långsammare.
Min iPhone är konfigurerad att alltid gynna snabbare 5GHz Wi-Fi, och den fungerar felfritt i hela mitt hus. Men om jag går in i det bakre förrådet förlorar min iPhone direkt anslutningen till internet. Efter det ser jag bara 2,4 GHz och inte 5 GHz-banden som är tillgängliga när jag går till Inställningar > Wi-Fi. Således, om jag måste spendera mycket tid i det bortre hörnet av mitt hem, behöver jag bara välja 2,4 GHz-bandet och min iPhone växlar tillbaka till Wi-Fi.
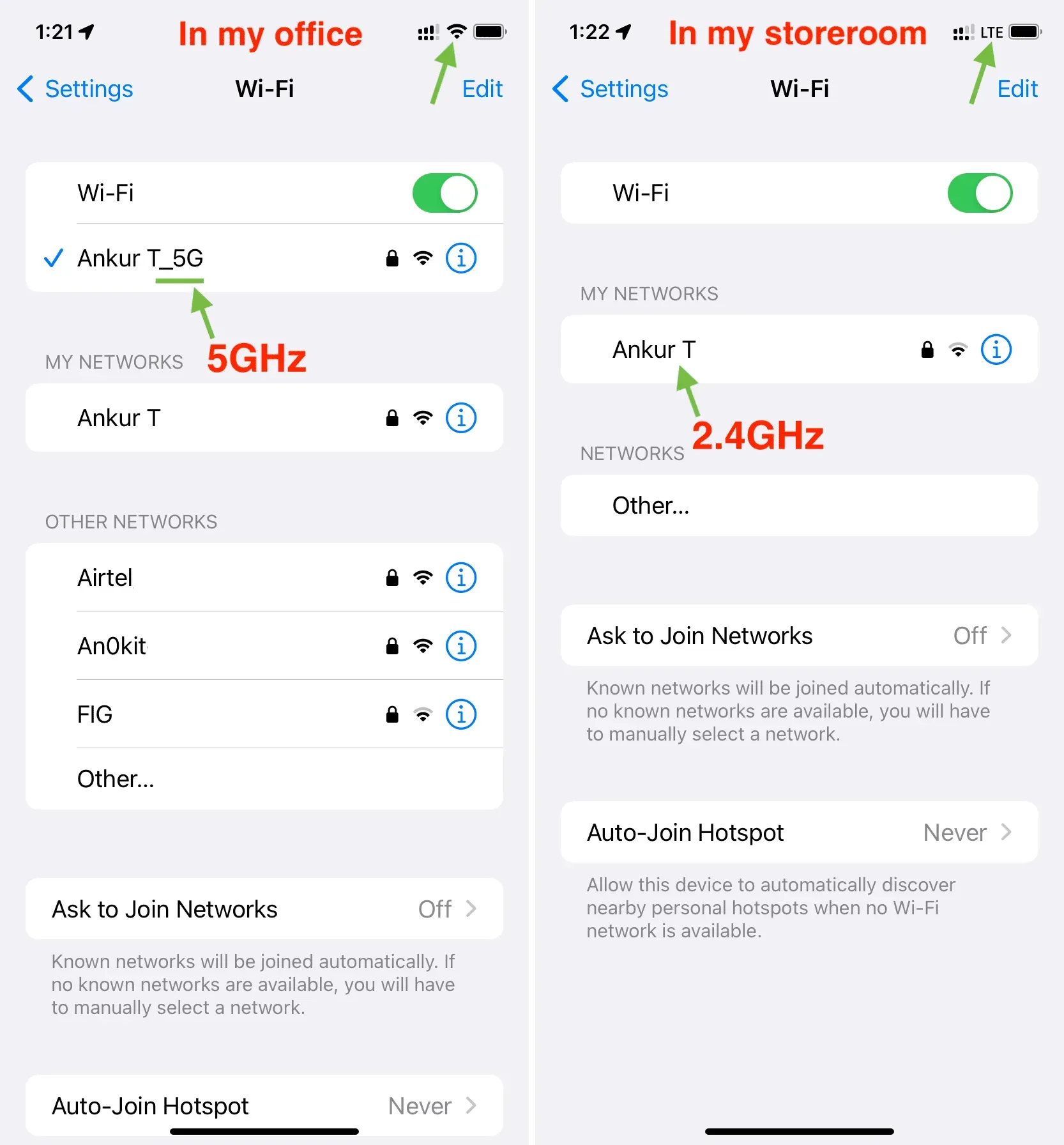
Du kan se att 2,4GHz- och 5GHz-banden båda är aktiva när jag är på min arbetsplats. Ändå kopplas 5GHz från automatiskt när jag går in i mitt förråd och min iPhone växlar till mobildata. Du kan också se att 2,4 GHz-bandet fortfarande är aktivt på den här platsen. Jag kan trycka på den för att ansluta till den och aktivera Wi-Fi.
Konfigurera din iPhone för att alltid gynna 2,4 GHz-nätverket framför 5 GHz-nätverket om du ofta stöter på situationer som denna. Med det jämförelsevis långsammare bandet kommer du att kunna njuta av långvarig täckning men du kommer inte att märka någon märkbar skillnad för de flesta användningsområden (förutom massiva filnedladdningar).
Se till att du befinner dig inom Wi-Fi-routerns täckningsområde.
Denna punkt är relaterad till den vi har behandlat. På 2,4 GHz-frekvensen har majoriteten av konsumenters Wi-Fi-routrar ett signalområde på mellan 150 fot (45 meter) och 300 fot (92 meter). Om du använder 5GHz Wi-Fi-spektrum kanske det bara är 50 fot (15 meter). Dessutom kommer hinder oundvikligen att kraftigt minska detta intervall.
Med tanke på det borde det inte komma som någon överraskning att din iPhone automatiskt kommer att förlora sin Wi-Fi-anslutning och byta till att använda mobildata om du lämnar routerns räckvidd. Dessutom kommer din iPhone inte att ha internetanslutning om mobildata är avstängd.
Starta din WiFi-router igen.
Din router kan ibland uppleva mindre problem som orsakar oavsiktliga anslutningsavbrott. Stäng av din Wi-Fi-router med huvudströmbrytaren, vänta sedan 30 sekunder innan du slår på den igen innan du fortsätter med de andra lösningarna.
Se till att ditt Wi-Fi har tillgång till internet.
Din iPhone kan automatiskt bortse från ett Wi-Fi-nätverk om den inte har internetanslutning och byta till mobildata om den har det. För att kontrollera, öppna appen Inställningar > Wi-Fi och se till att ”Ingen Internetanslutning” inte visas i gult under namnet på det länkade Wi-Fi-nätverket.
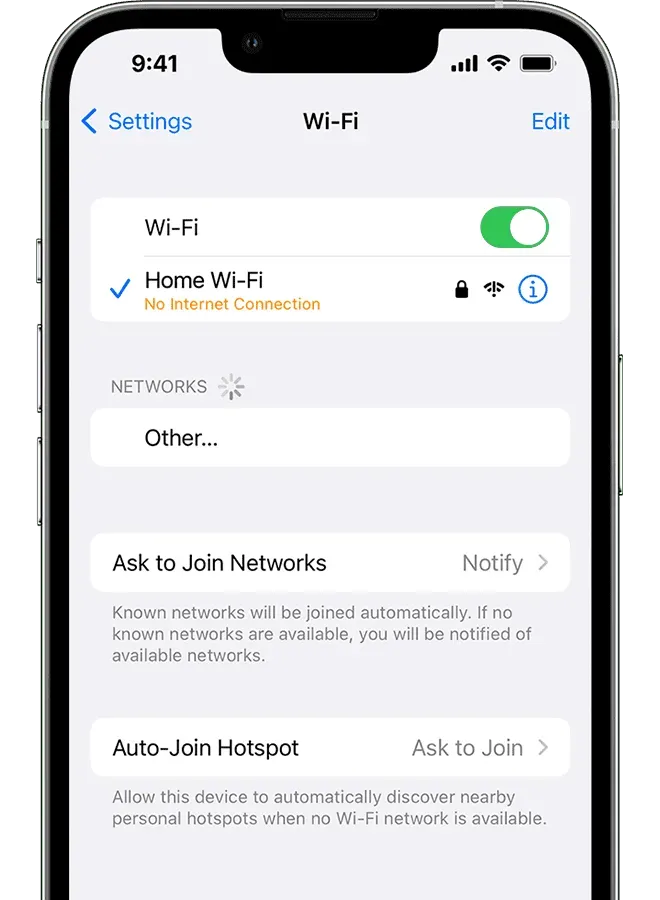
Starta din iPhone igen
Den enklaste lösningen för detta är att helt enkelt starta om din enhet, vilket bör hindra den från att byta från Wi-Fi till mobildata. Din iPhone är inte ogenomtränglig för oförutsedda fel.
Verifiera din Wi-Fi-anslutning
Din Wi-Fi-källa kan anta flera former eller former. Din Mac kan sända sitt internet som Wi-Fi, en liten batteridriven bärbar Wi-Fi-router, en vanlig router från ett företag som TP-Link, eller bara en annan Android-telefon som delar sin mobila Hotspot.
Även om alla de ovan nämnda källorna verkar tillhandahålla samma Wi-Fi-anslutning, gör de det inte. Med undantag för vanliga routrar kan din bärbara router eller Android-telefon låsa din iPhone ett tag om du inte använder den eller automatiskt stänga av Wi-Fi om du gör det. Ange Wi-Fi-routerns inställningar och inaktivera eventuell batterisparfunktion eller motsvarande funktion som med jämna mellanrum stänger av Wi-Fi för att reparera detta.
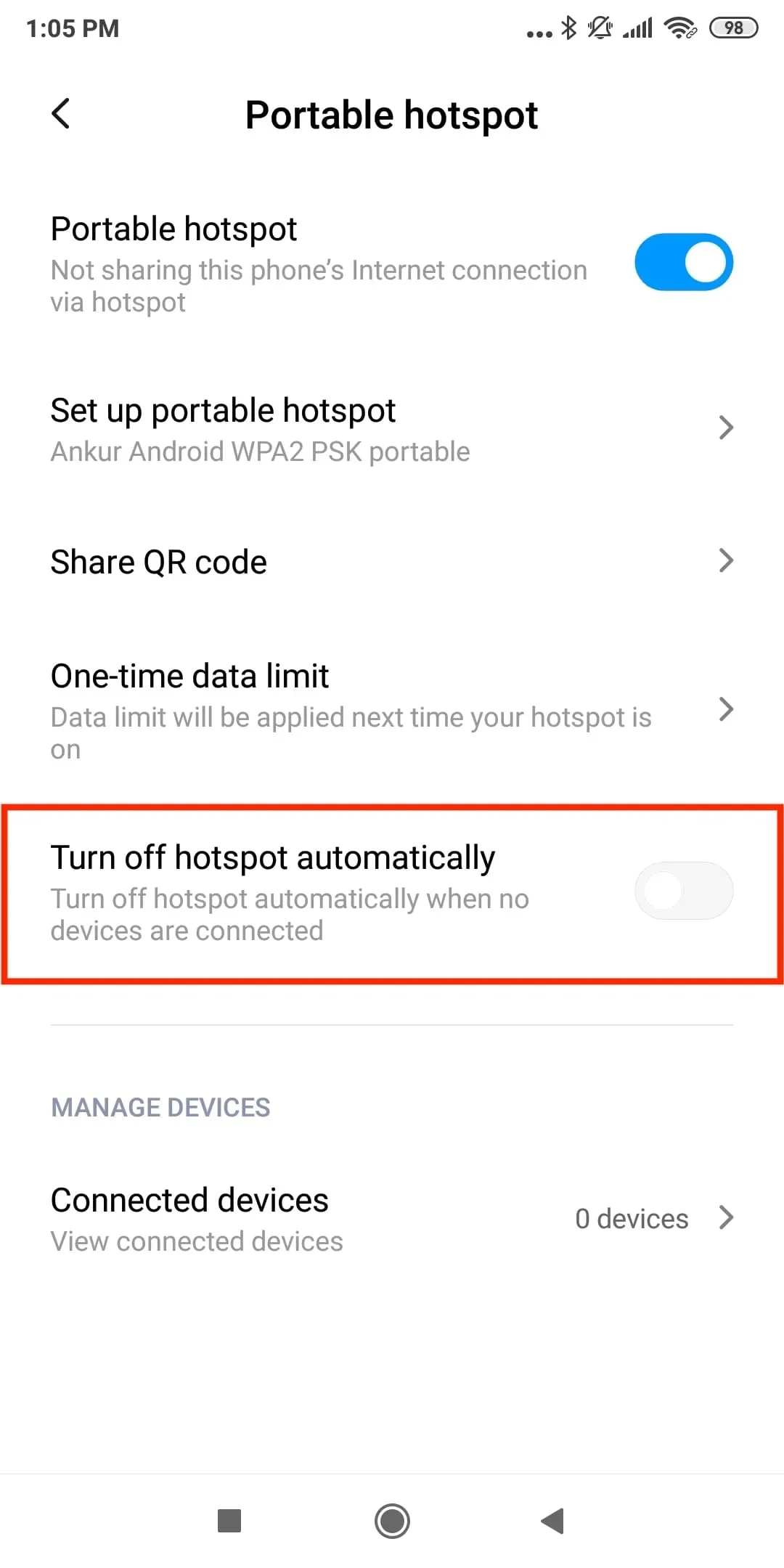
Växla för att förhindra att Android-telefonens hotspot stängs av automatiskt.
Installera den senaste versionen av iOS på din iPhone.
Buggar kan vara en av de troliga orsakerna till en Wi-Fi-nedkoppling om din iPhone är inaktuell. Skaffa den senaste versionen av iOS genom att gå till Inställningar > Allmänt > Programuppdatering.
Släpp Wi-Fi och ange det igen
Ett nätverk kan glömmas bort och sedan återanslutas för att förnya anslutningen och åtgärda ihållande frånkopplingsproblem.
Se till att du är bekant med Wi-Fi-lösenordet innan du börjar.
Följ dessa steg för att glömma och gå med i ett Wi-Fi-nätverk igen:
- Gå till appen Inställningar och tryck på Wi-Fi .
- Tryck på infoknappen ⓘ bredvid Wi-Fi-nätverkets namn.
- Tryck på Glöm det här nätverket > Glöm .
- Starta om din iPhone.
- Gå tillbaka till Inställningar > Wi-Fi och tryck på nätverksnamnet. Slutligen anger du Wi-Fi-lösenordet för att ansluta till det.
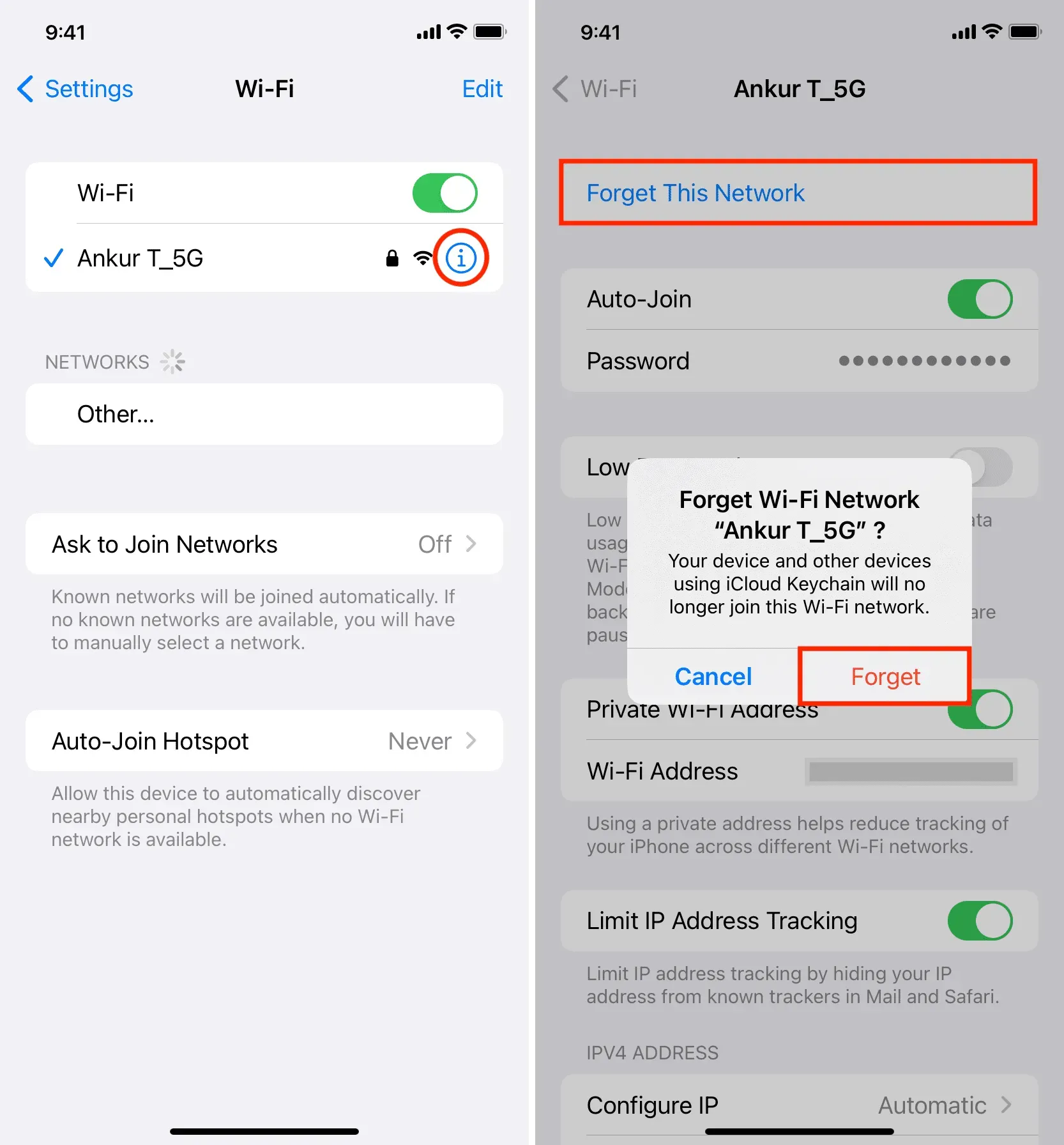
Återställ nätverksinställningarna på din iPhone.
Stäng av Begränsa IP-adressspårning tillfälligt.
- Öppna appen Inställningar och tryck på Wi-Fi .
- Tryck på infoknappen ⓘ bredvid det anslutna Wi-Fi-namnet.
- Stäng av Begränsa IP-adressspårning .
- Starta om din iPhone, och förhoppningsvis kommer den inte längre att byta dig från Wi-Fi till mobil.
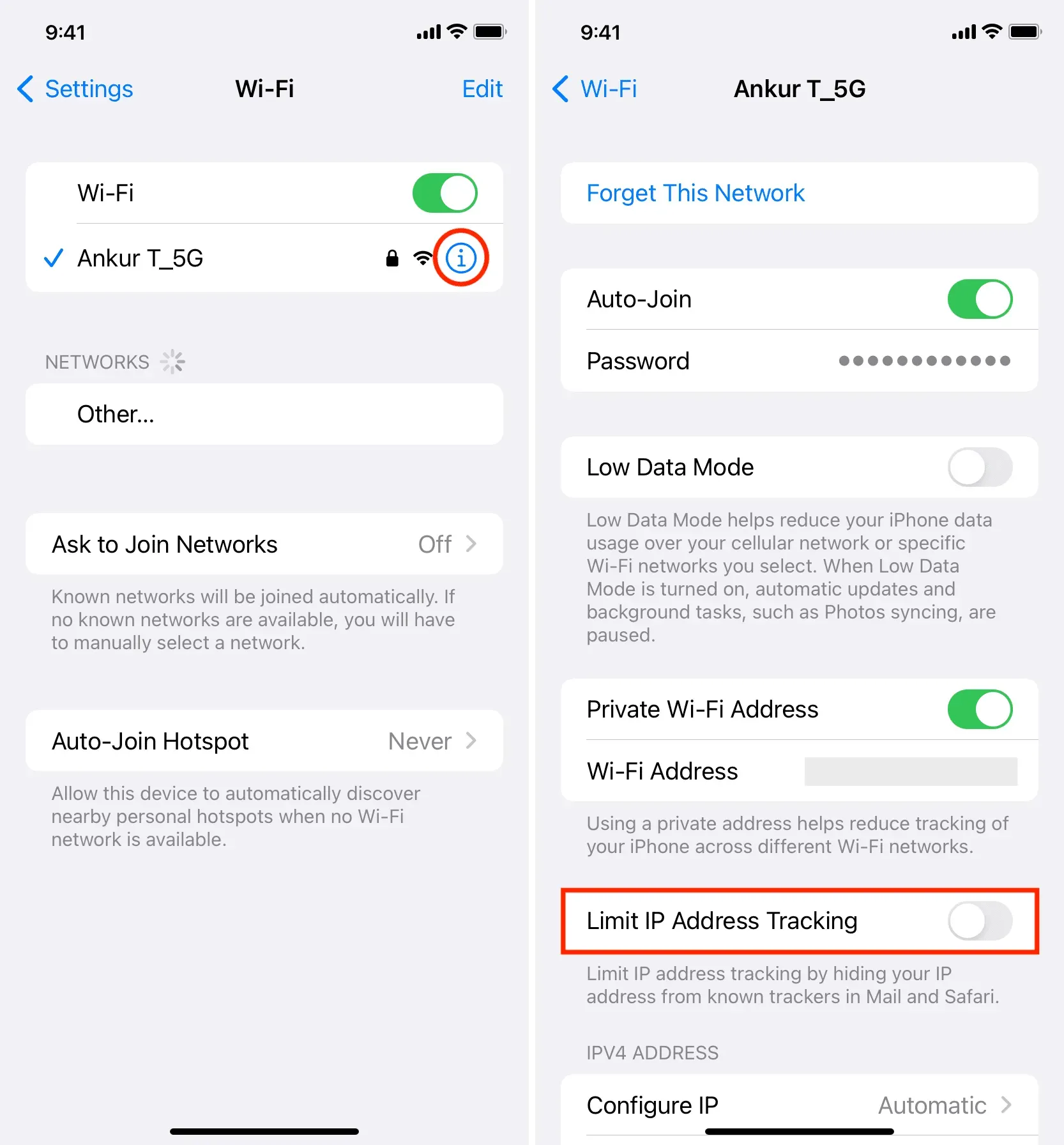
Kontrollera om din internetleverantör har problem.
Din internetleverantör (ISP) kan ibland uppleva problem som gör din internetåtkomst ojämn, vilket leder till att din telefon upprepade gånger byter från Wi-Fi till mobildata.
Du bör kunna ta reda på det genom att kontakta din internetleverantör, fråga en granne som också använder den internetleverantören, eller genom att söka online efter ”Fungerar inte din internetleverantörs namn i ditt regionnamn.”
Fortsätter din router att starta om sig själv?
Din Wi-Fi-router kan upprepade gånger stängas av och slås på automatiskt om det finns problem med adaptern, huvudströmbrytaren, strömkabeln eller eluttaget. Det säger sig självt att detta gör att din iPhones Wi-Fi ansluts och kopplas loss.
Se därför till att dubbelkolla allt som nämns ovan.
För att förhindra driftstopp kanske du vill köpa en powerbank för din Wi-Fi-router om du bor i en region som upplever frekventa strömavbrott och din router inte är ansluten till ett eluttag med reservström.
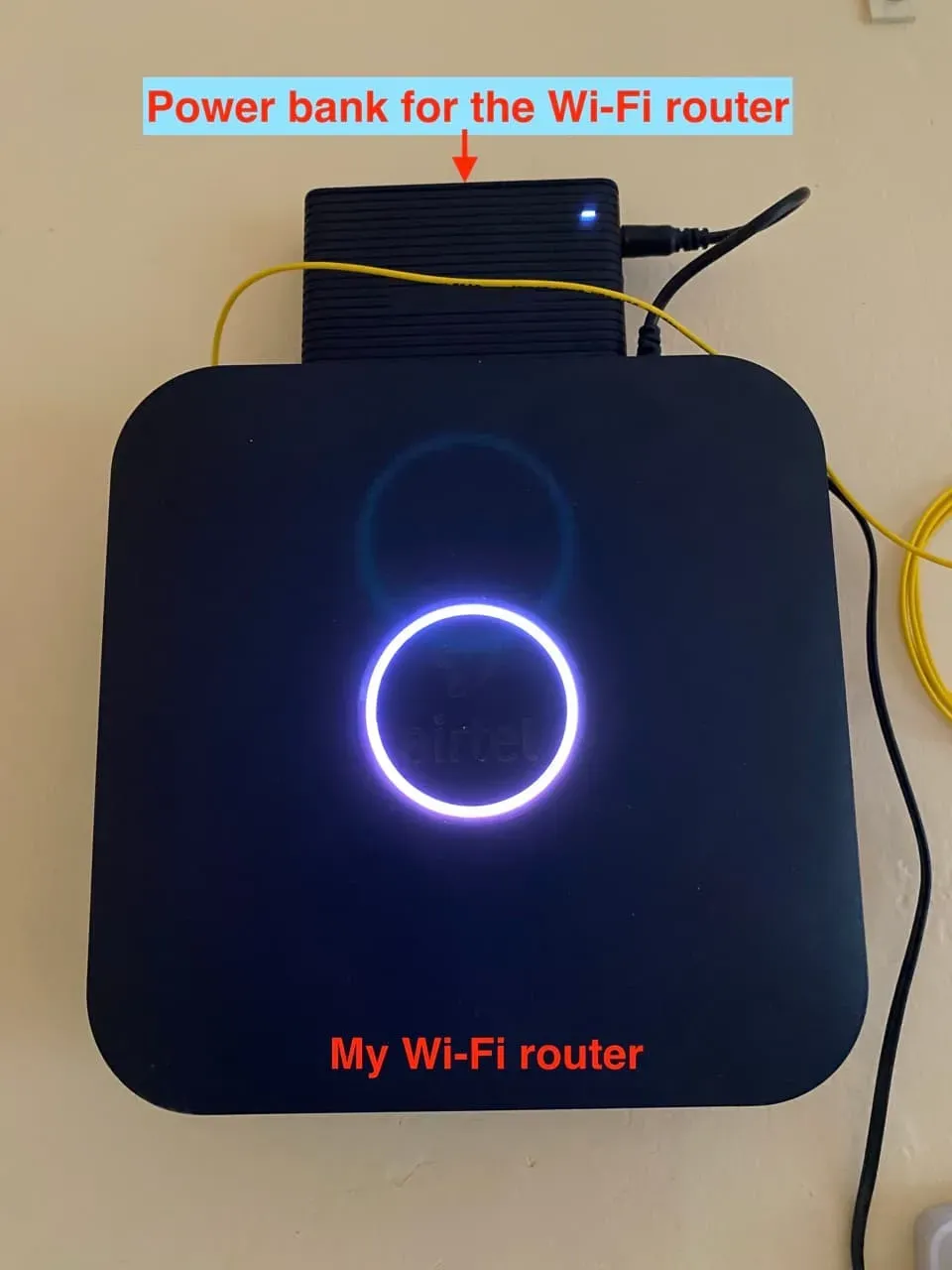
powerbank ansluten till min Wi-Fi-router.
Firmware-uppdateringar för routrar
Uppdateringar görs ofta av moderna Wi-Fi-routrar. Om du har Wi-Fi-frånkoppling på flera enheter, kolla på routerns baksida eller tillverkarens webbplats för råd om hur du uppgraderar den fasta programvaran.
För att öka räckvidden, investera i en bättre Wi-Fi-router eller boosters.
Slutligen kan det finnas ett problem med routern om din iPhone ofta förlorar anslutningen till Wi-Fi och byter till mobil bara på en viss plats, till exempel ditt hem eller företag.
Din nuvarande router kan återställas och konfigureras för att hjälpa.
Om inte, kanske du vill överväga att köpa en mer potent Wi-Fi-router, använda en räckviddsförlängare för att öka täckningen eller ställa in ett mesh-Wi-Fi-nätverk .



Lämna ett svar