Hur man sätter en iPhone i DFU-läge (alla modeller)
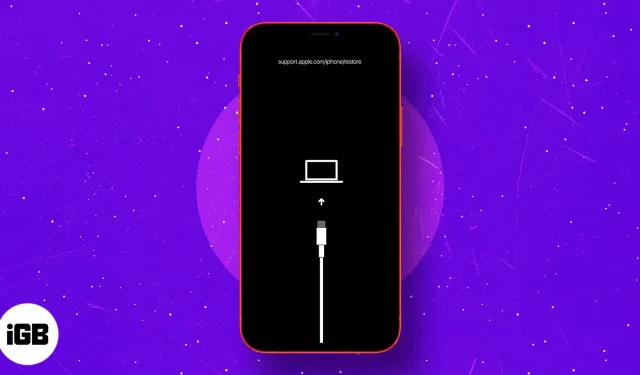
DFU står för ”Device Firmware Update”. Det är den sista möjliga lösningen för att felsöka större problem på din iOS- eller iPadOS-enhet.
Du kan sätta din iPhone i DFU-läge när den vägrar slå på/stänga av, fastnar vid Apple-logotypen, fryser på en skärm eller inte svarar.
Sammanfattningsvis är DFU-läge den högsta nivån av återställning du kan utföra på din enhet. Låt oss kolla upp det!
- Hur man sätter iPhone 15, 14, 13, 12, 11 och iPhone SE 2022 i DFU-läge
- Gå in i DFU-läge på iPhone 7 och 7 Plus
- Hur man går in i DFU-läge på iPhone 6s och tidigare
- Hur man sätter iPad med Face ID i DFU-läge
- Sätt en iPad som har en hemknapp i DFU-läge
- Hur man avslutar DFU-läge på valfri iPhone och iPad
Innan du börjar:
- Gör en säkerhetskopia av din enhet på din dator eller iCloud (om möjligt)
- DFU Restore kommer också att uppdatera din enhet till den senaste tillämpliga iOS- eller iPadOS-versionen
- Försök inte DFU Restore om din enhet är vattenskadad. Det kan orsaka mer skada än nytta!
- Om din Mac kör macOS Catalina eller Big Sur, använd Finder . Om du använder en tidigare version av macOS eller Windows PC, använd iTunes .
Hur man sätter iPhone 15, 14, 13, 12, 11, X och iPhone SE 2022 i DFU-läge
Flaggskeppet iPhones som iPhone 15, 14, 13, 12, 11 och X-serien har Face ID. Andra, inklusive den senaste iPhone SE 2022 och iPhone 8, 8 Plus, har en hemknapp. Ändå är processen att gå in i DFU-läge densamma på dessa enheter. Här är det:
- Anslut din iPhone till en Mac eller PC med en Lightning till USB-kabel.
- Tryck och släpp sedan volym upp- knappen.
- Tryck omedelbart på och släpp volym ned- knappen.
- Håll nu sidoknappen intryckt i 10 sekunder.
Skärmen blir svart. - Fortsätt att hålla inne sidoknappen och tryck nu på volym ned -knappen i 5 sekunder.
- Efter 5 sekunder, släpp sidoknappen men fortsätt att hålla ned volym ned-knappen.
- Fortsätt att trycka på volym ned-knappen i ytterligare 10 sekunder.
Allt detta medan din iPhones skärm är svart. - Släpp volym ned-knappen när du ser en popup i Finder eller iTunes som säger ”Din Mac har upptäckt en iPhone i återställningsläge. Du måste återställa denna iPhone innan den kan användas.’
- Klicka nu på OK i popup-fönstret och klicka på Återställ iPhone .
Hur man går in i DFU-läge på iPhone 7 och 7 Plus
- Anslut iPhone 7 till en Mac eller PC med en Lightning till USB-kabel.
- Tryck och håll på/av-knappen på höger sida av din iPhone i 3 sekunder.
- Nu, tryck och håll ned volym ned-knappen på vänster sida av din iPhone medan du fortfarande håller på/av-knappen.
- Se till att hålla båda knapparna nedtryckta i 10 sekunder.
Obs: Om Apple-logotypen visas på skärmen måste du starta om processen. Se till att inte hålla dem för länge. - Släpp nu på/av-knappen men fortsätt att hålla ned volymknappen i cirka 5 sekunder.
Obs! Om meddelandet Anslut till datorn visas på skärmen måste du börja om. Se till att inte hålla den för länge. - Din iPhone kommer nu att vara i DFU-läge. Skärmen blir svart. Du kommer att få en varning från iTunes eller Finder om att den har upptäckt din iPhone. Klicka på Återställ iPhone .
Hur man går in i DFU-läge på iPhone 6s och tidigare
- Anslut din iPhone 6s, SE 1:a generationen eller tidigare till en dator.
- Tryck och håll nere på/av-knappen på höger sida i 3 sekunder.
- Sedan, medan du fortfarande trycker på På/Av-knappen, tryck och håll in Hem-knappen på enhetens framsida.
- Fortsätt att hålla båda knapparna intryckta i 10 sekunder. Använd en klocka om det behövs.
Obs ! Om du håller dem för länge ser du Apple-logotypen. Det betyder att du har misslyckats och måste börja från steg ett igen. - Omedelbart efter att de 10 sekunderna är slut, släpp på/av-knappen men fortsätt att hålla hem-knappen intryckt under de kommande 5 sekunderna.
Obs : Om skärmen Anslut till datorn visas på skärmen måste du starta den igen. Se till att inte hålla den för länge. - När du har följt steg 5 korrekt kommer skärmen på din iPhone att förbli svart. Det betyder att din iPhone nu är i DFU-läge.
- iTunes eller Finder visar också en popup. Klicka på Återställ iPhone för att fortsätta.
Hur man sätter iPad med Face ID i DFU-läge
Processen för att gå in i DFU-läge på iPads med Face ID liknar iPhones med Face ID och iPhone 8/SE 2020. Här är en sammanfattning.
- Anslut din iPad med Face ID till en Mac eller PC.
- Tryck och håll ned strömknappen längst upp på iPad i 3 sekunder.
- Fortsätt att hålla ned strömknappen. Tryck sedan på och håll ned Volym ned-knappen från höger sida av iPad.
- Håll båda knapparna intryckta i 10 sekunder. Använd en klocka om det behövs.
Obs ! Om du ser Apple-logotypen betyder det att du har hållit den för länge. I ett sådant fall måste du starta processen igen. - Släpp nu den övre strömknappen men fortsätt att hålla ned volymknappen i de kommande 5 sekunderna.
- Om iPad-skärmen förblir svart och du ser en popup i iTunes eller Finder betyder det att du är framgångsrikt i DFU-läge.
Processen att sätta en iPad med hemknapp i DFU-läge liknar iPhone 6s och tidigare. Ta en titt.
- Anslut din iPad till en Mac eller PC via Lightning till USB-kabel.
- Tryck och håll den övre strömknappen i 3 sekunder.
- Därefter, medan du fortfarande håller strömknappen nedtryckt, tryck och håll hemknappen på framsidan av din iPad.
Fortsätt att hålla båda knapparna intryckta i 10 sekunder. Använd en klocka om det behövs.
Obs ! Om du håller dem för länge ser du Apple-logotypen. Det betyder att du har misslyckats och måste börja från steg ett igen. - Omedelbart efter 10 sekunder, släpp den översta strömknappen men fortsätt att hålla hemknappen intryckt under de kommande 5 sekunderna.
Obs ! Om skärmen Anslut till datorn visas måste du starta den igen. Se till att inte hålla den för länge. - När du har följt steg 5 korrekt kommer din iPads skärm att förbli svart. Det betyder att din enhet nu är i DFU-läge.
iTunes eller Finder visar också en popup. Klicka på Återställ iPhone för att fortsätta.
Hur man avslutar DFU-läget på valfri iPhone eller iPad
Om du ändrar dig och vill avsluta DFU-läget halvvägs, så här avslutar du DFU-läget på iPhone och iPad.
För att avsluta DFU-läget på iPhone 15, 14, 13, 12, SE 2022, SE 2020, iPhone 11, X series och iPads med Face ID: Tryck och släpp sedan Volym upp-knappen. Tryck omedelbart på och släpp volym ned-knappen. Slutligen, tryck och håll in Power/Side-knappen (Översta knappen för iPad) tills du ser Apple-logotypen visas på skärmen.
För att avsluta DFU-läget på iPhone 7 och 7 Plus : Tryck och håll ned sidoströmknappen och volym ned-knappen samtidigt. Lämna båda knapparna när du ser Apple-logotypen på skärmen.
För att avsluta DFU-läget på iPhone 6s och tidigare eller en iPad med hemknapp : Tryck och håll ned hemknappen på enhetens framsida och sidoströmknappen (översta knappen för iPad) samtidigt. Lämna knapparna när du ser Apple-logotypen.
Kort sagt, använd tvångsomstart för att lämna DFU-läget på valfri iPhone eller iPad.
Det är allt!
Så här kan du gå in i DFU-läge på din iPhone eller iPad. Kom bara ihåg att om du ser en blixtkabellogotyp och en MacBook-logotyp på din iPhone betyder det att du inte är i DFU-läge, utan återställningsläge .
Det är skillnad. I DFU-läge har du bara ett alternativ, som är Återställ iPhone . I återställningsläge ser du två alternativ: Uppdatera iPhone och Återställ iPhone . Om uppdateringen fungerar för dig och löser ditt problem, så finns det inget behov av DFU-återställning. Njut av din fungerande enhet!
Om du har några frågor får du gärna fråga oss i kommentarerna nedan.



Lämna ett svar