Hur man reagerar på ett meddelande med en emoji på iPhone
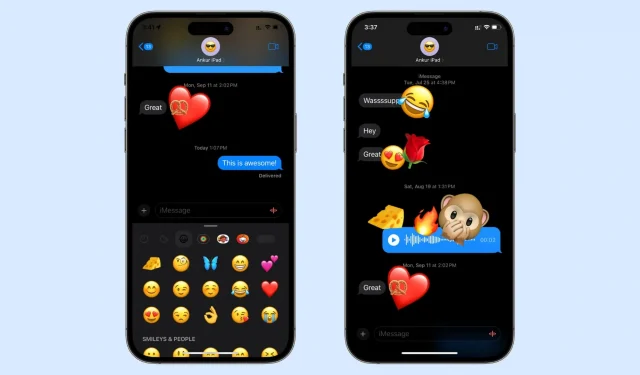
I den här roliga lilla handledningen kommer vi att visa dig hur du kan reagera på en iMessage med en av de otaliga emojierna på din iPhone och iPad som kör iOS 17 och iPadOS 17.
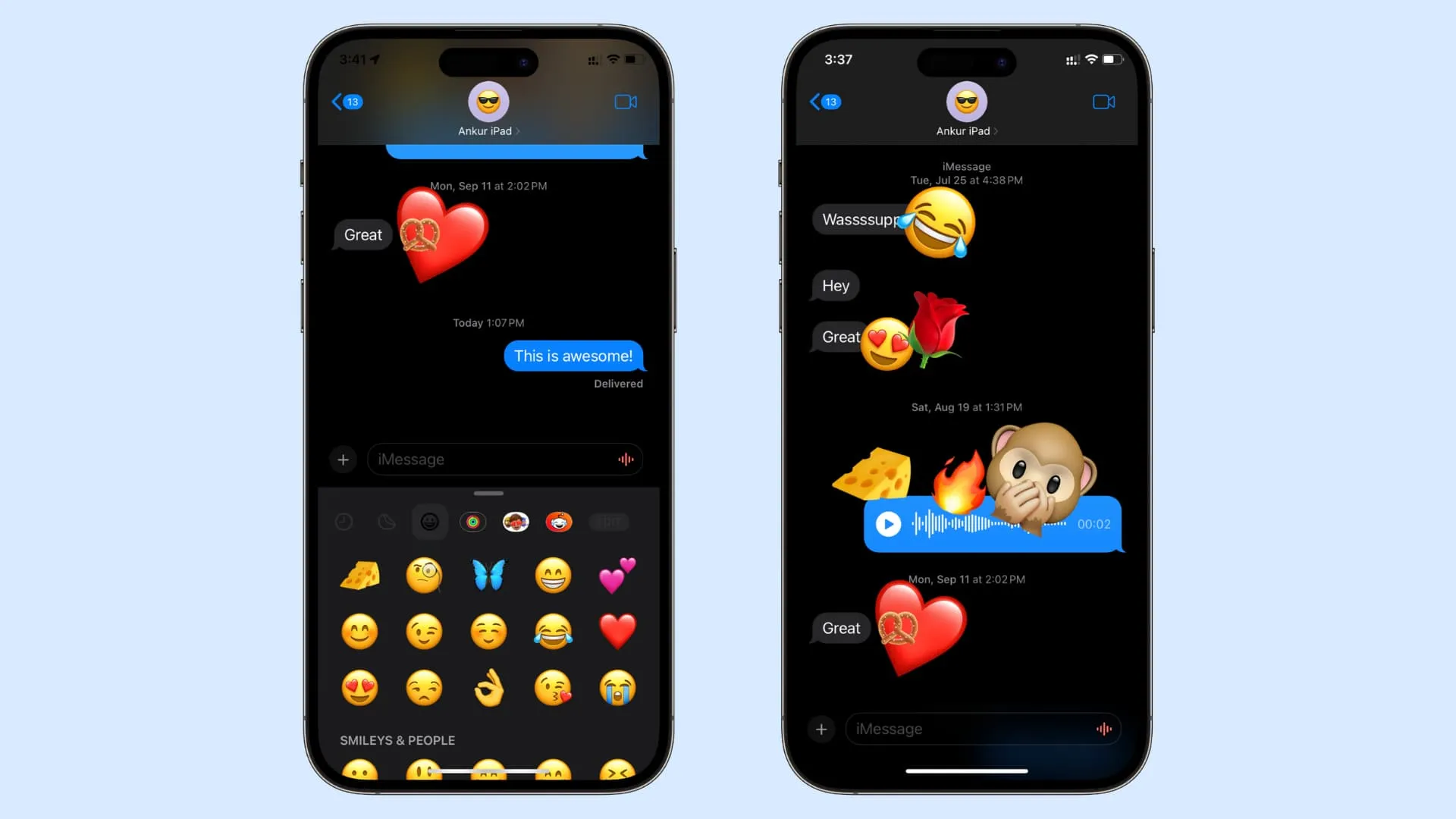
Att reagera på ett meddelande i Apples meddelandeapp är ingen ny funktion. Med ett enkelt tryck och håll kan du välja mellan sex känslor att reagera med: Hjärta , Tummen upp , Tummen ner , Ha Ha , Utropstecken och Frågetecken .
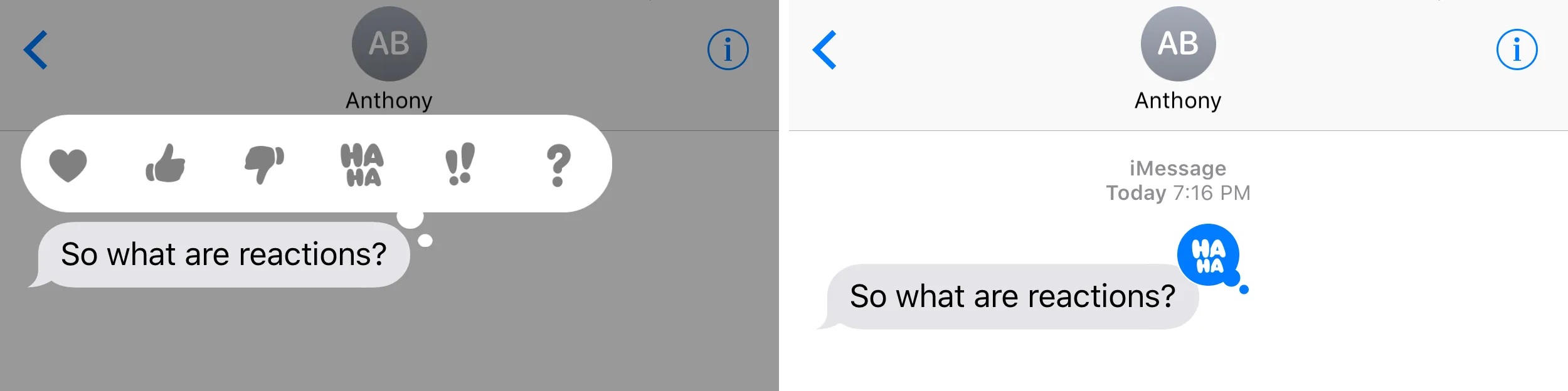
Även om dessa alternativ gör jobbet, är dessa sex känslor inte alltid tillräckliga för att förmedla vår faktiska reaktion.
För att ta itu med detta låter Apple dig nu använda vilken emoji du vill som din reaktionsdekal på ett meddelande. Du kan också göra emojin liten eller stor. Och utöver allt detta kan du (eller flera deltagare om det är en gruppchatt) reagera på samma text med flera emojis!
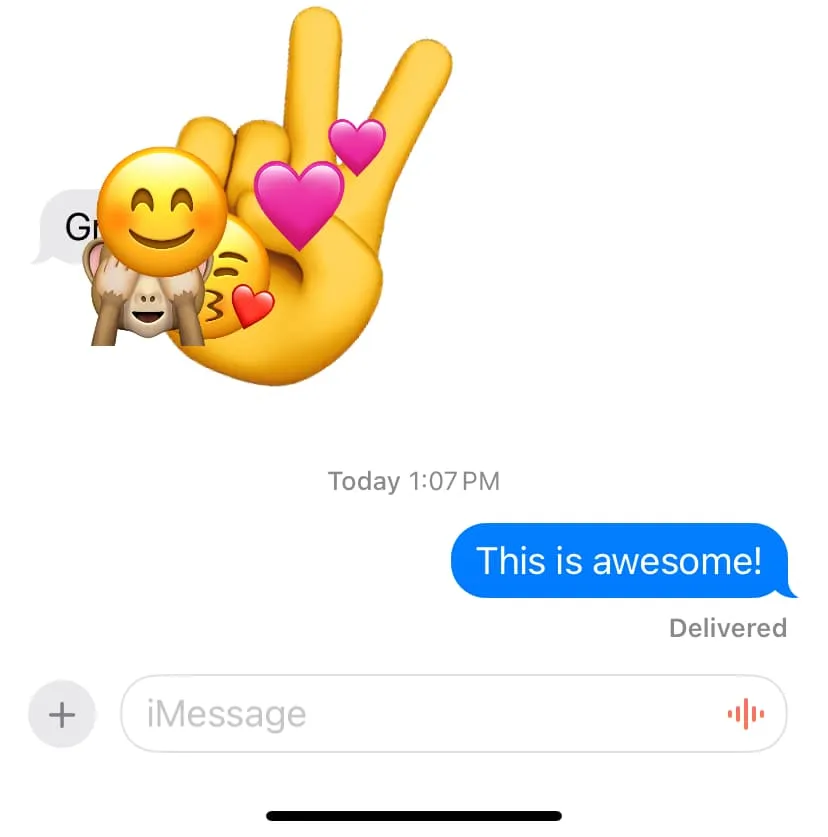
Jag har reagerat på en text med fem emojis! Onödigt men genomförbart! ?
Använd emojis som reaktioner i iMessage
1) Öppna Messages-appen och gå in i en iMessage-konversation.
2) Se till att texten du vill reagera på finns på skärmen. Scrolla ner om du vill reagera på ett äldre meddelande.
3) Tryck nu på plusknappen och välj Stickers .
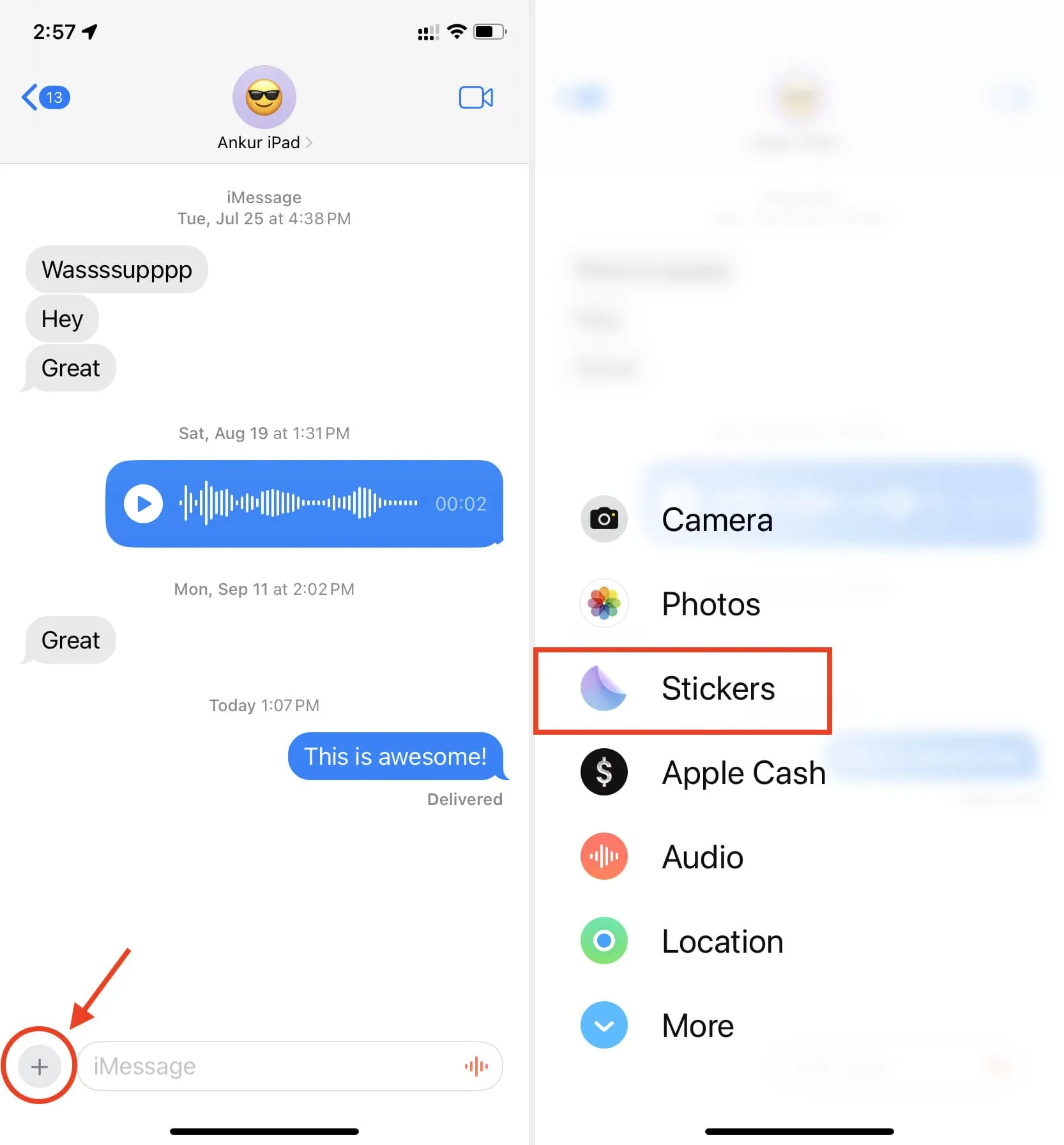
4) Tryck på emoji-knappen .
5) Tryck länge på en emoji och släpp den över textmeddelandet som ett klistermärke.
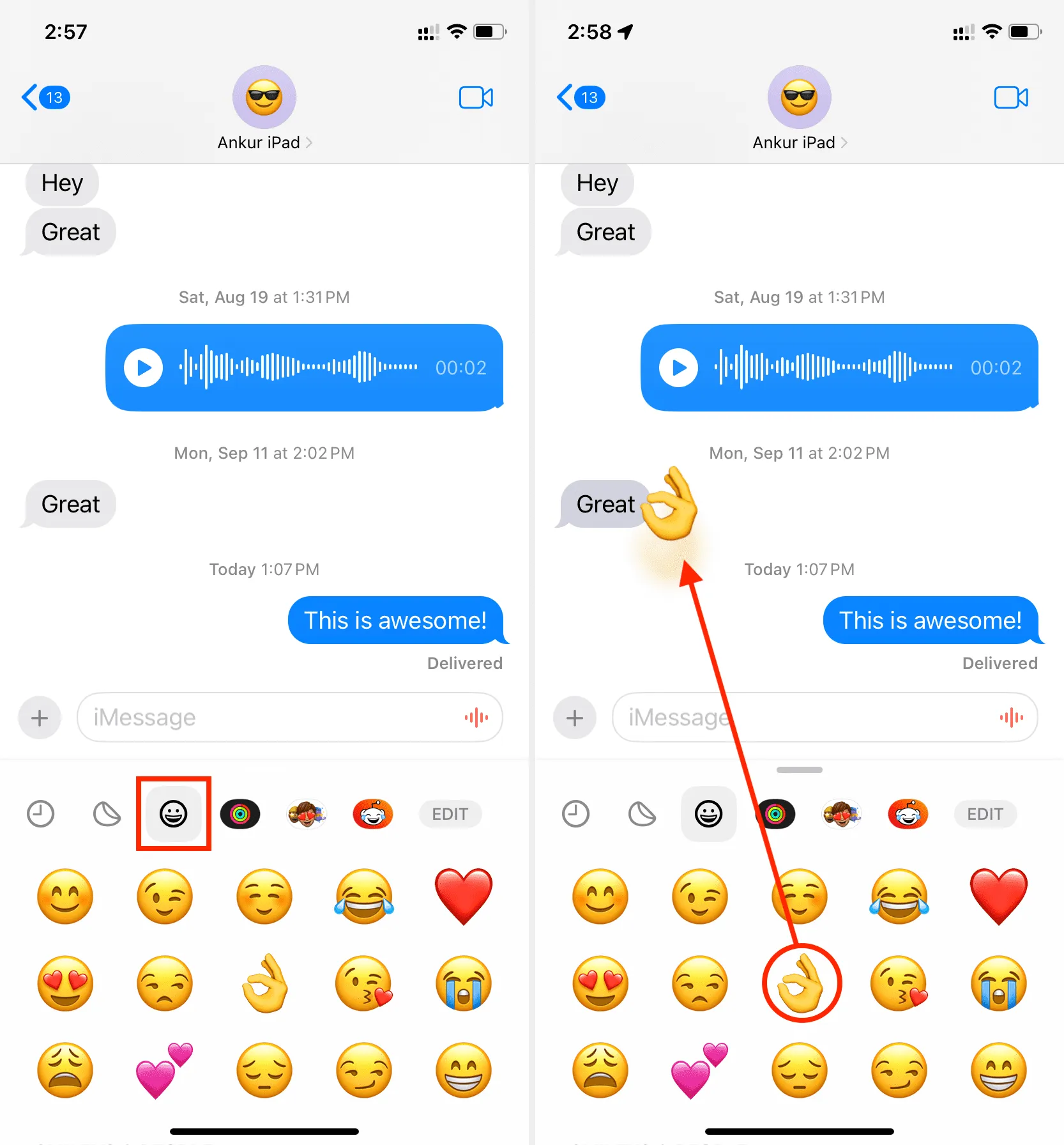

En annan metod
Den här andra metoden är lämplig för att snabbt reagera på ett par av de senaste meddelandena som är synliga på skärmen även efter att du tryckt på skrivrutan för att öppna tangentbordet. Det kanske inte fungerar om du vill reagera på gamla meddelanden från konversationen.
- Gå in i en iMessage-chatt.
- Tryck på emoji-tangenten på ditt iPhone- eller iPad-tangentbord på skärmen.
- Tryck länge på en emoji och dra den över ett meddelande för att reagera.
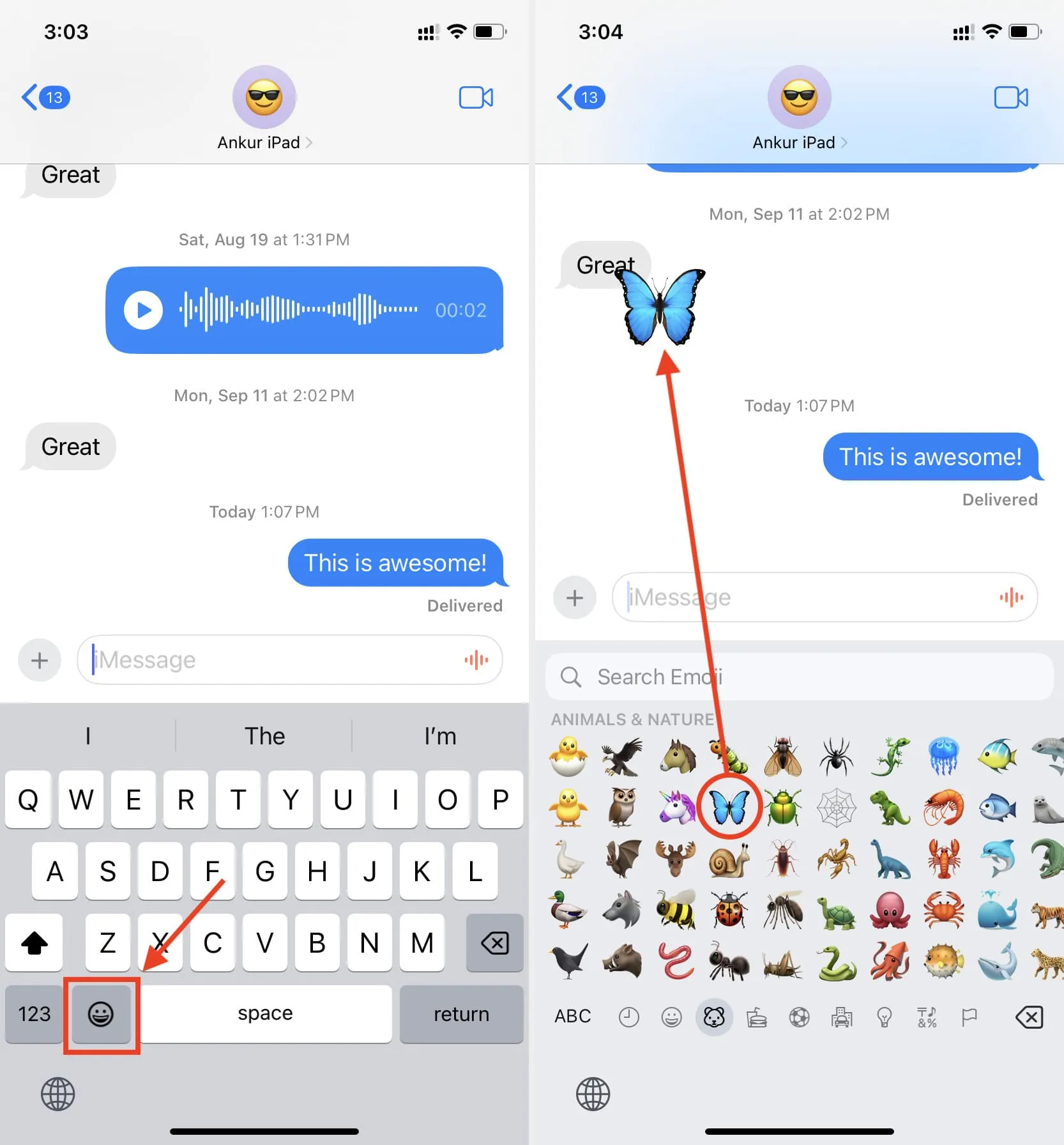
Rotera eller gör emoji-reaktionen större
- När du följer stegen ovan, dra emojin från tangentbordet till konversationsskärmen, men släpp den inte ännu genom att lyfta fingret.
- Lägg istället tummen eller ett annat finger på skärmen och nyp ut . Du kommer att se att emojin växer i storlek. Du kan också böja ditt andra finger för att rotera emojin.
- Slutligen, lyft fingrarna (eller lyft ett finger följt av det andra) för att släppa emojin i den storleken och rotationen.
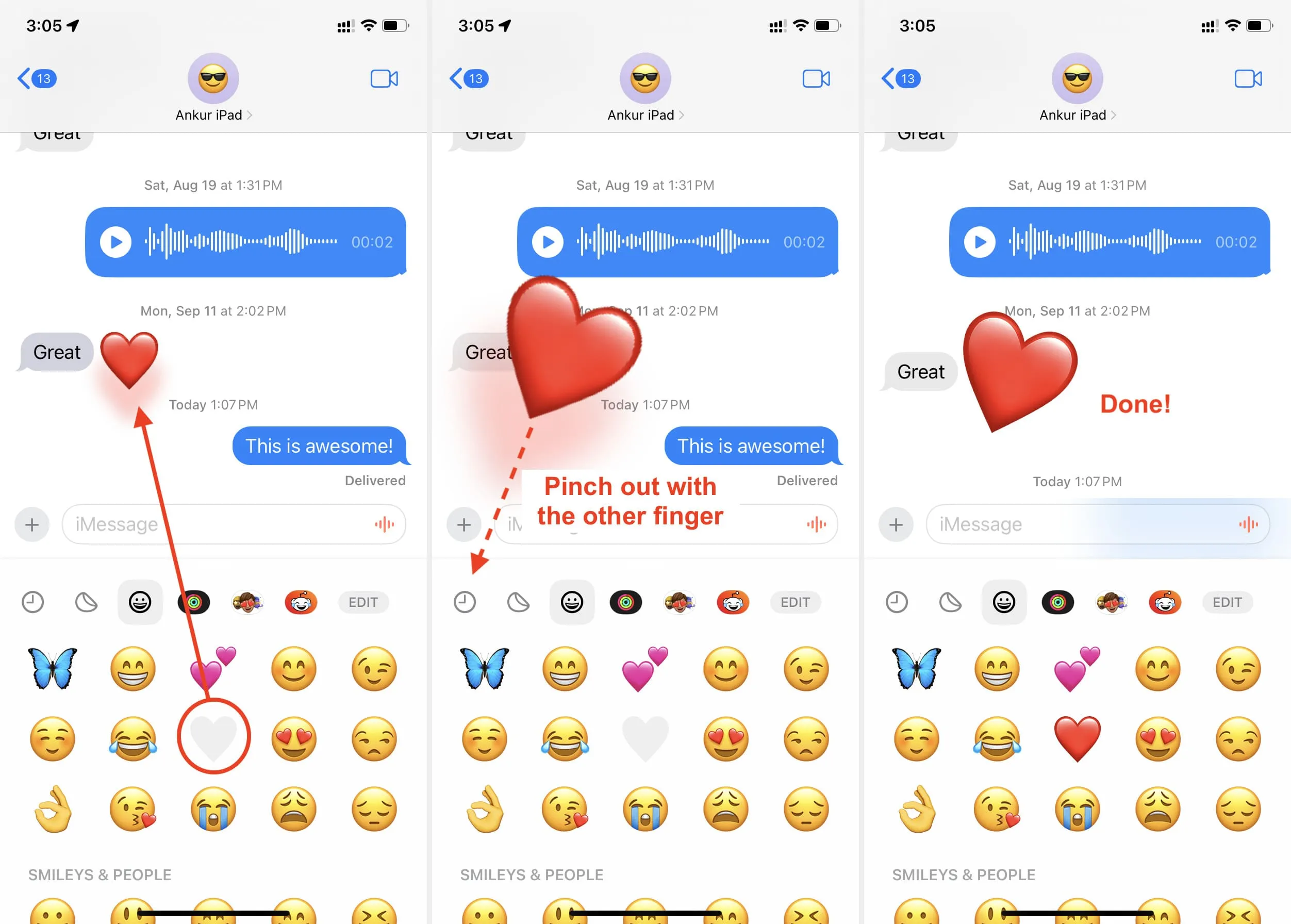
Mottagaren får ett meddelande
När du reagerar på ett meddelande med en emoji får personen ett meddelande som om det vore en ny text.
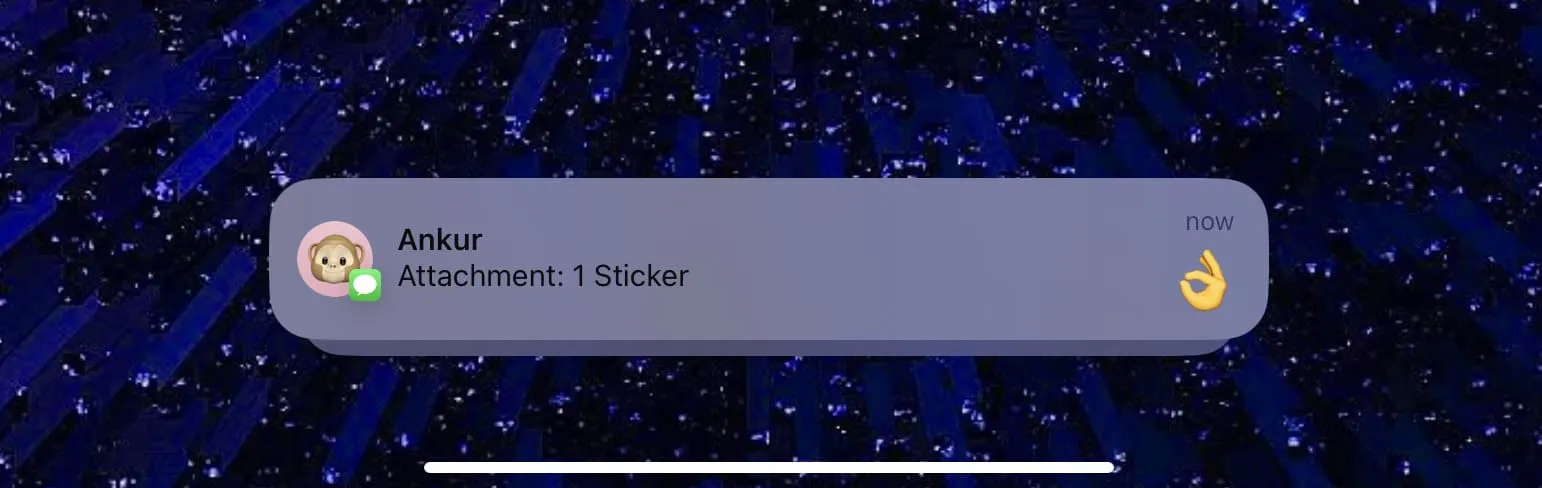
Ta bort en reaktion på en emojidekal
Följ dessa steg för att avreagera på ett meddelande genom att ta bort emoji-klistermärket du tidigare lagt till som en reaktion:
- Tryck länge på den enskilda texten där du hade lagt till emoji-reaktionen och välj Dekaldetaljer .
- Svep åt vänster på en emoji och tryck på Ta bort för att ta bort den från konversationen.
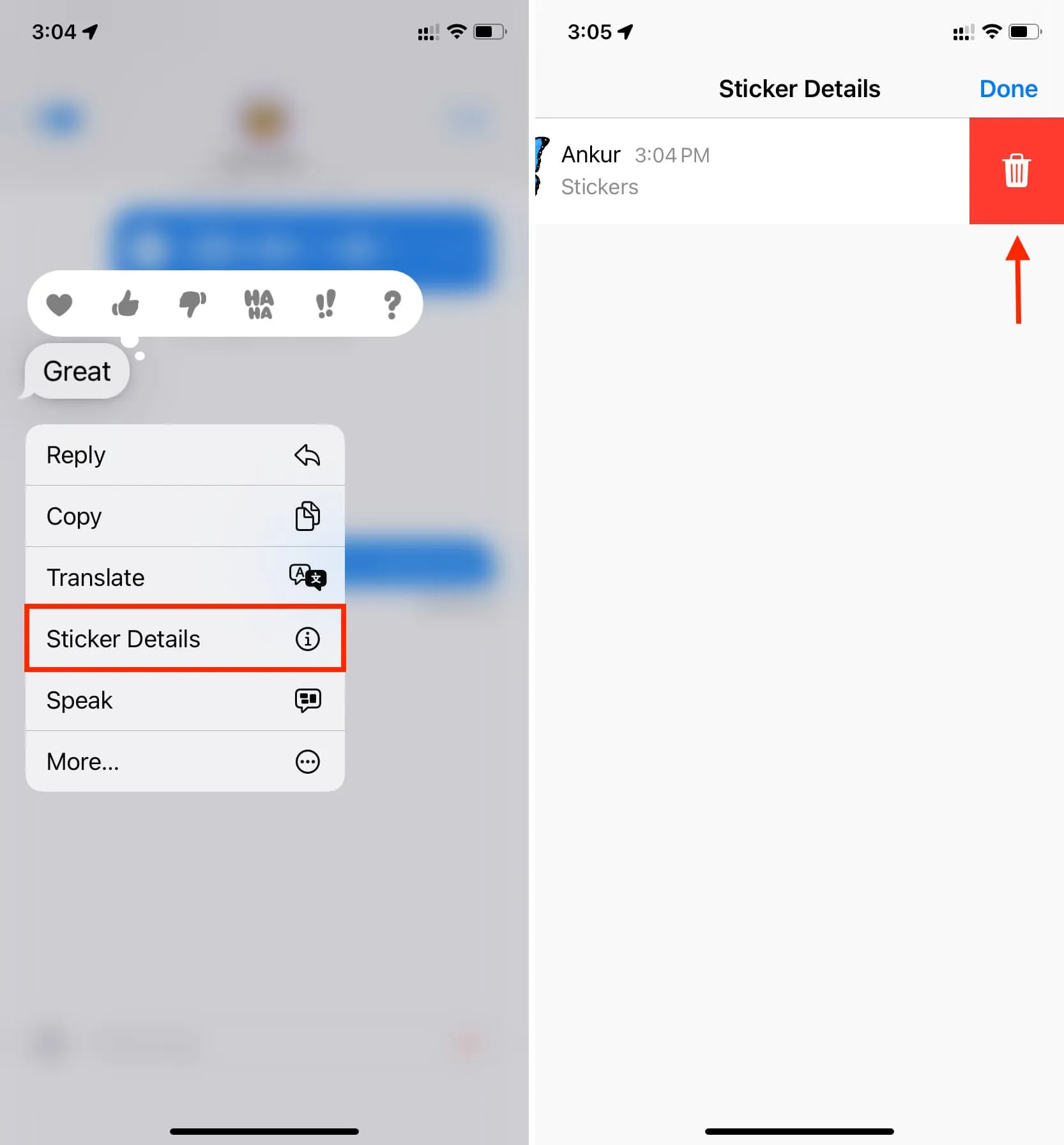
iMessage emoji-reaktioner fungerar inte med tangentbord från tredje part
Jag använder SwiftKey som mitt primära iPhone-tangentbord . Jag kunde inte välja en emoji från SwiftKeys tangentbord och använda den som en reaktion när jag följde den andra metoden.
Men jag kan reagera med Apples standardtangentbord för iOS och Emoji-tangentbordet. Eller så kan jag bara använda den första metoden, som innebär att du använder plusknappen > Klistermärken > Emoji.
Emoji-textreaktioner på Mac
Klistermärkesektionen i Macs meddelanden-app saknar ett emoji-alternativ.
Dessutom tillbringade jag ett tag med att försöka släppa en emoji som en reaktion i appen Meddelanden på min Mac och körde den senaste versionen av macOS Sonoma, men jag lyckades inte. Jag försökte också hålla ner olika tangenter som Shift, Option, Control och Command medan jag släppte emojin över en text, men det fungerade inte.
Med det sagt kan du släppa en ofta använd emoji (om den är synlig) eller klistermärke och Memoji som en meddelandereaktion på Mac. För att göra det klickar du på App Store-ikonen > Klistermärken och använder dra och släpp-metoden.
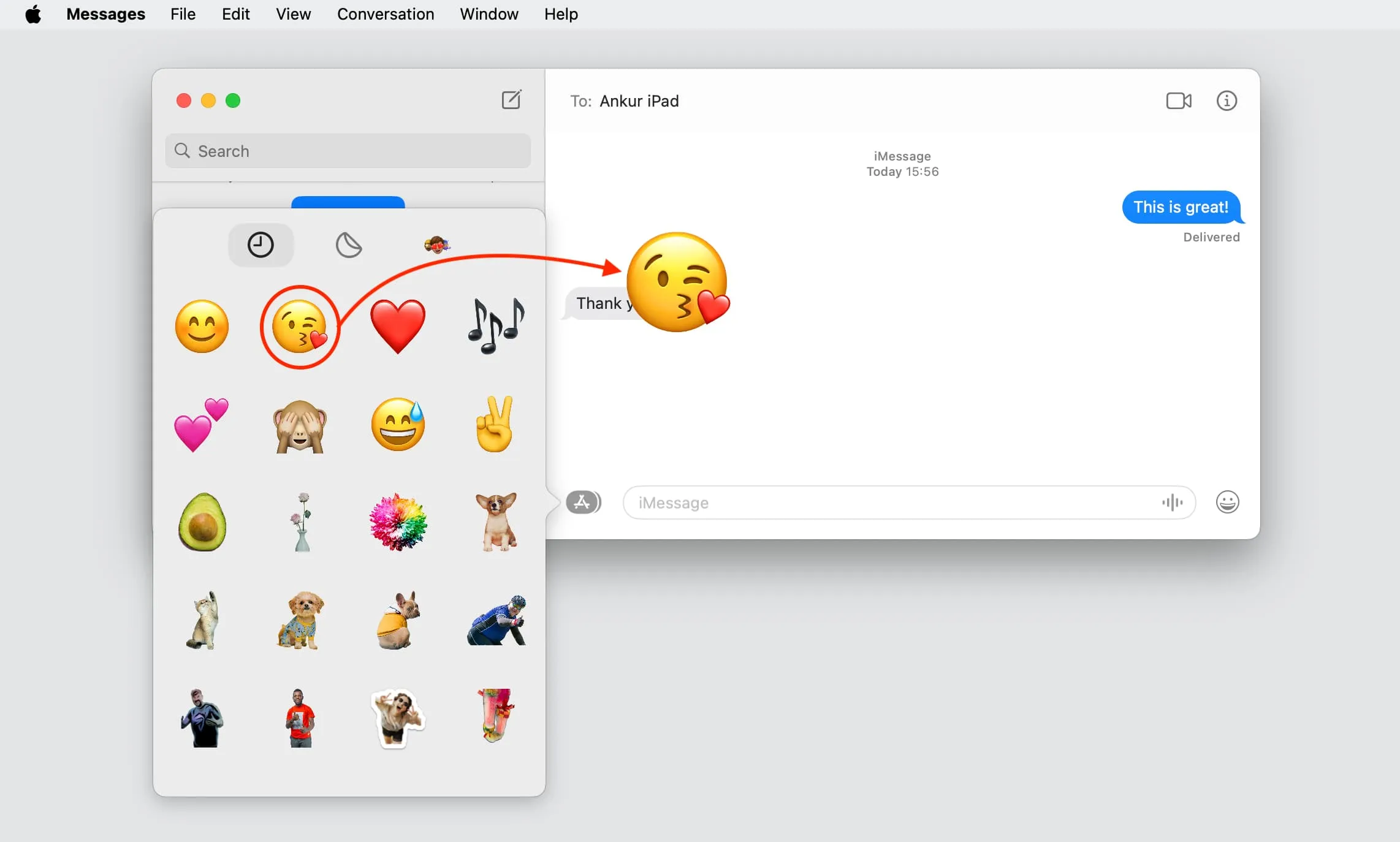
Lämna ett svar