Hur man reparerar Windows 11-sökmenyn fortsätter att öppnas slumpmässigt
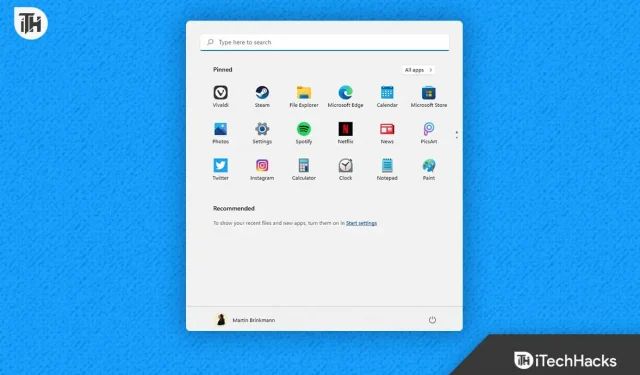
Användare har alltid haft nytta av sökmenyn i Windows när de letar efter appar, filer, webbplatser och andra saker. När de söker efter appar eller andra objekt på deras system tycker användarna att det är till stor nytta. Sökmenyn kan användas för att utföra ett brett utbud av uppgifter. Men vad händer om det fortsätter att dyka upp på din dator som kör Windows 11 på måfå? Kommer du att tycka att det är användbart eller kommer det att göra dig arg? Vi räknar med att du kommer att bli frustrerad till följd av detta.
Många Windows 11-användare har klagat på att systemets sökmeny ibland visas slumpmässigt medan de använder den. De kan inte fullt ut använda sin dator på grund av problemet. De är frustrerade över problemet, därför söker de råd för att snabbt och enkelt fixa det. Vi kommer att beskriva de steg som krävs för att du ska åtgärda problemet på ditt Windows 11-drivna system i listan som följer. Så låt oss börja jobba på det.
Varför öppnas Windows 11:s sökmeny slumpmässigt?
Eftersom sökmenyn i Windows 11 fortsätter att öppnas slumpmässigt har många användare som upplever detta problem rapporterat att de inte kan identifiera roten till problemet. Vissa användare som stötte på problemet och fixade det har delat med sig av orsakerna till sina problem. Vi kommer därför att detaljera dessa motiveringar åt dig. Tillsammans med det kommer vi också att lista några av de typiska orsakerna till problemet du kan ha. Kolla in dem nedan.
- Inkonsekvenser finns i Windows 11.
- Det händer som ett resultat av din pekplatta.
- Filerna för sökmenyn har flera problem.
- Windows har inte fått någon uppdatering från dig på ett tag.
- Ditt system har några mindre fel.
Reparera Windows 11-sökmenyn fortsätter att öppnas slumpmässigt
Kolla in teknikerna nedan för att lösa problemet om Windows 11-sökmenyn fortsätter att öppnas slumpmässigt och frustrerar dig.
Använd felsökaren för sökning och indexering
Sök- och indexeringsfelsökaren bör användas av användare som upplever att sökmenyn öppnas slumpmässigt på deras system. Utvecklaren av Windows 11 inkluderar sök- och indexeringsfelsökaren för att lösa eventuella problem du kan ha med sökmenyn. Sök- och indexeringsfelsökaren användes flitigt av användare för att lösa problemet. För att använda sök- och indexeringsfelsökaren på din dator måste du följa några enkla procedurer. Till förmån för användare som kanske inte är medvetna om det, kommer felsökaren att börja söka efter eventuella problem som kan plåga sökmenyn. Felsökaren kommer automatiskt att lösa eventuella problem om det finns några.
- Tryck på Windows-tangenten tillsammans med X-tangenten först.
- Välj Inställningar från menyn.
- Rulla ned och klicka på Felsökning på fliken System.
- Välj alternativet Andra felsökare nu.
- Leta upp Sök och indexering och välj Kör, som är omedelbart under den.
- Följ sedan instruktionerna som visas på skärmen.
- Starta om systemet när du har slutfört stegen.
- Kontrollera att sökmenyn fortfarande visas.
Stäng av gester
Om andra användare av den bärbara datorn också upplever problemet bör de inaktivera trefingerrörelserna. För de som inte är medvetna har moderna datorer fingergester som låter dig utföra en mängd olika uppgifter. Därför är det troligt att det är gesterna som aktiverar sökmenyn. Därför råder vi dig att stänga av gester på din bärbara dator och sedan kontrollera om problemet finns på ditt system eller inte. För att stänga av gester, följ instruktionerna nedan.
- Öppna ditt systems inställningar.
- Välj bara Bluetooth och enheter.
- För att inaktivera gesterna, välj alternativknappen.

Kasta externa enheter
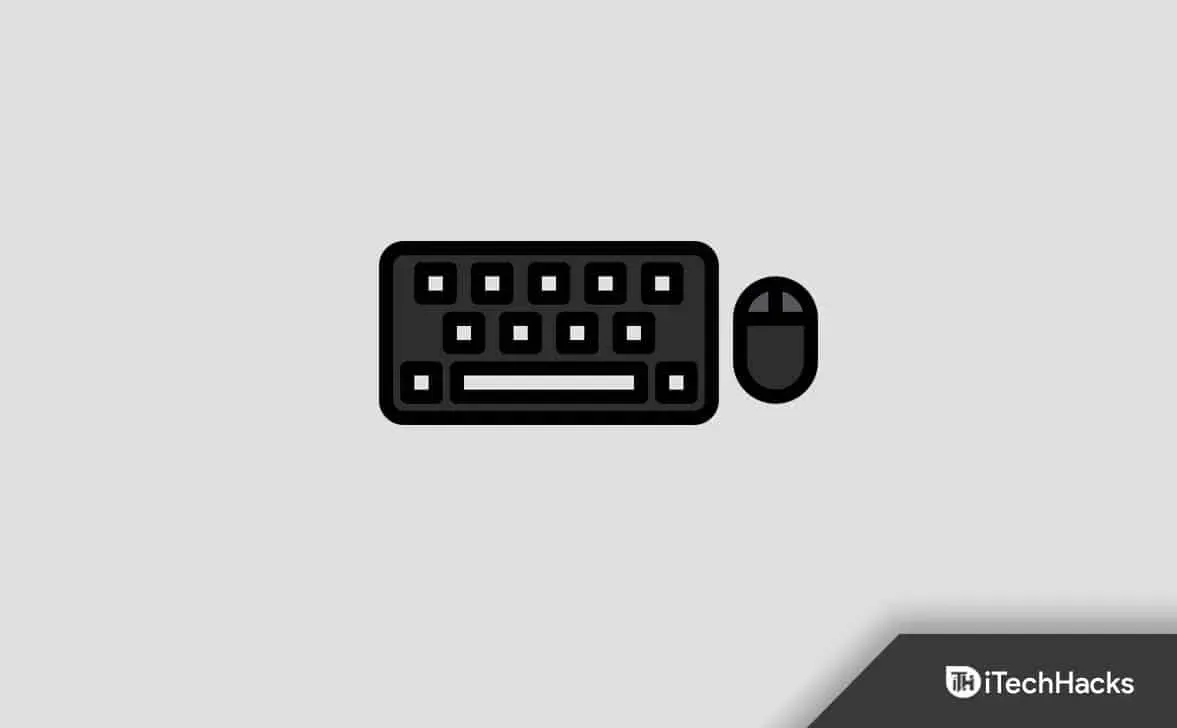
På grund av användningen av externa enheter kan systemet öppna sökmenyn. Om dina externa enheter är trasiga kan det hända dig. Vi rekommenderar att du tar bort all extern hårdvara, såsom mus, tangentbord och annat. Efter det, avgör om problemet har lösts eller inte. Om problemet har åtgärdats, försök att koppla in varje extern enhet individuellt för att se om systemet fungerar korrekt. Du måste koppla ur den tidigare externa enheten du hade anslutit till och få den reparerad om du kopplar in enheten igen och problemet uppstår igen.
Starta om värdsökningsprocessen
Det är möjligt att sökmenyn har problem eftersom Windows processer inte startar ordentligt. Vi råder dig att starta om sökvärdprocessen på Windows och sedan kontrollera om problemet du upplever har åtgärdats. Det identiska tillvägagångssättet gjordes av många användare, och det fungerade för att lösa problemet. Du måste utföra procedurerna nedan för att starta om sökvärdprocessen på din dator.
- Börja med att starta Aktivitetshanteraren.
- Gå till fliken Detaljer nu.
- Välj SearchHost-proceduren.
- Avsluta uppgift kan väljas genom att högerklicka på processen.
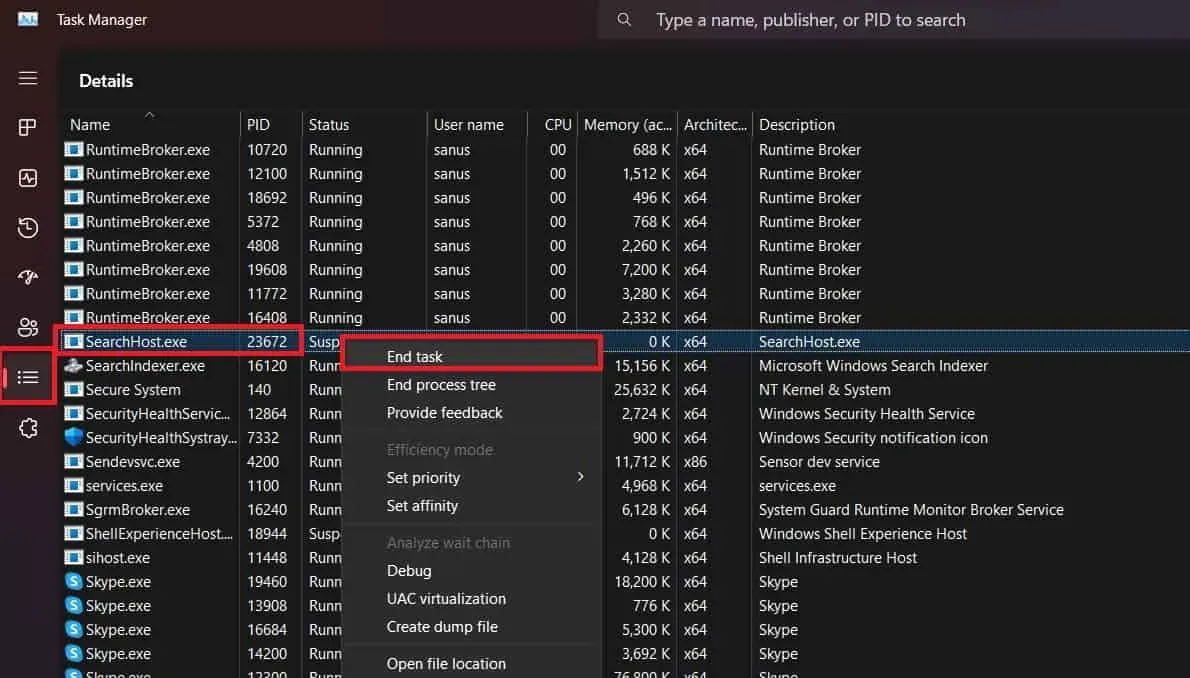
- Bekräfta att uppgiften har avslutats efter det.
- Vänta lite efter att du har gjort detta eftersom processerna startar automatiskt igen.
- När du har slutfört föregående steg kan du starta om datorn.
Använd System File Checker
För att avgöra om systemet har några problem kan du också använda Windows systemfilskontrollverktyg. Vi räknar med att problemet du har orsakats av buggar eller några problem med systemets filer. Därför, om det finns några problem med systemfilerna, kommer de att hittas av systemfilsgranskaren och kan enkelt fixas. För att använda systemfilsgranskaren kan du alternativt följa instruktionerna som nämns nedan.
- Börja med att starta Start-menyn.
- Skriv CMD efter det och klicka sedan på det med administratörsrättigheter.
- Ange kommandot som listas nedan vid denna tidpunkt.
SFC /scannow
- Kör vart och ett av kommandona nedan ett i taget efter att det första har körts.
DISM /Online /Cleanup-Image /CheckHealth DISM /Online /Cleanup-Image /ScanHealth
DISM /Online /Cleanup-Image /RestoreHealth
- Se till att proceduren är klar. Starta om datorn efter att proceduren är klar för att se om problemet har åtgärdats.
Systemåterställning
Användare som fortfarande har problem efter att ha försökt de ovannämnda lösningarna bör försöka rulla tillbaka systemet till dess senaste kända-bra tillstånd. Windows gör säkerhetskopior för att se till att allt fungerar smidigt och för att göra det enkelt för användare att återställa datorn ifall något går fel. Därför, om du har en säkerhetskopia av den senaste versionen av Windows som fortfarande är i drift, återställ ditt system till den punkten.
Gör en ren känga
Användare kan också prova en ren start om de fortfarande har problem med sitt system. Systemet startar upp rent och med endast de mest grundläggande funktionerna aktiverade. Därför kommer alla problem som orsakas av tredjepartsprogram eller systemfiler att åtgärdas.
- Tryck på Windows + R- tangenten för att öppna Kör .
- Skriv msconfig och tryck på Retur .
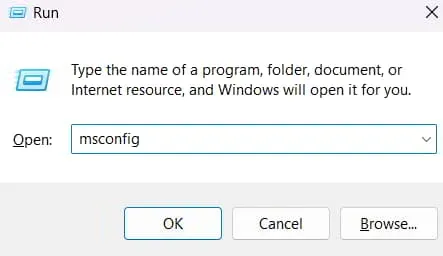
- Efter det klickar du på Selektiv start
- avmarkera Load Startup Items .
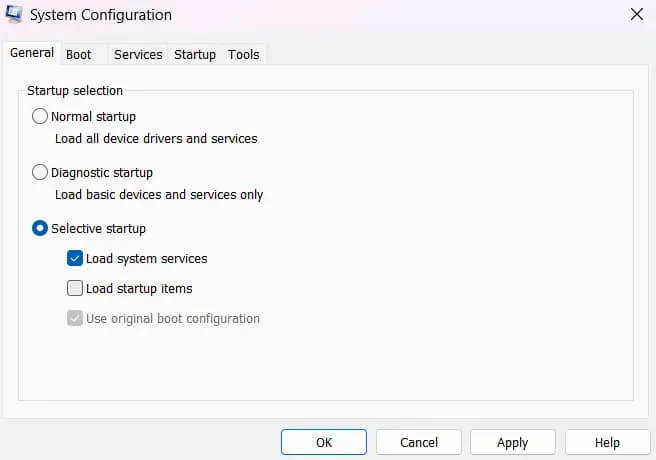
- Gå till fliken Tjänster .
- Välj Dölj alla Microsoft-tjänster och efter det väljer du Inaktivera alla .
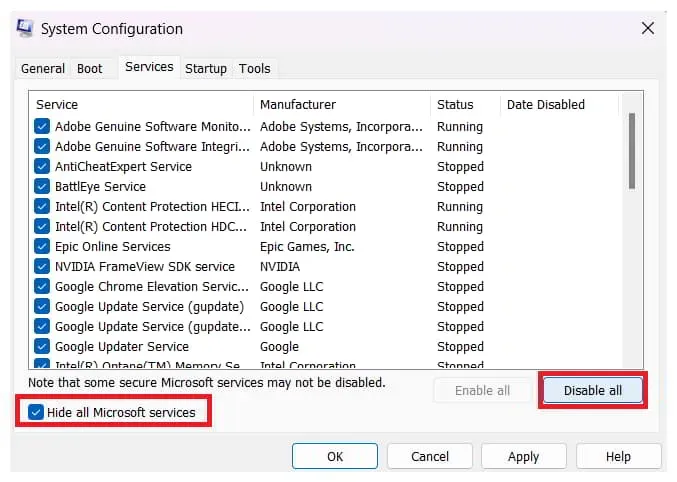
- Klicka på OK .
Slutsats
Många Windows-användare upplever problemet med att sökmenyn öppnas slumpmässigt. De letade efter en lämplig manual för att hjälpa dem att förstå roten till problemet och hur man åtgärdar det. De procedurer som behövs för att reparera problemet på ditt system listas i den här guiden. Vi litar på att den här manualen hjälper dig att åtgärda problemet.


Lämna ett svar