Så här löser du Apple TV WiFi-anslutningsproblem

Få inte panik om din Apple TV inte ansluter till Wi-Fi på grund av anslutningsproblem; det finns några enkla åtgärder du kan följa för att felsöka och åtgärda problemet. Vi går igenom processen för att lösa Apple TV Wi-Fi-anslutningsproblem i den här artikeln.

Alla Apple TV-modeller, inklusive den senaste Apple TV 4K, täcks av dessa patchar.
Hur man avgör om din Apple TV är Wi-Fi-ansluten eller inte
Du kan kontrollera det översta statusfältet på de flesta enheter, inklusive iPhone, iPad, Mac och Android-telefoner, för att se om din enhet är ansluten till Wi-Fi. Med Apple TV är detta inte lika lätt att göra.
Som ett resultat måste du navigera till Inställningar > Nätverk för att avgöra om din Apple TV nu är ansluten till Wi-Fi eller inte. Om du ser ett namn i Wi-Fi-fältet eller bredvid Nätverksnamn är din Apple TV för närvarande medlem i det nätverket. På den skärmen kan du också se signalstyrkan, med fem punkter som anger den starkaste signalen.

Här är alla korrigeringar för problem där din Apple TV inte är ansluten till Wi-Fi, inte kan ansluta eller inte fungerar.
Starta din Apple TV igen
Mindre buggar kan ha hindrat din Apple TV från att automatiskt ansluta till ditt Wi-Fi-nätverk om du inte har stängt av det på flera dagar.
Koppla bort din Apple TV för att lösa detta. Anslut den igen efter en minut, och din Apple TV ska automatiskt ansluta till Wi-Fi.
Starta din WiFi-router igen
Ett av de första stegen du bör göra när Wi-Fi har problem är att stänga av och sedan slå på ditt Wi-Fi-nätverk igen. Den enklaste metoden är att koppla ur routern, vänta 30 sekunder och sedan koppla in den igen.
Apple TV bör ansluta till din Wi-Fi-router när du har startat om den.
Se till att din Apple TV är inom räckhåll för Wi-Fi.
På frekvensbandet 2,4 GHz har typiska Wi-Fi-routrar en räckvidd på ungefär 45 meter eller 150 fot. Men på grund av barriärerna och murarna minskar detta kraftigt.
Här är några alternativ för att hantera detta:
- Placera din Apple TV så nära routern du kan.
- Flytta din Apple TV och se om det hjälper om att flytta din router inte är ett alternativ. Du kanske borde skaffa en längre HDMI-kabel .
- Köp en Wi-Fi-booster.
- Konfigurera en 2,4 GHz-anslutning.
Byt till 2,4 GHz-bandet för ett bredare intervall
Din Wi-Fi-router stöder troligen 2,4 GHz- och 5 GHz-banden. Medan 5 GHz-bandet har högre hastigheter har det ett mycket kortare signalområde än 2,4 GHz-bandet.
För att ansluta till 2,4 GHz-bandet eller ett annat nätverk om din Apple TV inte kan ansluta till 5 GHz-bandet, vidta följande åtgärder:
- Välj Nätverk > Wi-Fi från appen Apple TV Inställningar.
- Vänta tills det WiFi-namn du vill ansluta till visas på den här sidan. Det kommer att listas under avsnittet Välj ett nätverk. Efter en kort tids väntan, om det Wi-Fi-nätverket fortfarande inte visas här, växla fram och tillbaka från den här skärmen och försök igen. Dessutom kan du avsluta appen Inställningar och återgå till den här skärmen.
- När Wi-Fi-namnet visas, välj det och, om du uppmanas, ange lösenordet.

Några enheter bör kopplas bort från Wi-Fi-nätverket.
Många enheter kan enkelt hanteras av hemmets Wi-Fi-routrar. Men om din Apple TV inte kan ansluta till ditt hem Wi-Fi eller inte visas under Välj ett nätverk, fortsätt att koppla bort några enheter från det Wi-Fi-nätverket, som telefoner och datorer.
Gå till Apple TV Wi-Fi-inställningarna nu och försök en Wi-Fi-anslutning. Du kan ansluta andra enheter till samma Wi-Fi-nätverk efter att du har lyckats.
Inaktivera ditt VPN
Apple TV stöder inte VPN, till skillnad från iPhone, iPad och Mac (såvida du inte jailbreakar det). Det finns bara en handfull hastighetstestappar att hitta när du söker efter VPN i App Store.
Men genom att aktivera VPN-inställningar på din Wi-Fi-router kan du använda VPN på din Apple TV. I så fall kanske du vill stänga av den . Din Apple TV bör nu kunna ansluta till internet och använda den.
Ställ in tid och datum korrekt
Om en enhets datum och tid är fel inställda kan nätverksproblem uppstå. Så här gör du för att reparera det:
- Gå till avsnittet Allmänt i appen Inställningar.
- Se till att omkopplaren bredvid Ställ in automatiskt är påslagen när du går till botten. Alternativt, välj Ställ in automatiskt, så växlar den från Av till På.

Ta bort och ange Wi-Fi igen
Du kan lämna och sedan gå med i nätverket igen för att återupprätta anslutningen om din Apple TV är ansluten till Wi-Fi men inte fungerar:
- Gå till Nätverk > Wi-Fi i fönstret Apple TV-inställningar.
- Välj det Wi-Fi-nätverk som din Apple TV för närvarande är inloggad på. Det kommer att visas ovanför rubriken för Välj ett nätverk.
- alternativet Glöm nätverk.
- Starta om din Apple TV direkt.
- Slutligen, välj nätverket och ange lösenordet genom att gå till Inställningar > Nätverk > Wi-Fi.

Uppdatera ditt tvOS till den senaste versionen
Den föråldrade tvOS-programvaran på din Apple TV kan ibland, om än sällan, ha problem med nätverksanslutning.
Men som de tidigare förslagen är den här inkongruent eftersom det är omöjligt att uppdatera din Apple TV om den inte ens kan ansluta till Wi-Fi i första hand. Den senaste versionen av tvOS kan installeras på din Apple TV genom att kort flytta den nära Wi-Fi-routern, ansluta till den och ladda ner den. När det är klart, återställ din Apple TV till sin ursprungliga plats och kontrollera om Wi-Fi-anslutningen bibehålls.
Så här uppdaterar du din Apple TV:
- Gå till System > Programuppdateringar i Inställningar.
- Välja uppdateringsprogramvara.

Ställ in och återställ din Apple TV
De allvarliga åtgärderna för att återställa din Apple TV måste vidtas om ingen av de tidigare nämnda korrigeringarna lyckas:
- Återställ din Apple TV genom att gå till Inställningar > System.
- Välj Återställ eller Återställ och uppdatera och välj sedan Återställ en gång till.
- Återställ din Apple TV och ställ in den igen.

Återställ din Apple TV
Eftersom Apple TV 4K-enheter saknar en mikro-USB- eller USB-C-port för anslutning till en dator, kan du inte återställa en Apple TV 4K-modell. För att reparera den fasta programvaran på en äldre Apple TV (2015 eller tidigare), följ dock dessa instruktioner. Efter en fullständig återställning kanske den ansluter till Wi-Fi utan problem.

Använd Ethernet för att få de högsta hastigheterna

Prata med Apples support
Slutligen, om inget annat fungerar, kontakta Apple Support och boka ett besök på ditt lokala Apple Service Center så att de kan se över din streamingenhet.


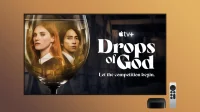
Lämna ett svar