Så här schemalägger du FaceTime-samtal på iPhone, iPad och Mac
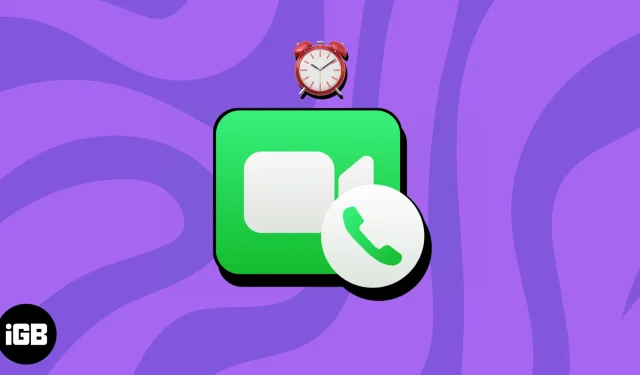
När det kommer till videokonversationer har FaceTime dykt upp som go-to-alternativet för Apple-användare. Och med de senaste uppdateringarna kan du nu planera video- eller ljudsamtal i förväg. Om du undrar hur, följ den här guiden för att enkelt schemalägga och hantera schemalagda FaceTime-samtal på din iPhone, iPad och Mac.
- Så här schemalägger du FaceTime-samtal på iPhone eller iPad
- Hur man schemalägger FaceTime-samtal på Mac
- Hur man delar FaceTime-länk för att schemalägga samtal
Så här schemalägger du FaceTime-samtal på iPhone eller iPad
- Starta Kalender på din iPhone eller iPad.
- Baserat på dina önskemål, ange titeln på evenemanget.
- Tryck på Plats eller Videosamtal → Välj FaceTime när du uppmanas.
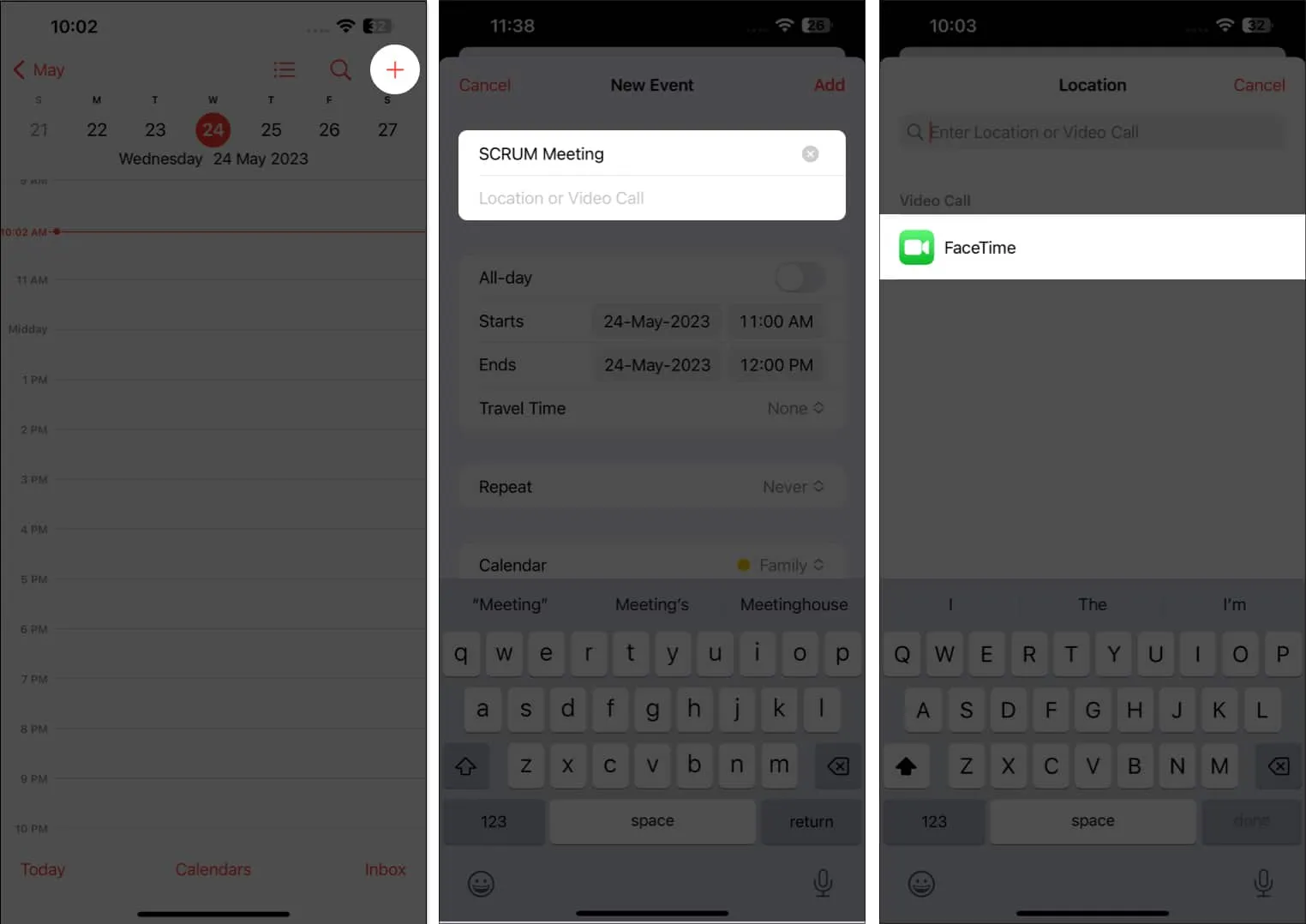
- Ange datum och tid för att initiera samtalet. Ange en restid om tillämpligt.
- Upprepa: Om du tenderar att upprätta detta samtal regelbundet, ställ in en repeteringshastighet.
- Kalender: För dem som använder flera Apple-ID:n, tryck på alternativet Kalender och välj det konto som passar dina behov.
- Inbjudna: Ange deltagarnas e-post-ID för att skapa en inbjudningslista för evenemanget. Alternativt kan du trycka på (+)-ikonen för att välja inbjudna från sparade kontakter. Tryck på Klar för att spara dina inställningar.
- Varning: Du kan välja en tidslucka som du vill meddela deltagarna om det kommande schemalagda FaceTime-evenemanget.
- Lägg till bilaga: Du kan till och med dela viktig information med deltagarna genom att bifoga filer eller dokument i förväg.
- URL/anteckningar: Slutligen, baserat på situationen, kan du lägga till en URL eller tagga en anteckning längs inbjudan till varje inbjudan.
- När ditt evenemang är klart, tryck på Lägg till för att avsluta processen.
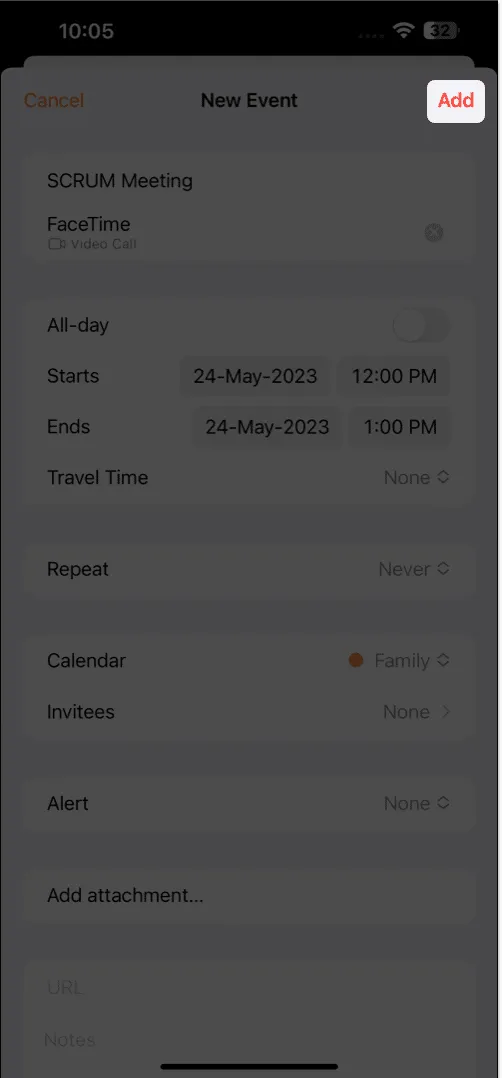
Enkelt, eller hur?
Hur man redigerar eller tar bort schemalagda FaceTime-samtal på iPhone eller iPad
- Starta Kalender och leta upp den schemalagda FaceTime- händelsen .
- Tryck på händelsen → Tryck på Redigera för att ändra händelsen.
Jag har ställt in en varning för att demonstrera processen. - När du har bekräftat trycker du på Klar för att spara ändringarna.
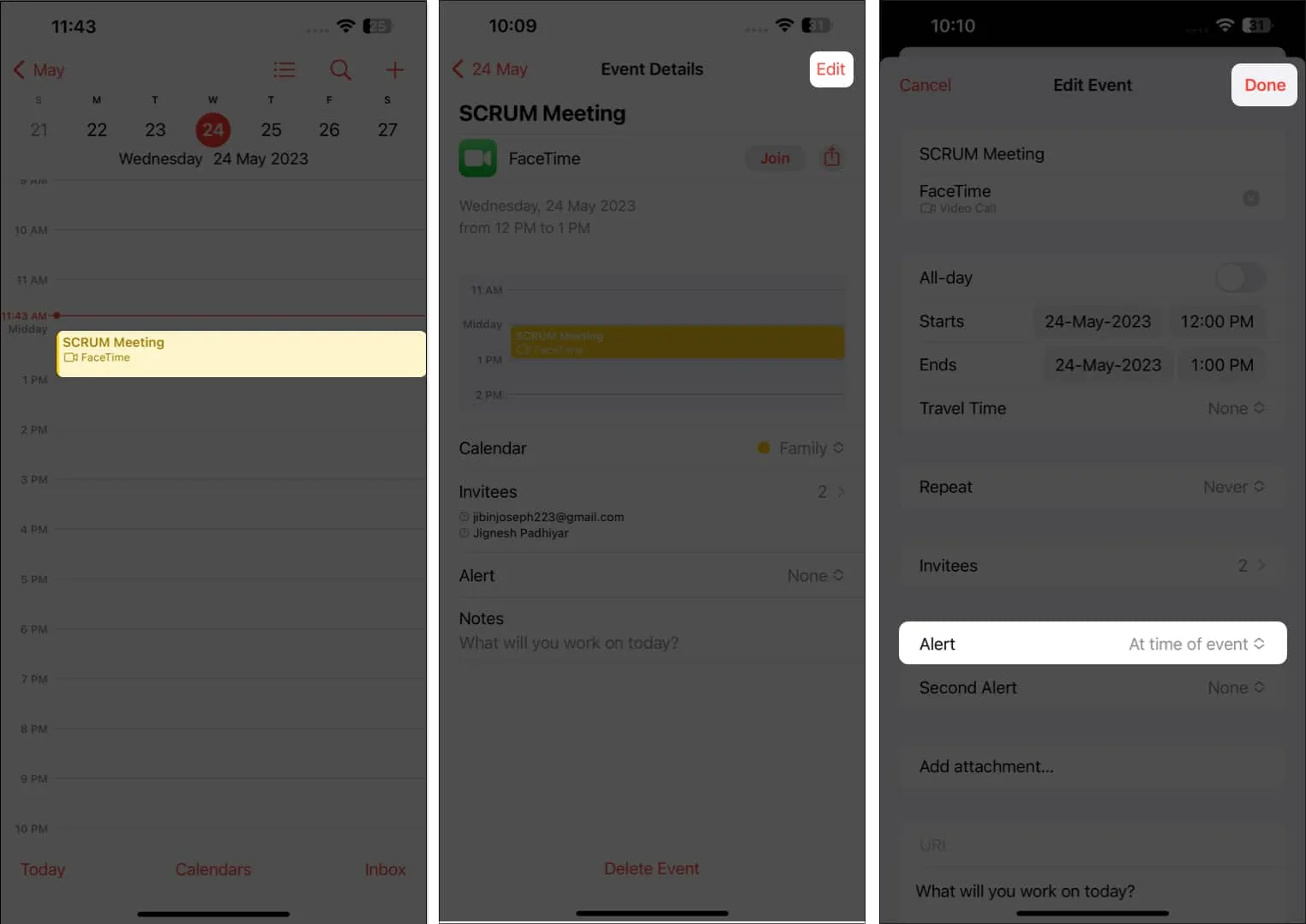
- Men om du vill ta bort sessionen.
- Öppna händelsen i Kalender → Tryck på Ta bort händelse → Ta bort händelse när du uppmanas.

Hur man schemalägger FaceTime-samtal på Mac
- Öppna Kalender på din Mac.
- Klicka på (+)-ikonen → Namnge händelsen.
- Tryck på Retur eller välj detsamma för att justera dina preferenser.
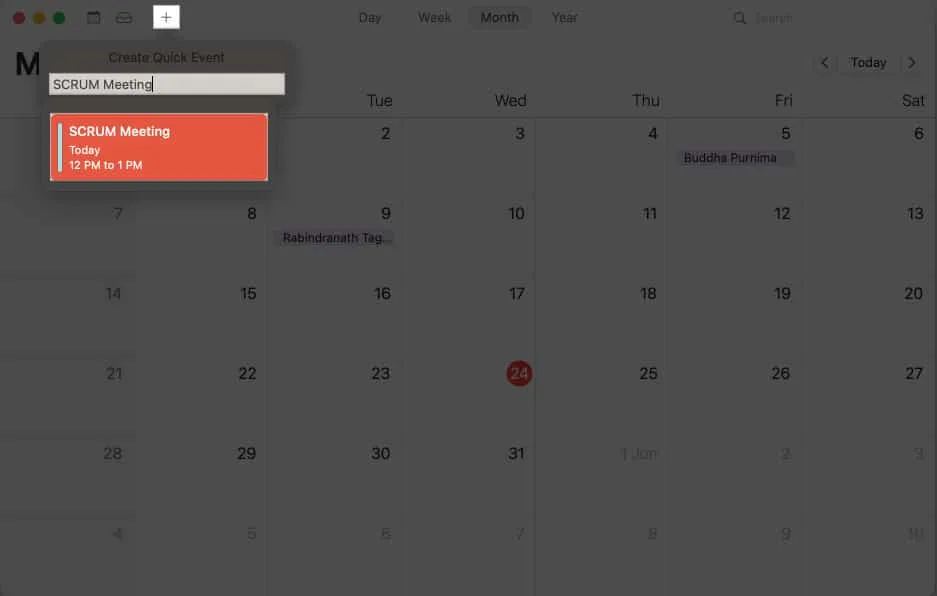
- När du uppmanas klickar du på Lägg till plats eller videosamtal .
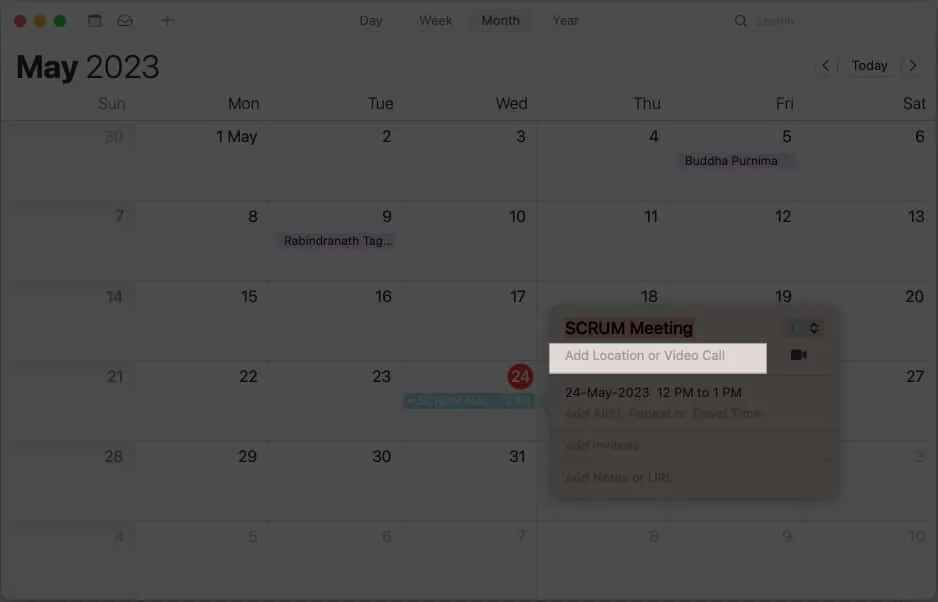
- Skriv FaceTime och välj FaceTime från resultaten.
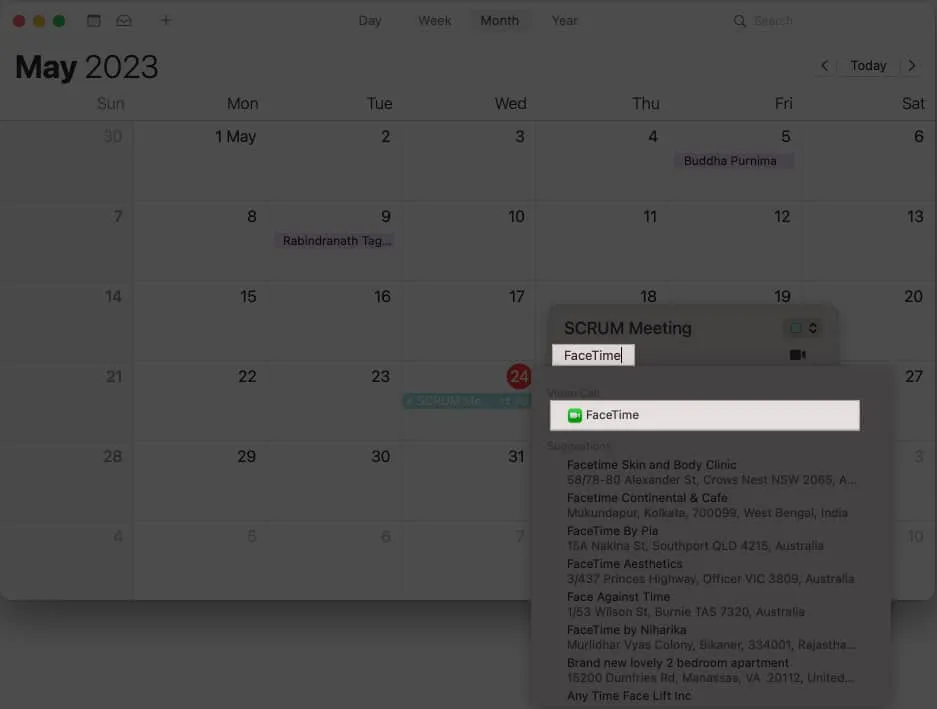
- Alternativt kan du trycka på kameraikonen och välja FaceTime direkt.
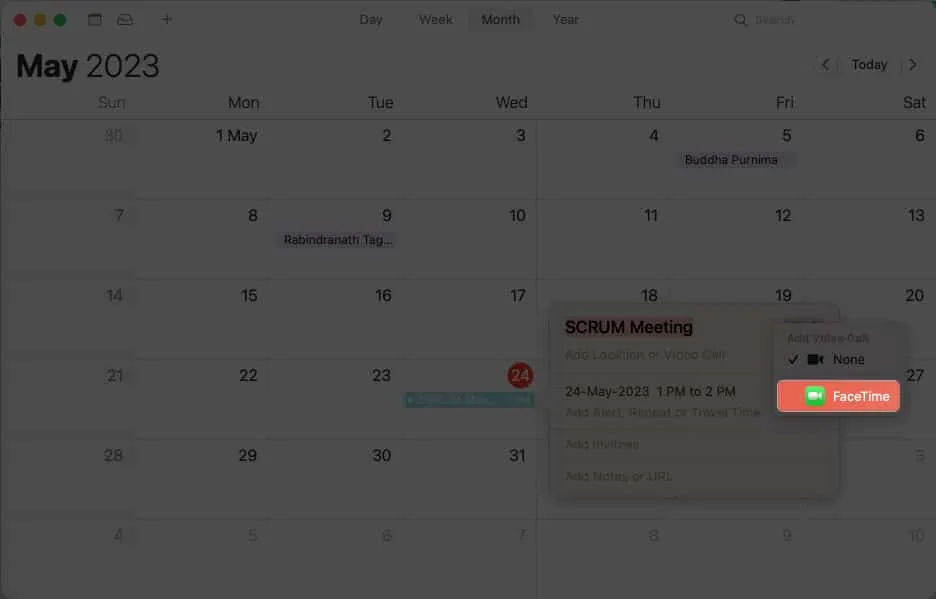
- Här kan du ändra evenemanget efter dina önskemål.

Redigera eller ta bort schemalagda FaceTime-samtal på Mac
- Starta kalendern och leta reda på händelsen .
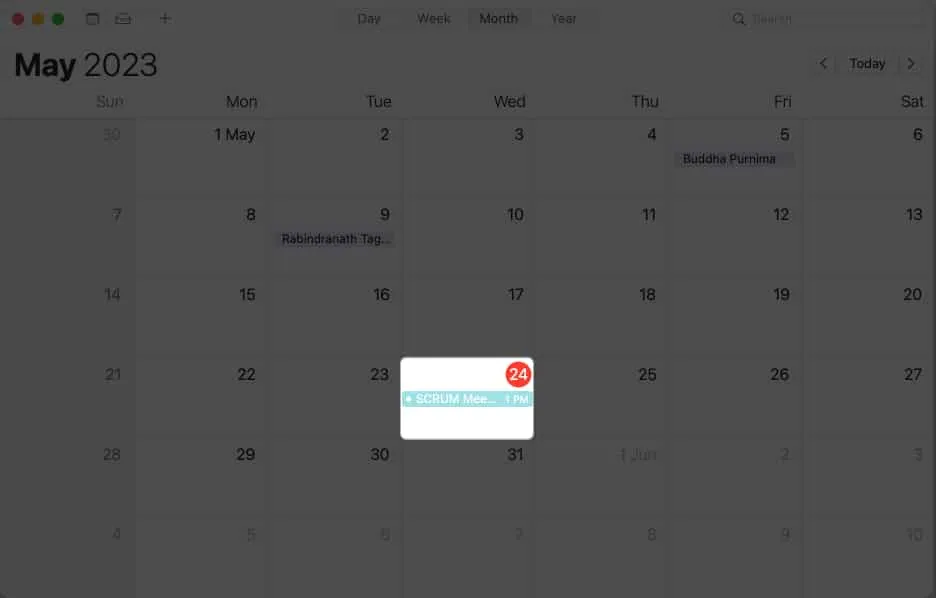
- Högerklicka på händelsen och gå till alternativet
Get Info .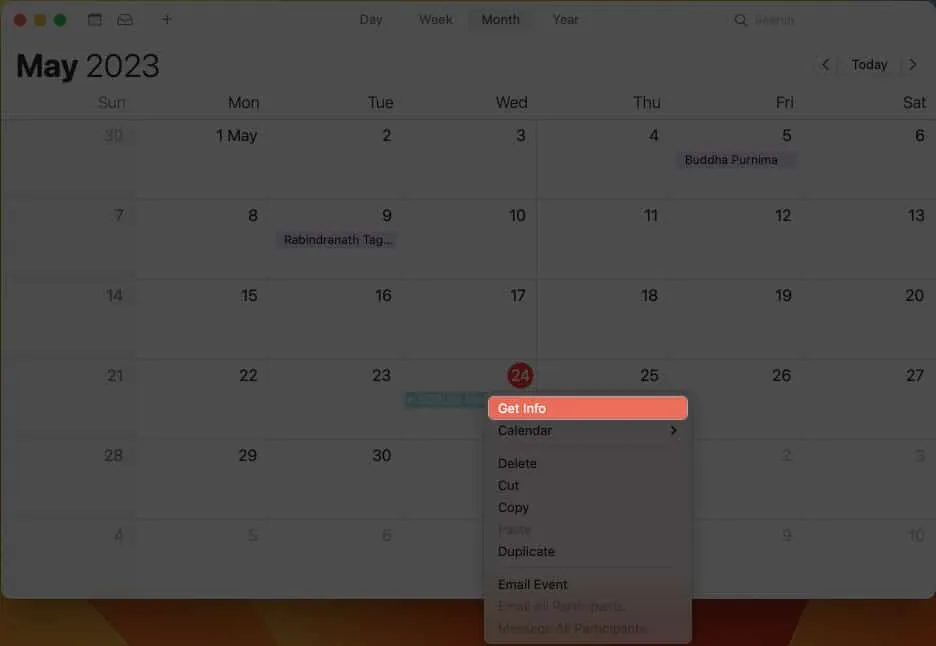
- Gör nu de nödvändiga ändringarna och stäng popup-fönstret.
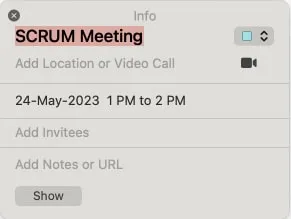
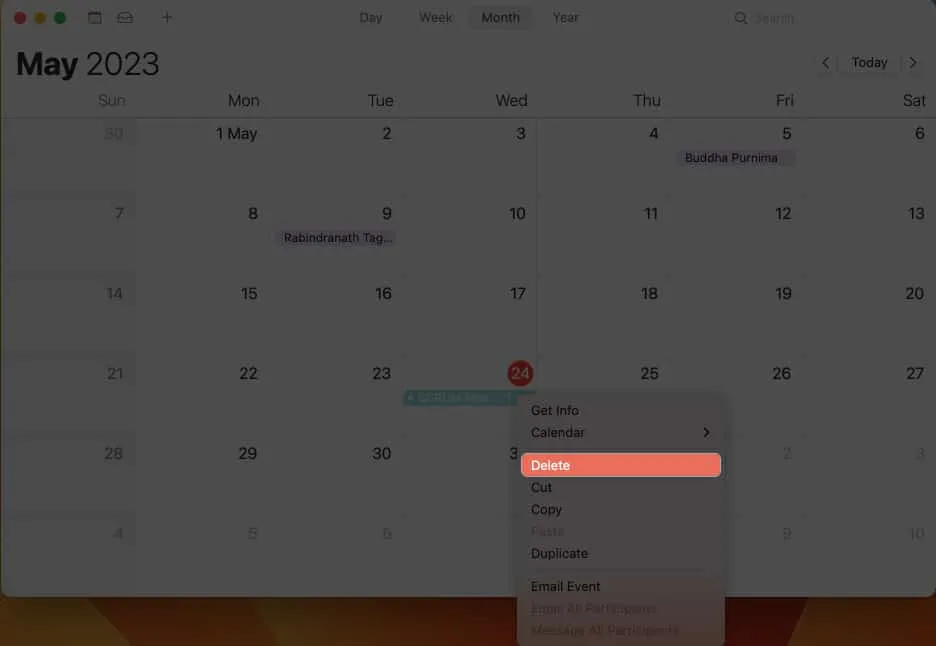
Teknikerna för att schemalägga ett FaceTime-samtal är vansinnigt bekväma. Men vänta tills jag berättar om nästa. Visste du att du kan organisera ett FaceTime-samtal och dela länken till detsamma? Mottagaren kan sedan använda denna länk för att hoppa på samtalet så många gånger som möjligt vid en passande tidpunkt.
På iPhone och iPad
- Öppna FaceTime på din enhet.
- Tryck på Skapa länk .
- Dela samma sak via vilket medium som helst som är möjligt för dig.
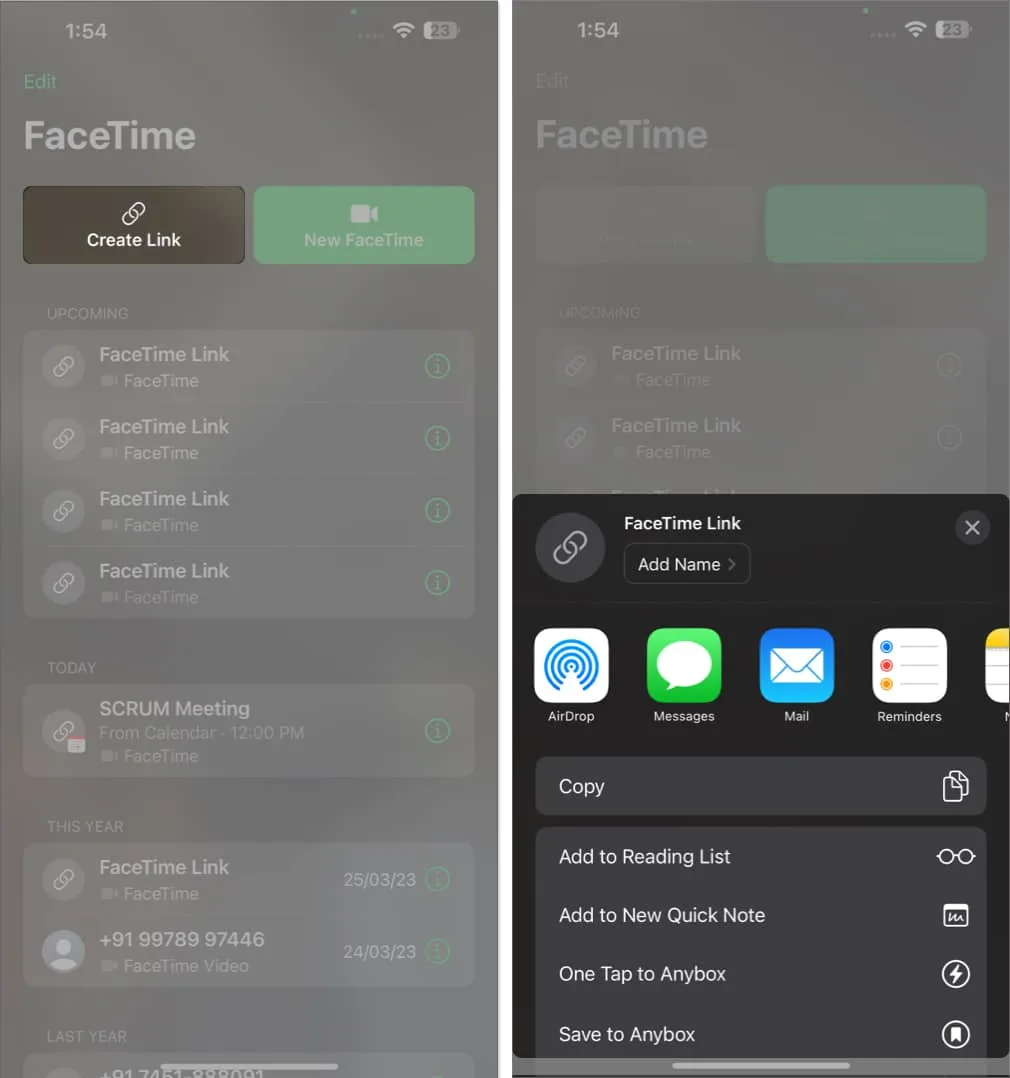
På Mac
- Starta FaceTime → Klicka på Skapa länk .
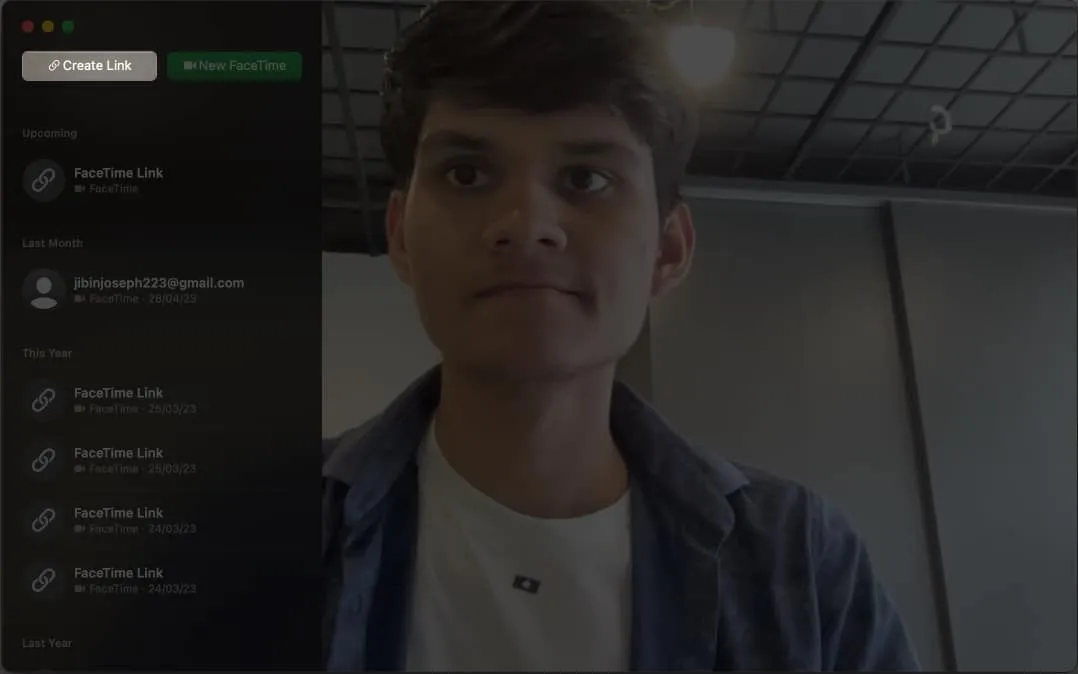
- Du kommer att få en lista med alternativ som du kan använda för att dela länken med den betydande användaren.
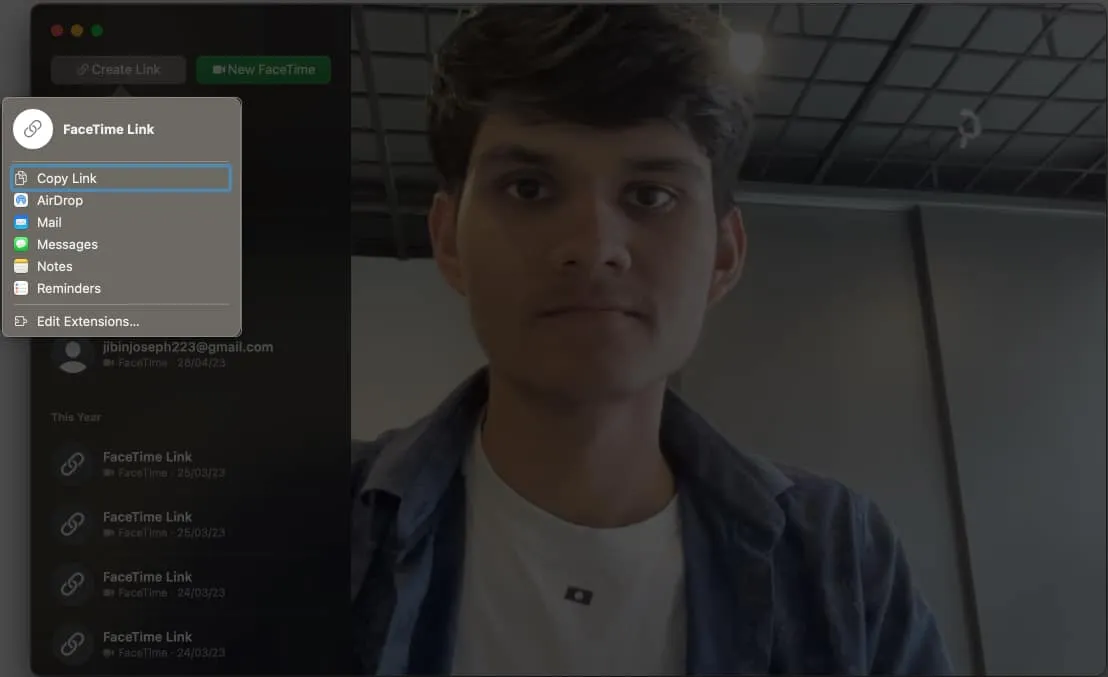
Vanliga frågor
Kan jag schemalägga ett FaceTime-samtal med någon som inte har en Apple-enhet?
Även om FaceTime designades för Apple-användare, har de senaste uppdateringarna gjort det möjligt för Android-användare att få ut det mesta av detta verktyg. Ladda helt enkelt ner FaceTime på din Android-enhet så kan du också ta emot samtalsförfrågningar sömlöst via ditt e-post-ID eller telefonnummer.
Vad händer om jag missar ett schemalagt FaceTime-samtal?
Om du missar ett schemalagt FaceTime-samtal kan du enkelt boka om det genom att kontakta de andra deltagarna. Du kan använda appen Kalender för att ändra händelsen och välja ett nytt datum och tid som fungerar för alla.
Kan jag schemalägga ett FaceTime-samtal utan internetanslutning?
Att schemalägga ett FaceTime-samtal i Kalender kräver ingen internetanslutning. Du måste dock ha en aktiv mobil- eller Wi-Fi-anslutning i din enhet för ett lyckat FaceTime-samtal.
Kan jag schemalägga ett gruppvideosamtal på FaceTime?
Ja, du kan använda alternativet ”Inbjudna” för att lägga till flera deltagare till evenemanget. Detta kommer automatiskt att resultera i inställningen av gruppen FaceTime.
Avslutar
De dagar då du var tvungen att ställa in eller organisera ett samtal med sekunder på klockan är förbi. Den här guiden kan hjälpa dig att använda FaceTime som ett proffs . Så fortsätt och omfamna bekvämligheten med teknik samtidigt som du vårdar dina relationer eller roller och ansvarsområden. Med FaceTime kan du överbrygga klyftan, dela ögonblick och skapa minnen, allt med bara ett tryck.
Tack för att du läste. Vänligen dela dina tankar i kommentarerna nedan.



Lämna ett svar