Så här delar du Google Drive-filer och mappar från din iPhone, iPad och Mac
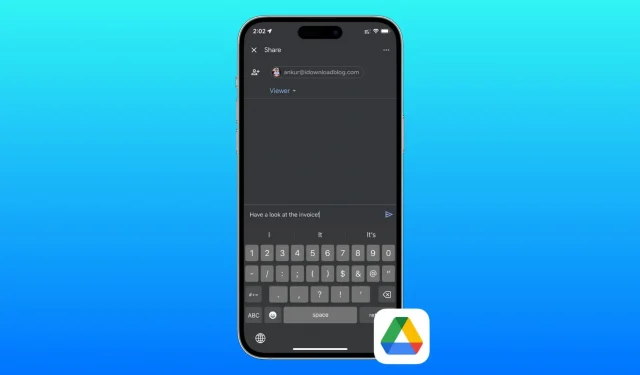
Har du ett foto, video, ljud, PDF, Word-dokument, Excel-ark eller någon annan typ av fil sparad i Google Drive som du vill dela med kontorskollegor, familj eller till och med offentligt på sociala medier? I den här handledningen berättar vi om fyra enkla sätt att dela eller skicka Google Drive-filer från din iPhone, iPad eller Mac.
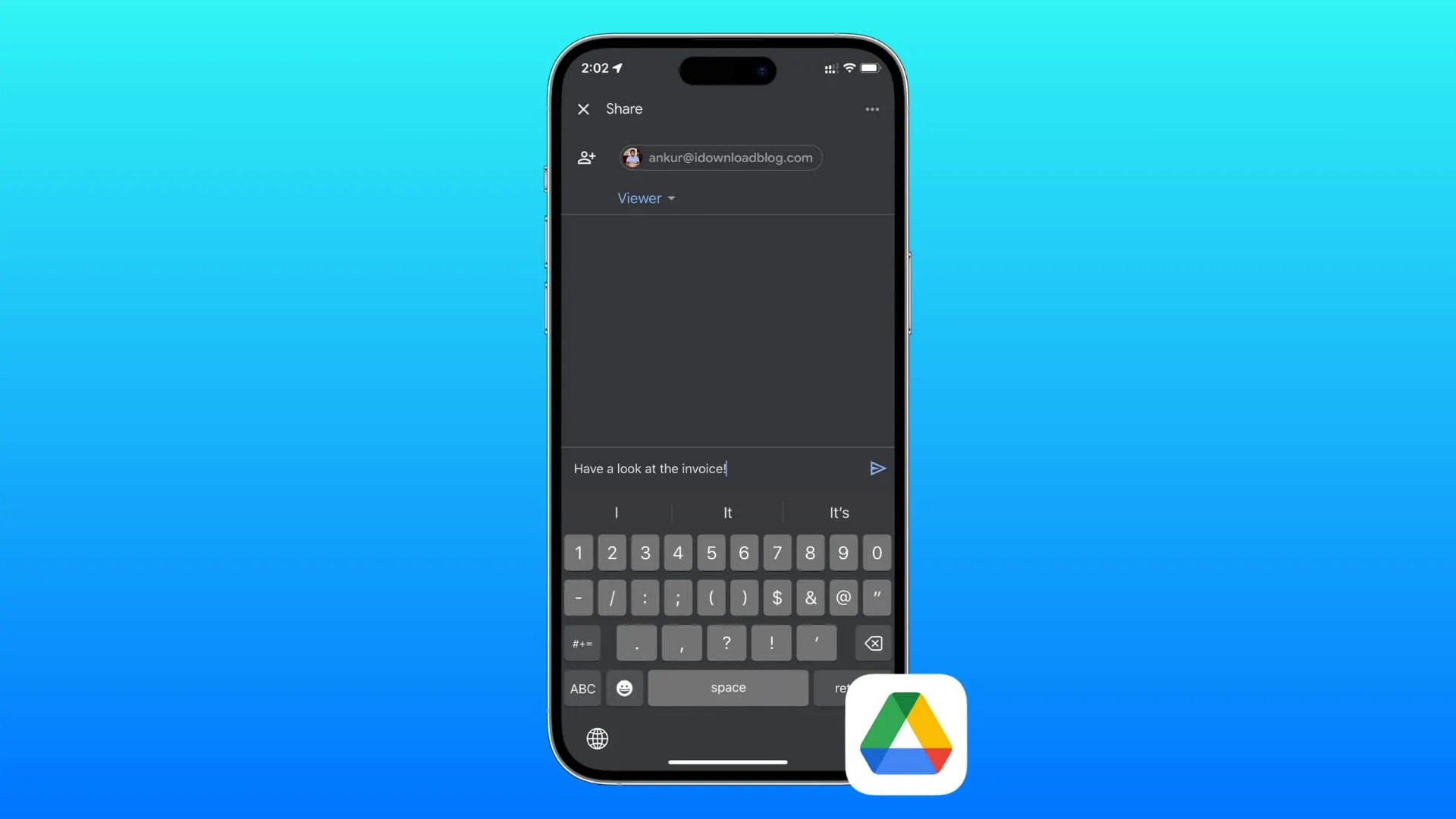
Två sätt att dela
Du kan dela en länk för en fil eller skicka den faktiska filen.
Dela en länk
- Det är supersnabbt.
- Du har möjlighet att när som helst sluta dela filen.
Du kan skapa en delbar länk (URL) för en fil, ge visnings-, kommentars- eller redigeringsbehörigheter och skicka den länken med e-post, meddelanden, WhatsApp eller andra medier. Mottagaren klickar på länken för att se eller ladda ner filen. Denna process är snabb och rekommenderas för att dela även stora filer över ett långsamt eller begränsat nätverk, eftersom allt du delar är en länk som knappt är några kilobyte.
Skicka hela filen
- Det kan ta mycket tid, beroende på filstorleken och din internethastighet.
- Filen är nu i mottagarens besittning.
Med den här metoden kan du skicka hela filen (inga länkar eller förhandsvisningar) till någon via AirDrop eller som en bilaga i Mail, Messages, WhatsApp, etc. Att skicka en stor fil med detta tillvägagångssätt kan ta tid och förbruka betydande data, eftersom det innebär att ladda ner och ladda upp hela filen.
I den här handledningen visar vi dig hur du gör båda.
1. Från Google Drive-appen
1) Öppna Drive på din iPhone eller iPad.
2) Gå till Filer och tryck på menyikonen med tre punkter bredvid filen eller mappen du vill dela.
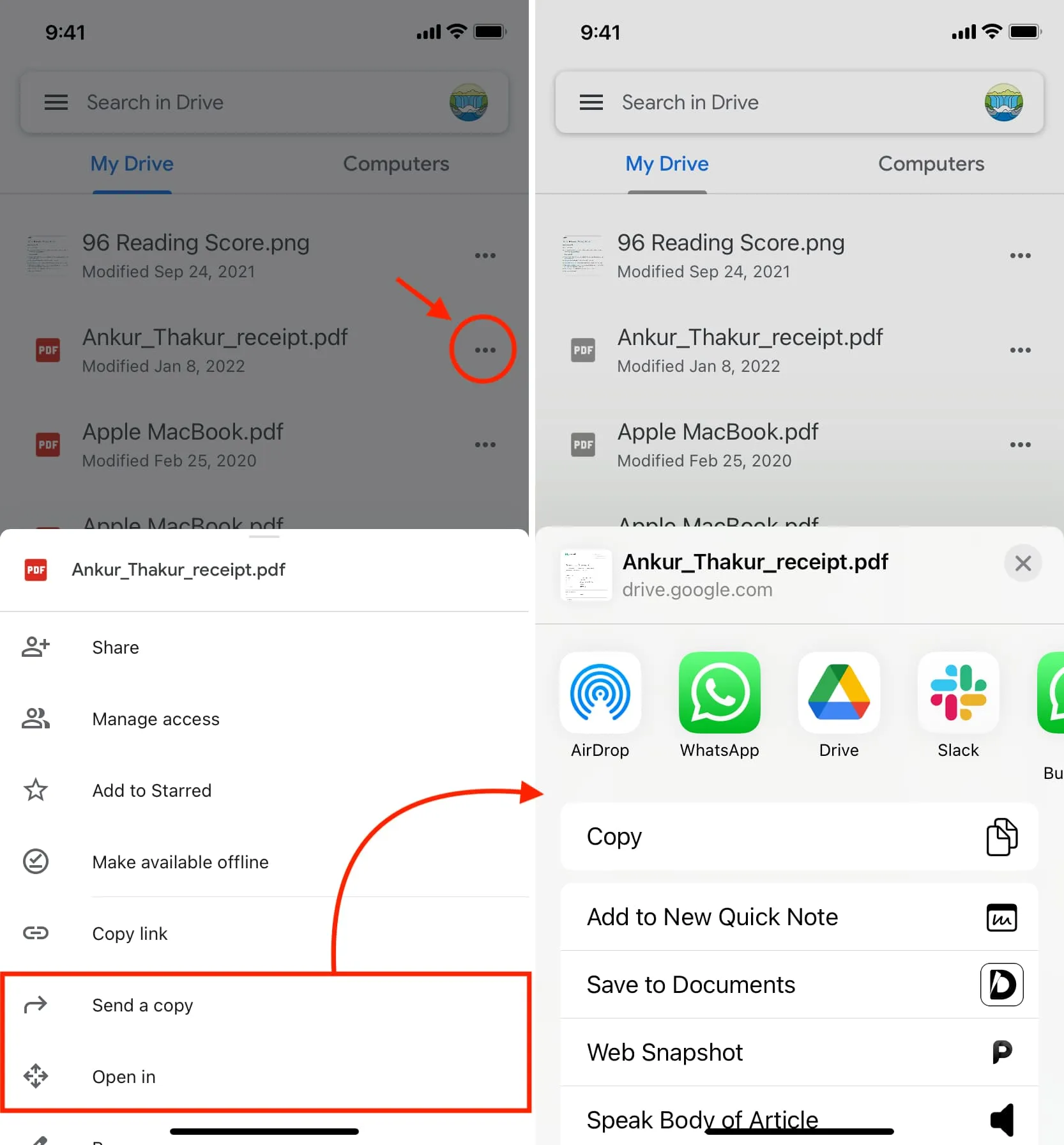
3) Om du vill skicka hela den faktiska filen, tryck på Skicka en kopia eller Öppna i och välj ett alternativ från Share Sheet. Alternativt kan du trycka på Dela för att snabbt skicka en länk för den här filen. Vi använder det senare.
4) Använd mottagarens e-post: Ange e-postadressen till den person du vill dela den här filen med. Efter det, välj Redigerare (kan göra ändringar), Kommentator (lägg till kommentarer så att du kan se) eller Viewer (kan bara visa och inte ändra någonting i filen). Lägg slutligen till ett valfritt meddelande och tryck på skickapilen .
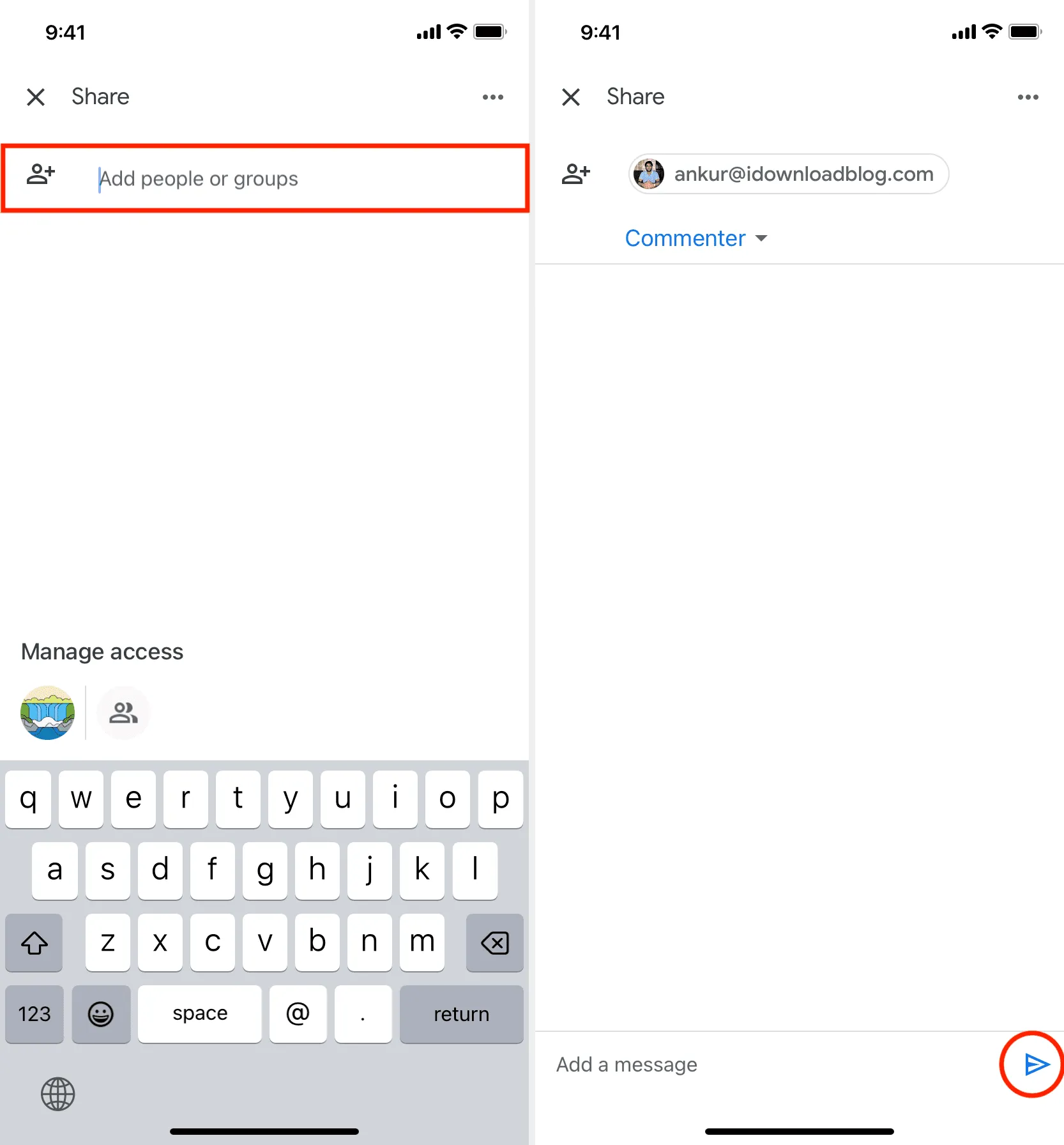
5) Dela med alla: Om du inte har mottagarens e-post eller vill dela den med en obegränsad publik, som dina följare på sociala medier, kan du skapa en offentlig länk för filen och alla som klickar på länken kan komma åt den filen.
För att göra detta, tryck på delningsikonen från botten och tryck på Begränsad > Begränsad . Välj nu Alla med länken .
Välj sedan Viewer (rekommenderas), Commenter eller Editor . Slutligen, tryck på kopieringslänkikonen uppe till höger för att få den delbara fillänken i ditt urklipp. Du kan nu lägga upp den här länken på sociala medier, blogginlägg eller skicka den till vem du vill.
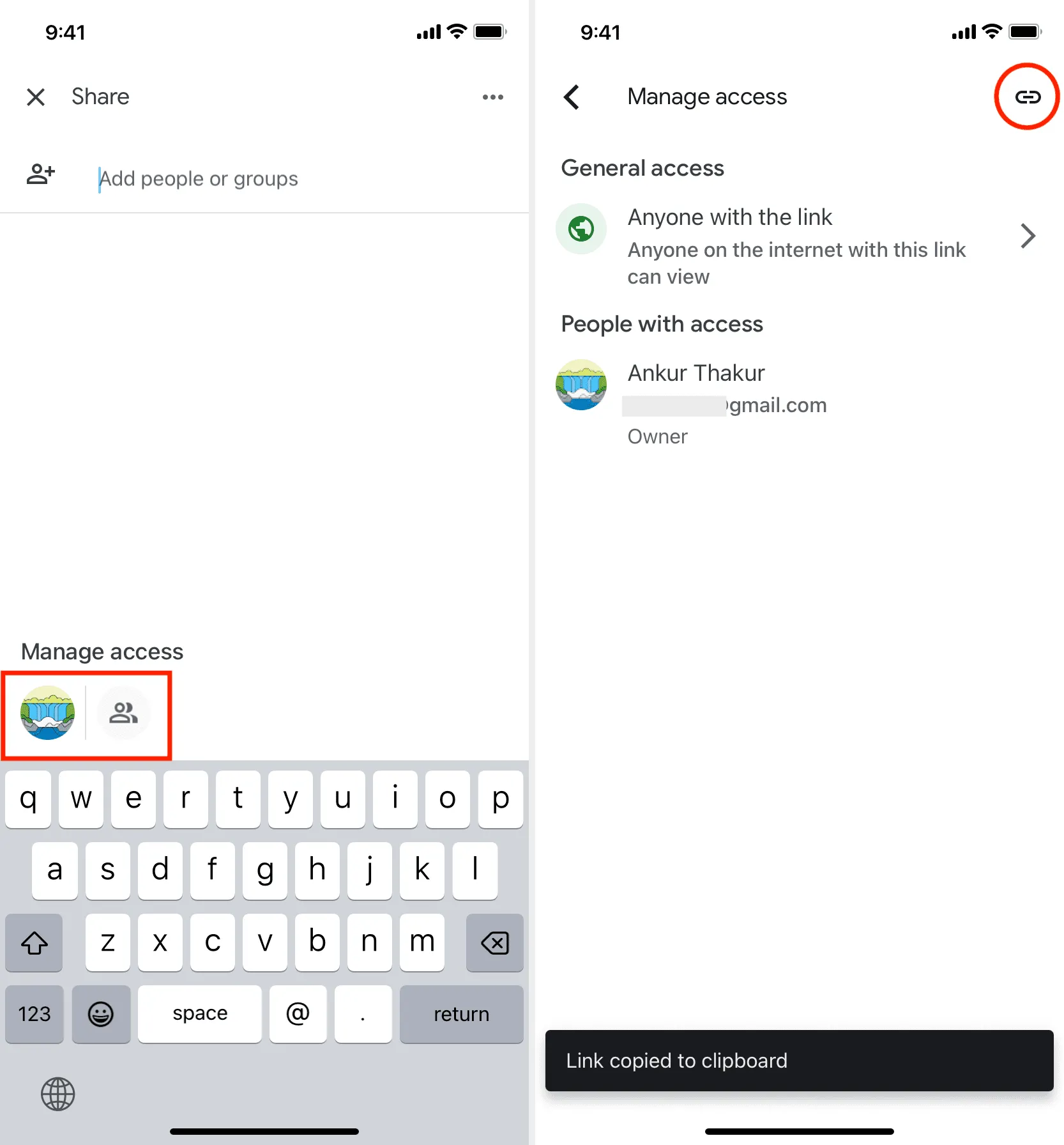
2. Från appen Filer
Med den här metoden kan du inte skapa en delbar länk för en fil. Istället kan du bara skicka själva filen.
1) Börja med att tillåta Google Drive att visas i Apple Files-appen på iPhone och iPad.
2) Tryck länge på en Google Drive-fil och välj Dela på menyn.
3) Välj ett alternativ från iOS Share Sheet.
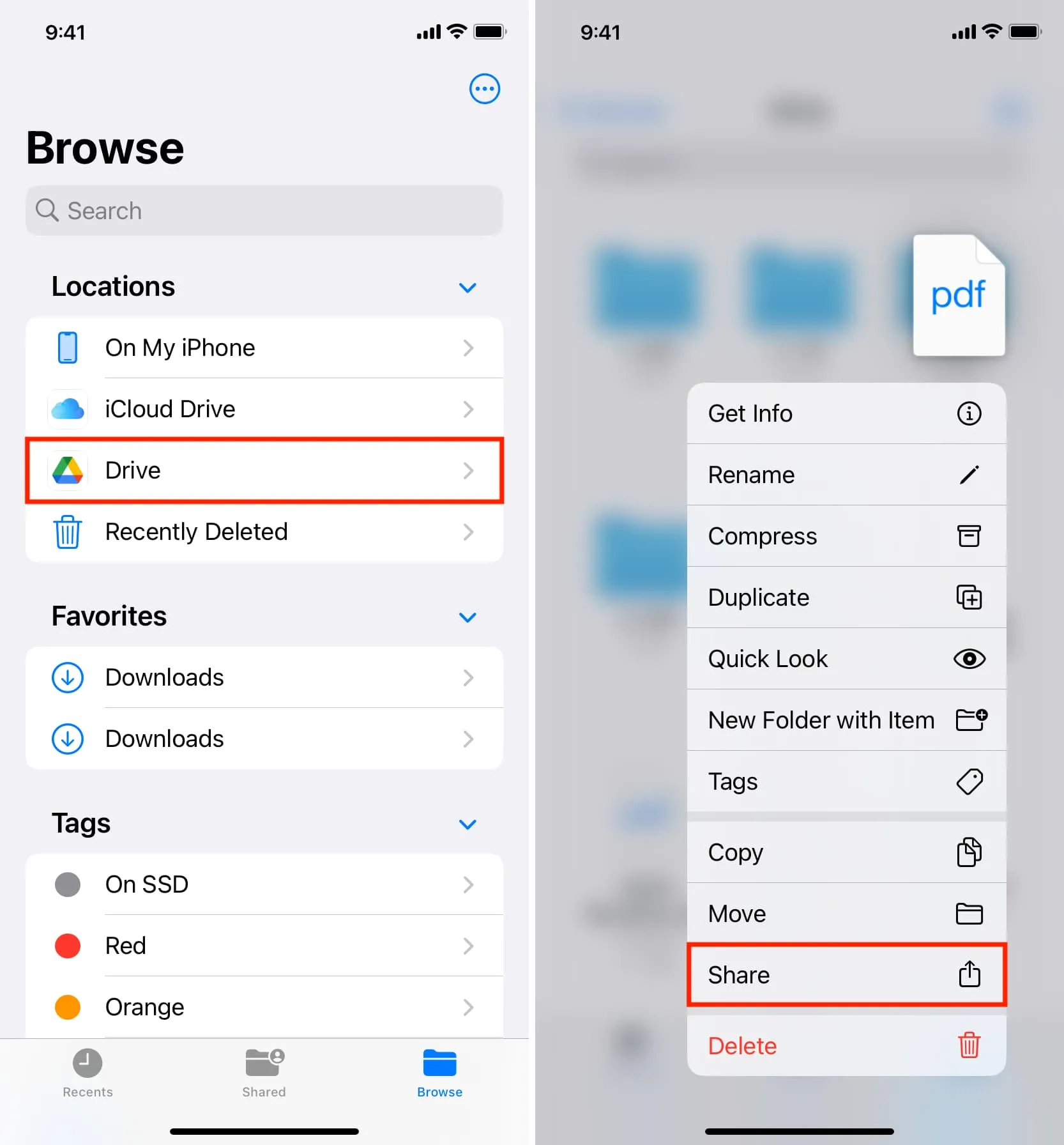
3. Använda en webbläsare
För att skicka hela filen måste du först ladda ner den från Google Drive. Därefter kan du skicka den via ett medium som passar dig.
- Hur man laddar ner videor från Safari på iPhone och iPad
- Hur man laddar ner filer och dokument till iPhone eller iPad
Men om du vill dela en länk för filen liknar processen Google Drive-appmetoden som förklaras ovan. Här är en uppfräschning för dig.
1) Besök Google Drive i en webbläsare på din iPad, Mac, Windows PC, Chromebook eller Linux-dator. Delning kanske inte är tillgänglig i iPhone-webbläsaren, och du skulle bli knuffad att ladda ner Drive-appen istället.
2) Klicka på ikonen med tre prickar bredvid en fil och välj Dela > Dela .
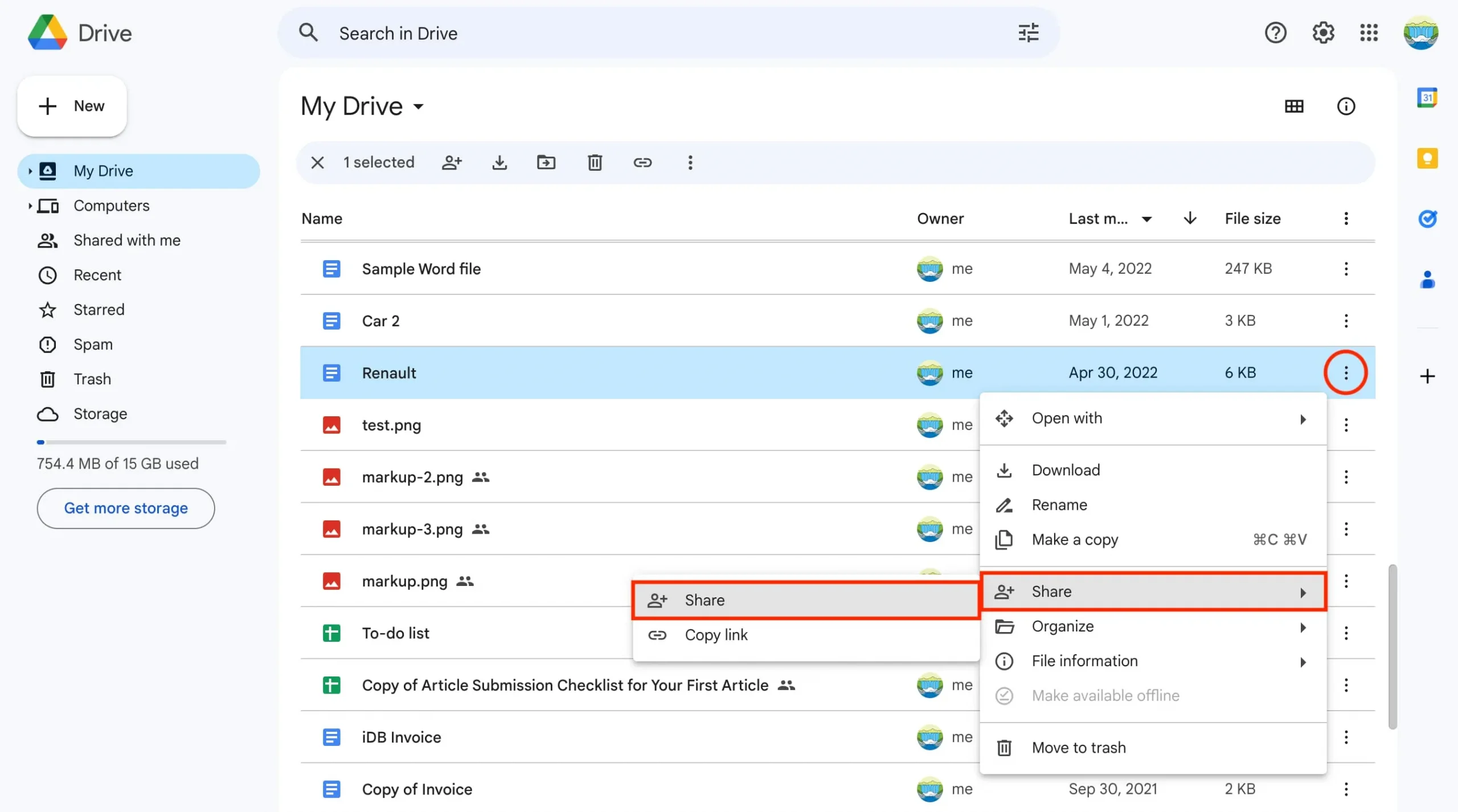
3) Ange mottagarens e-postadress om du har den, välj från Editor , Commentor eller Viewer , skriv in ett valfritt meddelande och tryck på Skicka .
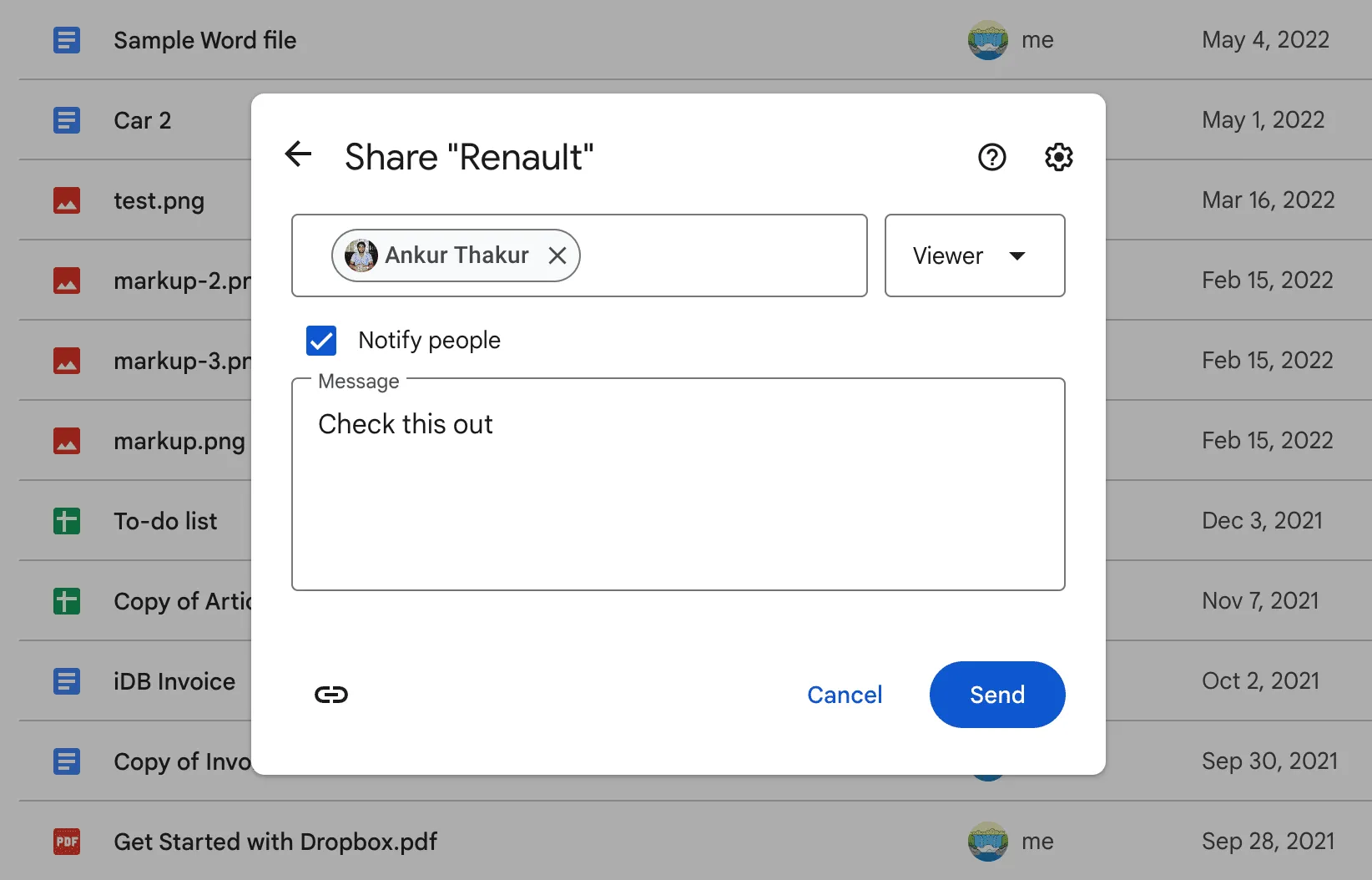
4) Om du vill dela filen med nästan vem som helst, klicka på Begränsad under rubriken ”Allmän åtkomst” och ställ in den på ” Alla med länken .” Klicka sedan på Kopiera länk , skicka den via ett föredraget medium och klicka på Klar .
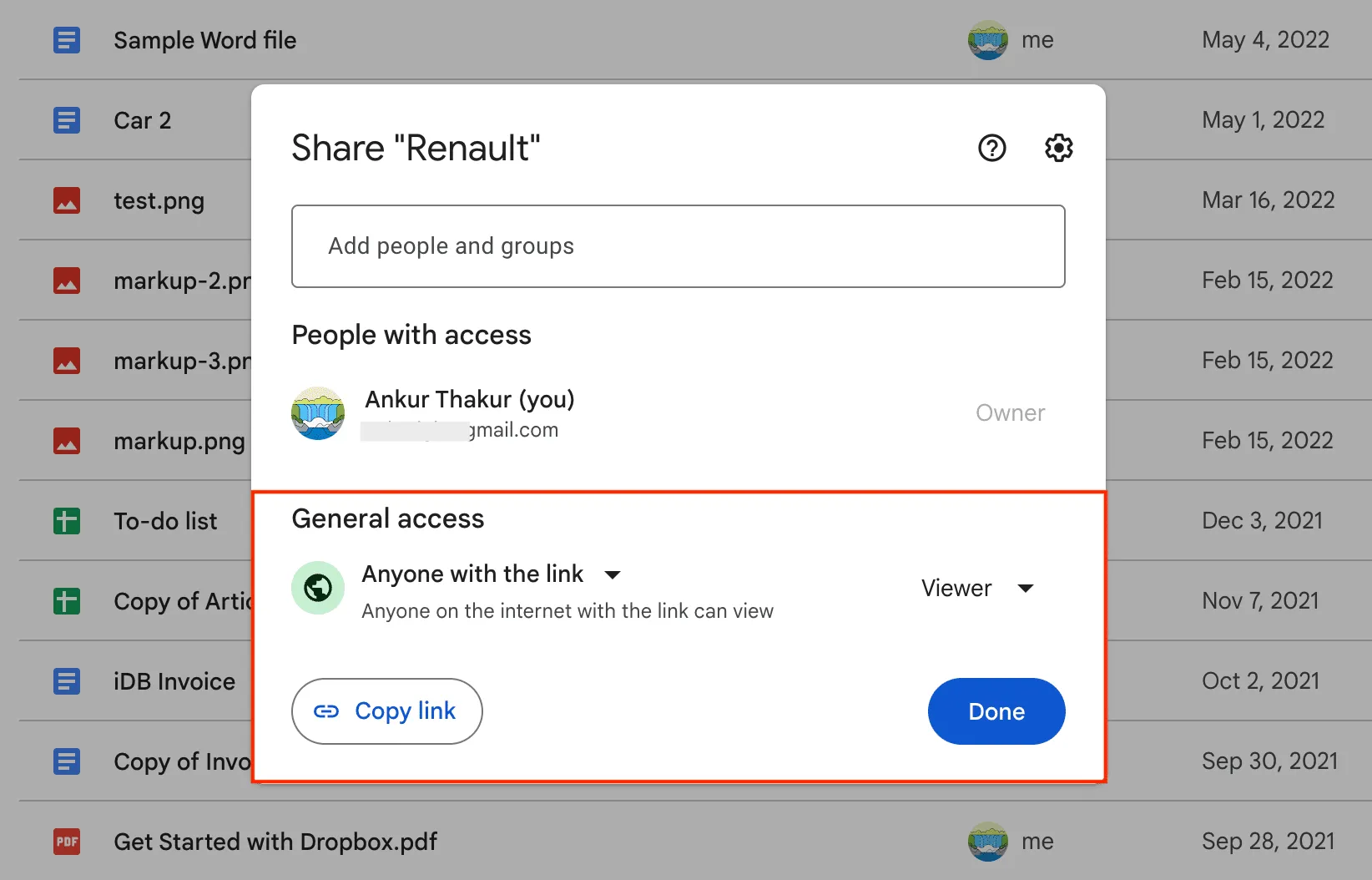
4. Använda Finder
Precis som appmetoden iOS Files, begränsar den här dig också till att dela hela den faktiska filen istället för en webblänk. Du kan lägga till Google Drive i din Macs Finder och sedan överföra filerna som alla andra.
- 7 enkla sätt att dela filer mellan två Mac-datorer
- Hur man överför foton, videor och filer från en Mac till en Android-telefon och vice versa
Sluta dela en Google Drive-fil eller -mapp
Du kan använda fliken ” Delad ” i Drive-appen eller knappen ” Delad med mig ” i Google Drive-webbplatsens sidofält för att se alla filer och mappar som andra har delat med dig. Den innehåller också delade Google-fillänkar som du har klickat på i sociala medier och på andra ställen.
Google saknar dock en dedikerad plats där du kan se alla filer DU har delat med andra. Denna brist har gjort plats för verktyg som Google Drive Permissions Auditor och WhoHasAccess som låter dig se och ta bort fildelningsbehörighet i Google Drive.
Men om du inte vill använda tredjepartslösningar kan du använda den här manuella metoden:
1) Öppna Google Drive-appen eller webbplatsen och se till att dina filer och mappar är synliga i listvyn (och inte i rutnätsvyn).
2) Alla filer du har delat kommer att ha en liten delad ikon som liknar två personer.
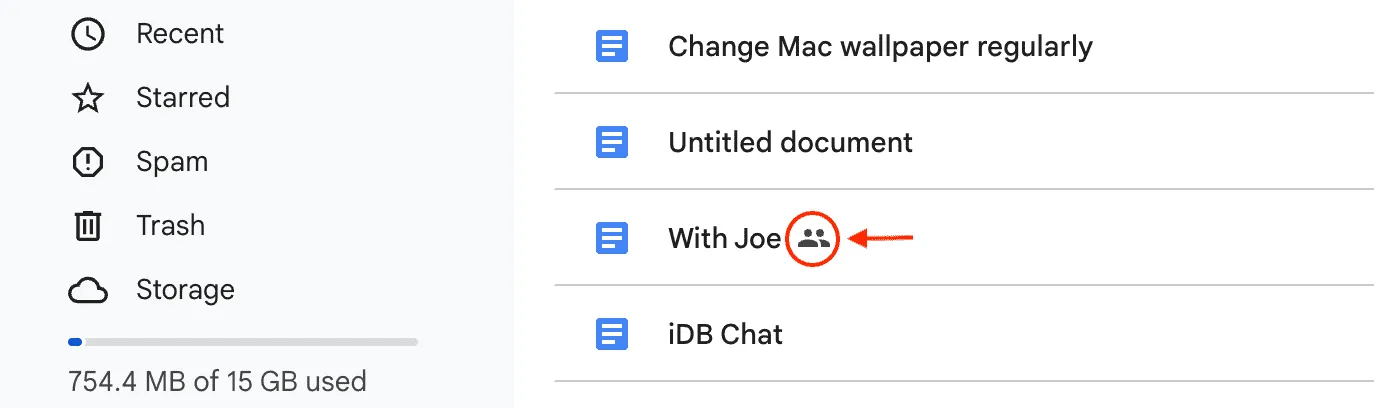
3) Tryck på ikonen med tre prickar bredvid en delad fil och välj Dela (om du använder en datorwebbläsare) eller Hantera åtkomst (om du använder Drive-appen).
4) Dator- eller iPad-webbläsare: Välj Dela > Dela . Klicka nu på rullgardinsmenyn bredvid en persons namn och välj Ta bort åtkomst .
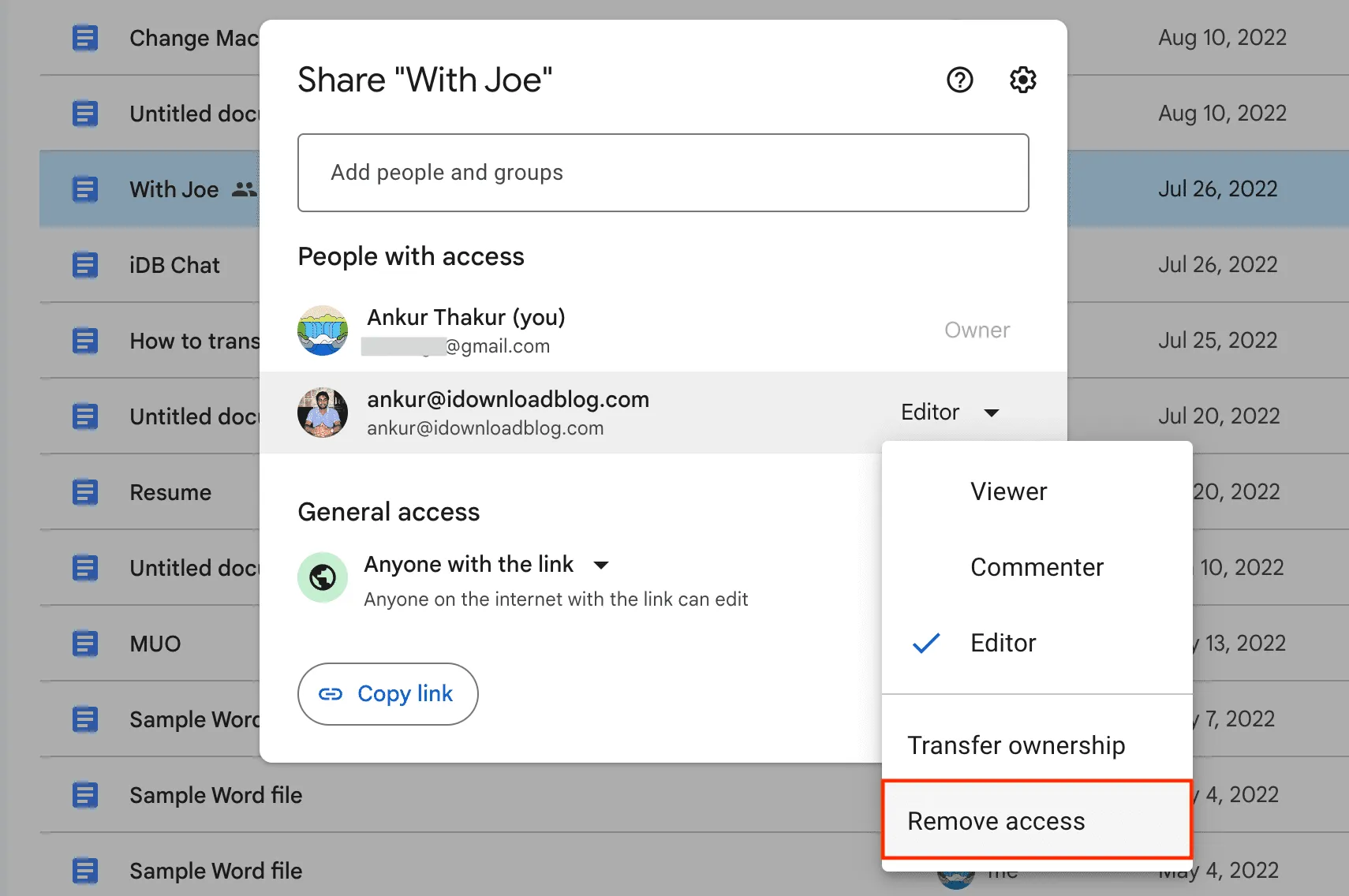
Om länken delas offentligt klickar du på ”Alla med länken” och ställer in den på Begränsad . Klicka slutligen på Klar .
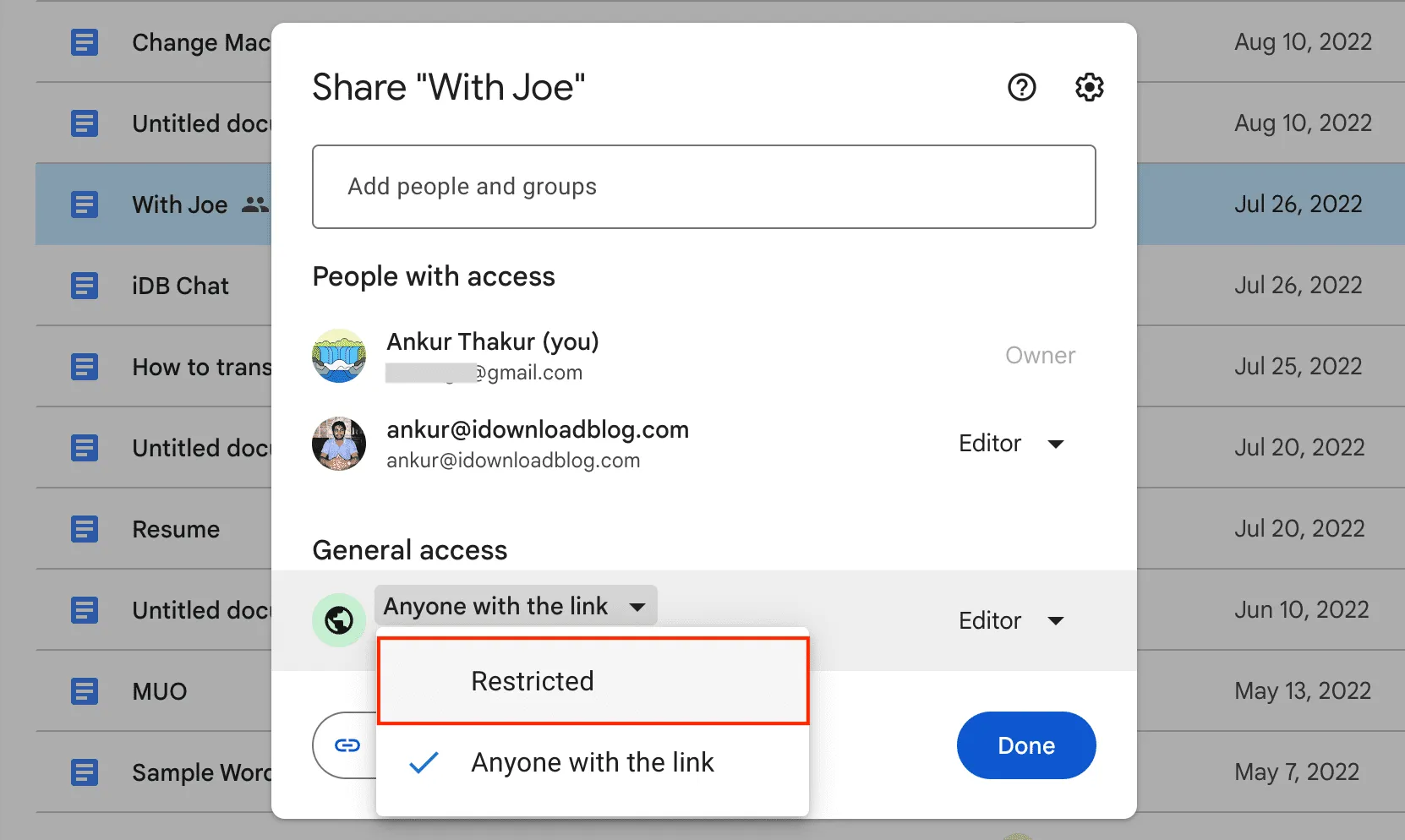
5) Drive-app: Välj Hantera åtkomst . För att ta bort en person, tryck på personens e-postadress och välj Ta bort . Och för att stoppa offentlig delning, tryck på Alla med länken > Alla med länken och välj Begränsad .

Kolla in nästa: Hur man överför innehåll från Google Drive, Dropbox, OneDrive, etc. till iCloud Drive
Lämna ett svar