Hur man transkriberar röstmemon på iPhone, iPad och Mac
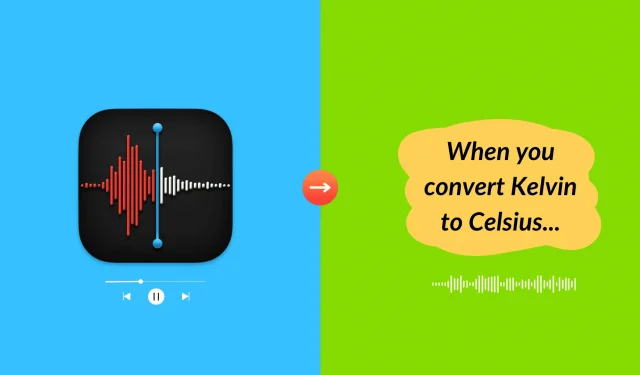
I den här handledningen kommer vi att visa dig hur du transkriberar ett röstmemo till text utan att använda appar eller tjänster från tredje part.

Apple Voice Memos- appen har ännu inte något inbyggt sätt att konvertera tal till text och visa det på skärmen. Men med ett enkelt tillgänglighetsknep kan du transkribera en röstinspelning och läsa vad det står på din telefon eller datorskärm.
Använd Live Captions för att konvertera röstmemon till text
Live Captions är en tillgänglighetsfunktion som använder bearbetning på enheten för att förvandla talad dialog till text och visar den på skärmen i realtid. Även om den här funktionen kan användas för att transkribera röstanteckningar, kan den användas för andra ändamål, inklusive under FaceTime för att veta vad andra människor säger.
Språk som stöds: Du kan använda Live Captions om ditt enhetsspråk är inställt på engelska (USA) eller engelska (Kanada). Så det här tipset fungerar bara om dina röstanteckningar är på engelska.
iPhones som stöds: Du behöver en iPhone 11 eller senare med iOS 16 eller senare.
iPads som stöds: iPad (8:e generationen och nyare), iPad Air (3:e generationen och nyare), iPad mini (5:e generationen och nyare), iPad Pro 11-tum (alla generationer), iPad Pro 12,9-tum (3:e generationen och nyare) . De måste vara på iPadOS 16 eller senare. Ta reda på vilken iPhone eller iPad du har .
Mac-datorer som stöds: Live Captions fungerar bara på Mac-datorer med Apple-kiselchips (M1, M2, M3) som kör macOS Ventura eller senare. Det fungerar inte om din Mac har en Intel-processor.
iPhone eller iPad
1) Öppna appen Inställningar på din iOS-enhet och tryck på Tillgänglighet .
2) Scrolla ned och tryck på Live Captions från hörsektionen.
3) Slå på reglaget för Live Captions (Beta) . Efter det kan du justera inställningarna för utseende eller lämna det som standard och anpassa det senare.
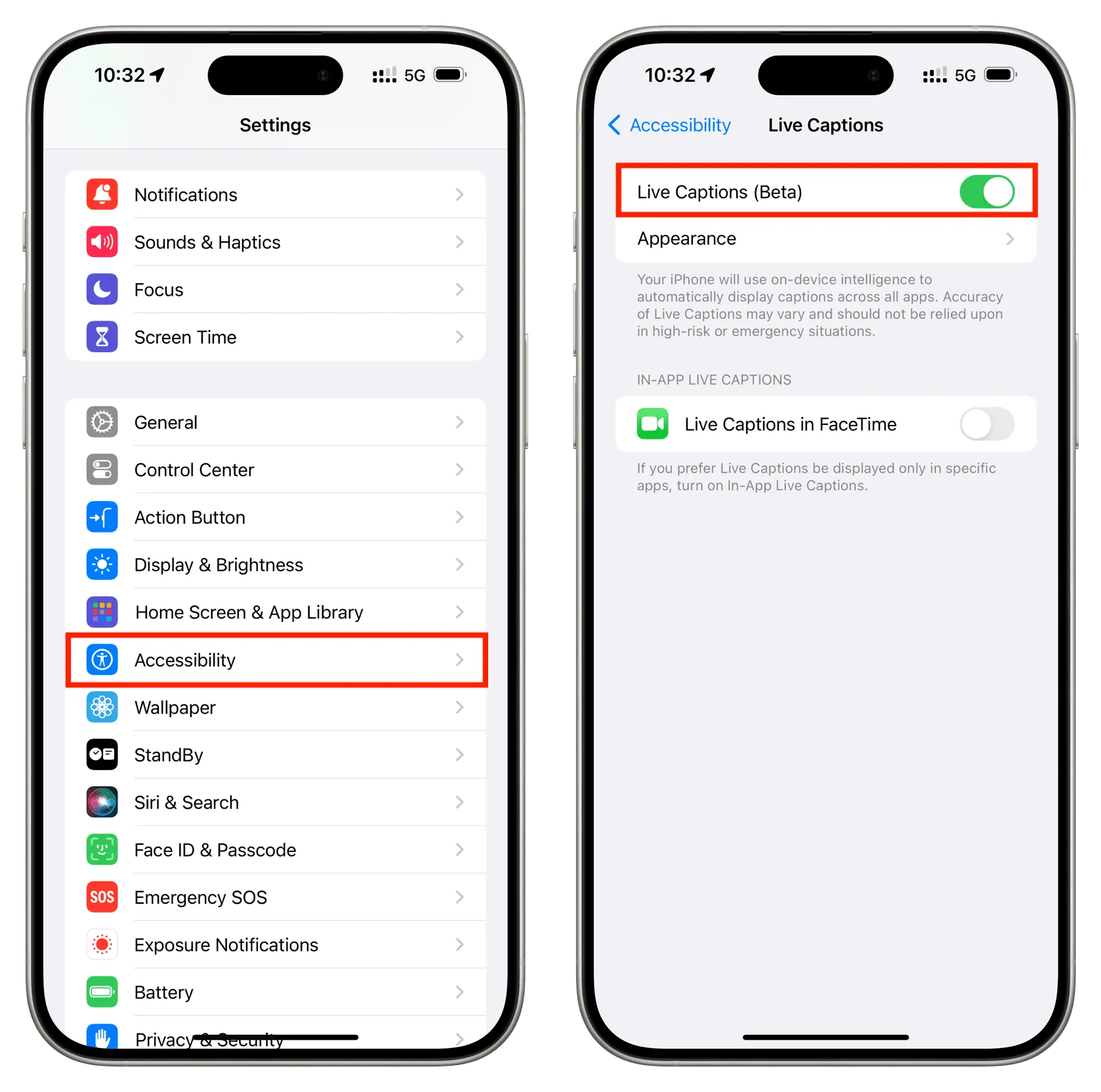
4) Med Live Captions påslagen öppnar du appen Röstmemo på din iPhone eller iPad.
5) Hitta inspelningen du vill transkribera och tryck på uppspelningsknappen . Funktionen Live Captions kommer att bearbeta ditt röstklipp och visa vad det står på din iPhone- eller iPad-skärm. Du kan ställa in högtalarvolymen till noll, och Live Captions fungerar fortfarande.
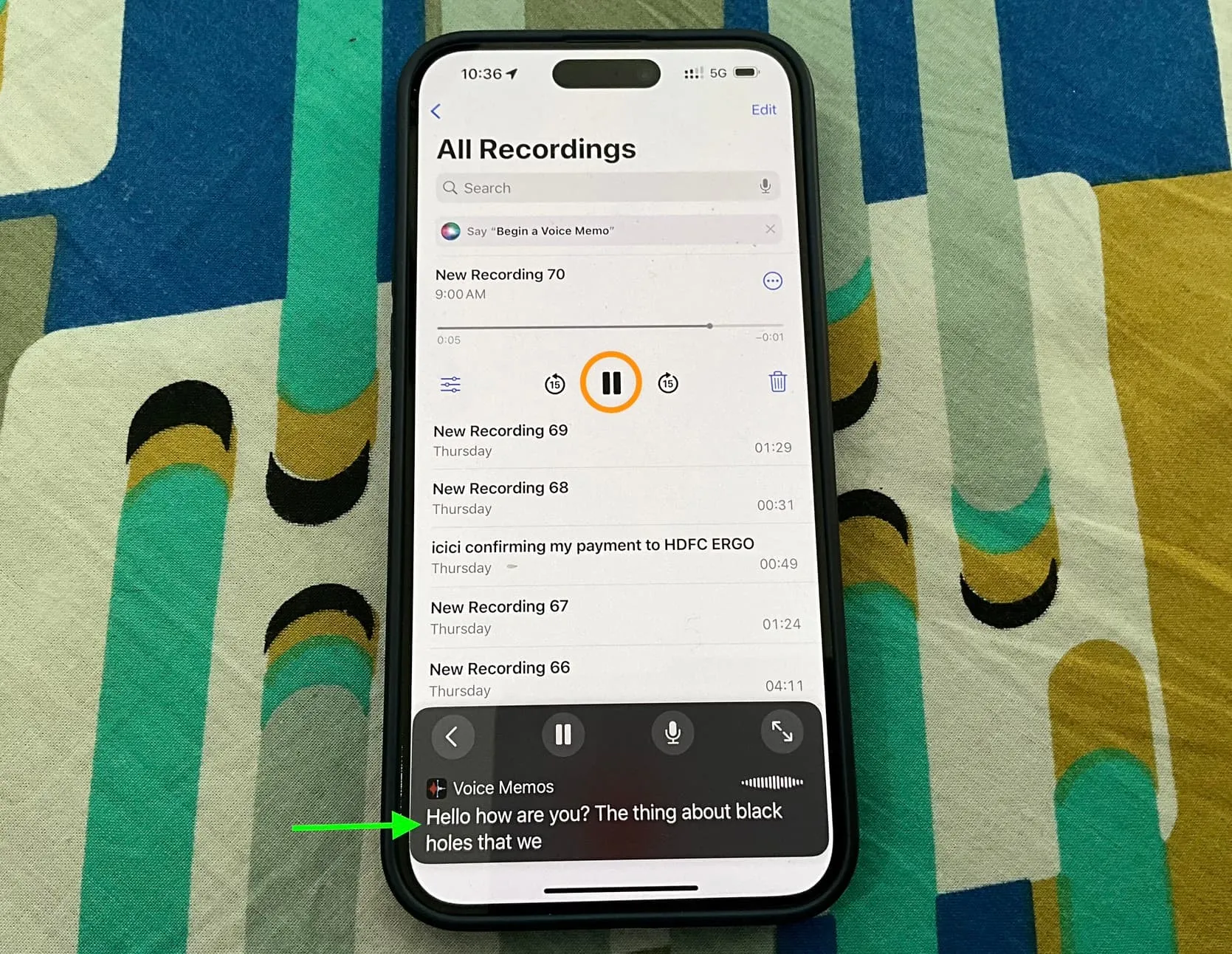
När du är klar trycker du på bakåtpilen (<) i rutan Live Captions för att minimera den. Du kan också gå tillbaka till tillgänglighetsinställningarna för Live Captions och stänga av den.
Mac
1) Starta Systeminställningar , navigera till Tillgänglighet > Live Captions och aktivera Live Captions (Beta) . Om det är första gången du använder det kan det ta en stund för din Mac att ladda ner de språkfiler som krävs.
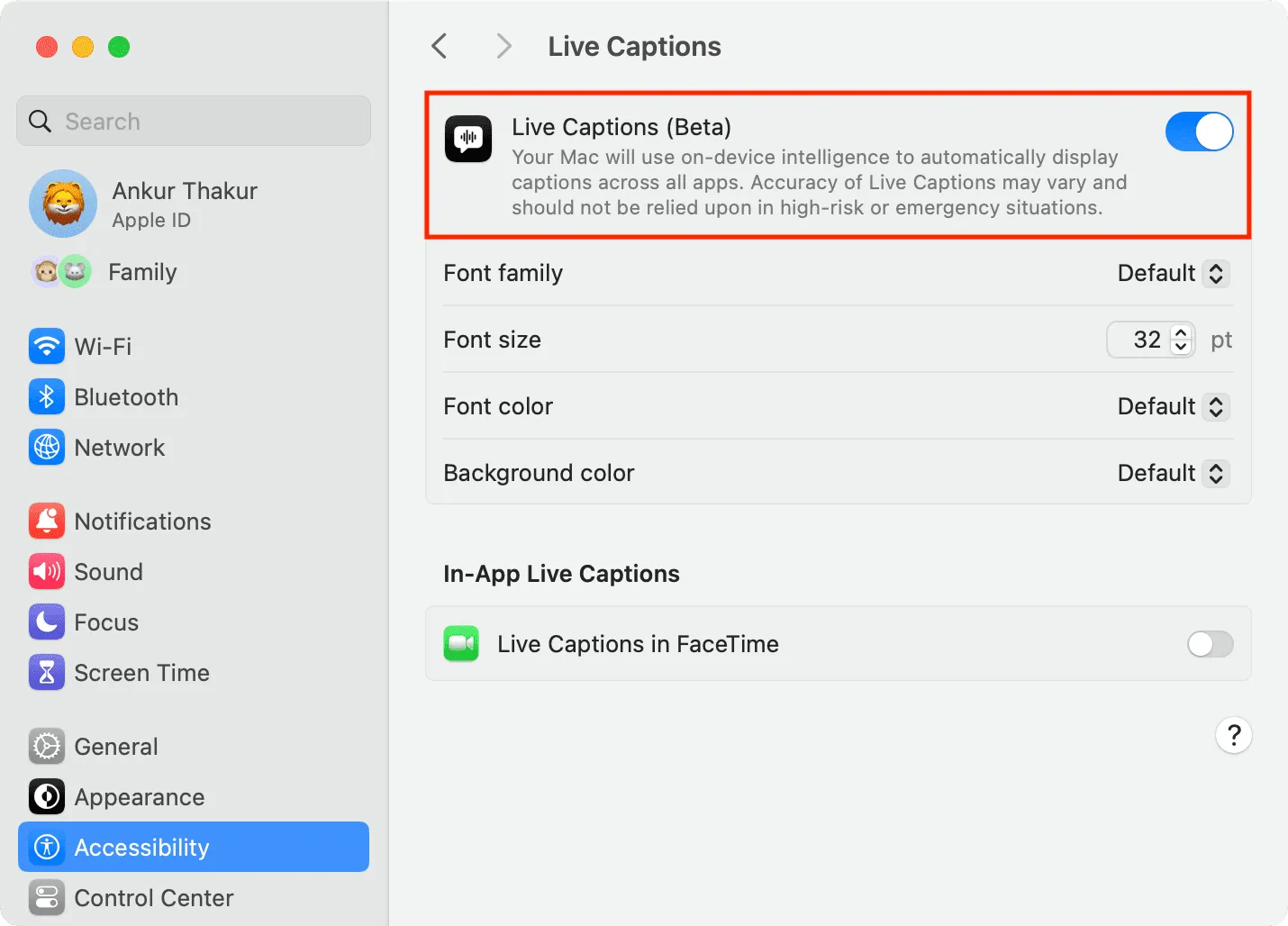
2) Öppna röstmemon och spela upp inspelningen. Vad det här röstklippet säger visas i rutan Live Captions på din datorskärm.
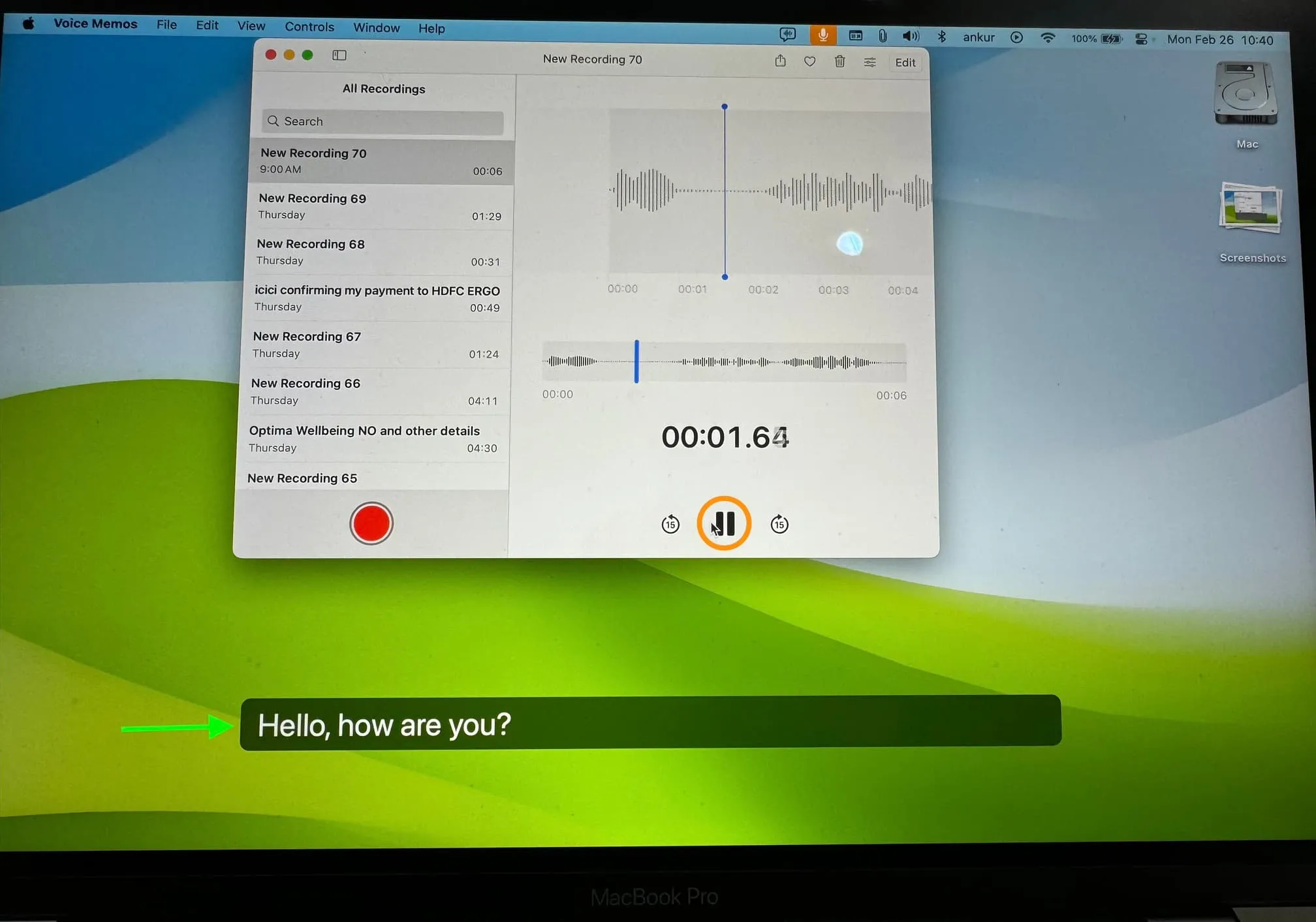
När ditt arbete är klart kan du klicka på Live Captions-ikonen i den övre menyraden och stoppa det. Efter det, avmarkera Keep Onscreen för att få rutan att försvinna efter några sekunder. Alternativt kan du återgå till tillgänglighetsfönstret i Systeminställningar och stänga av den här funktionen.
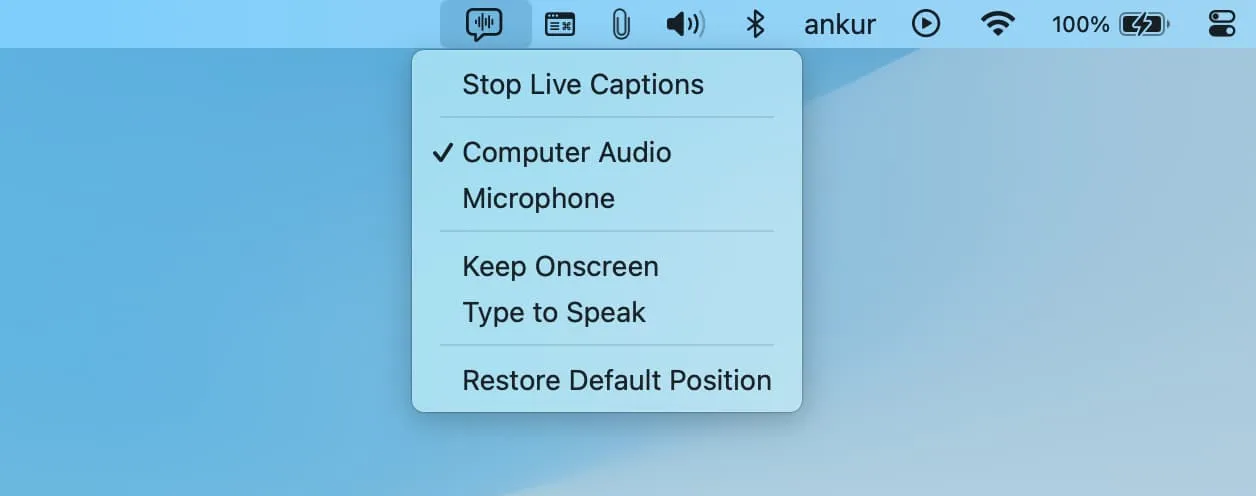
Bonustips: Använd Översätt eller Meddelanden för att läsa vad personen säger
Du kan använda följande tips om du har hörselproblem och vill se en textversion av vad en person som talar till dig säger.
Översätt app
1) Öppna Apple Translate och gå till fliken Översättning .
2) Se till att det översta språket är engelska eller det du förstår. Tryck nu på mikrofonknappen och be personen att tala. Det de säger kommer att transkriberas på skärmen och du kan läsa det.
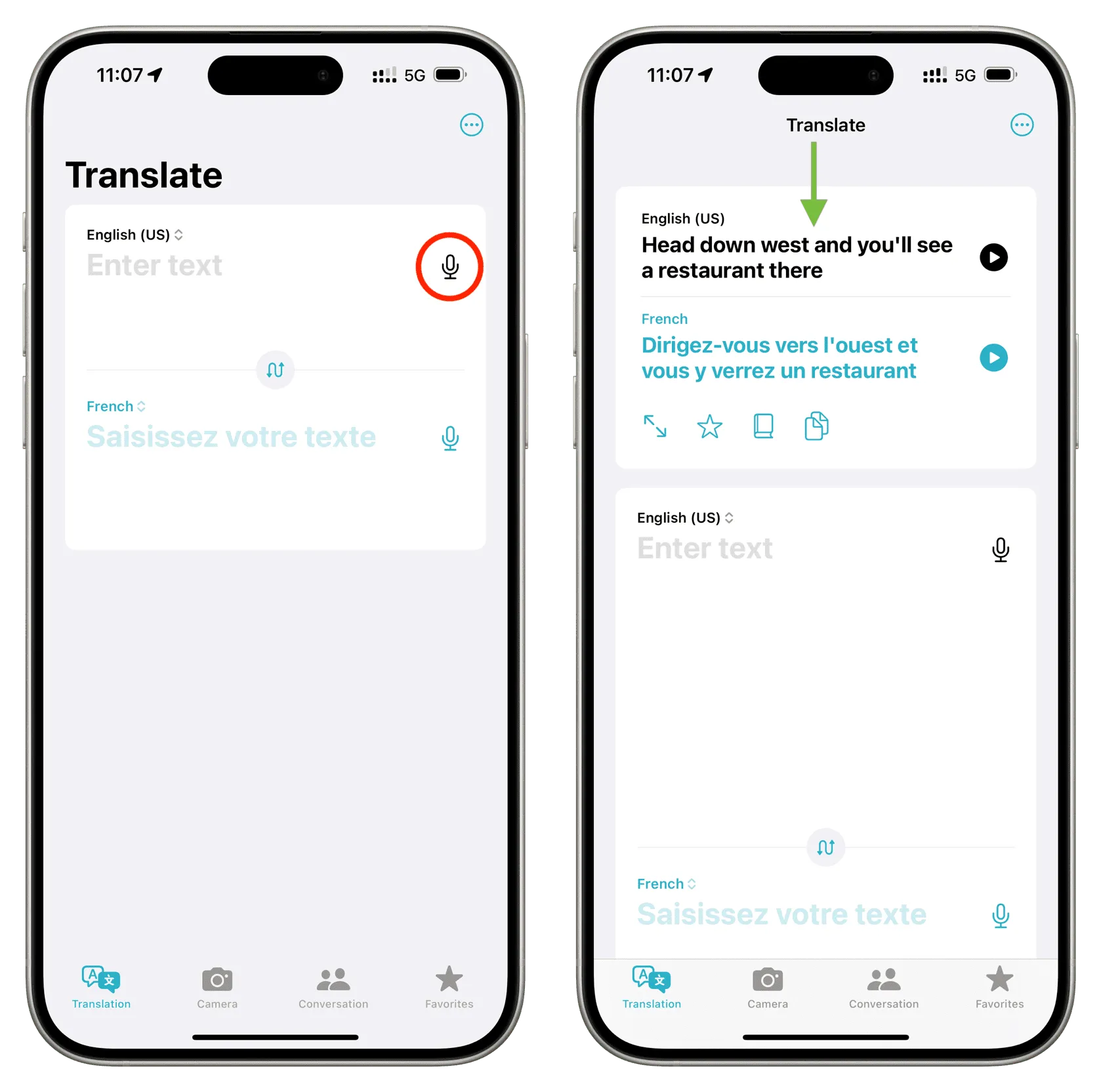
Meddelanden app
1) Öppna appen Meddelanden och starta en konversation med dig själv genom att trycka på skrivknappen och välja din kontakt.
2) När du är på konversationsskärmen trycker du på plusknappen och väljer Ljud .
3) Håll nu din iPhone nära högtalaren och låt dem tala. När de är klara trycker du på stoppknappen och skickar den här röstanteckningen.
4) Vad röstinspelningen säger kommer att visas där. Tryck på play-knappen om den inte gör det.
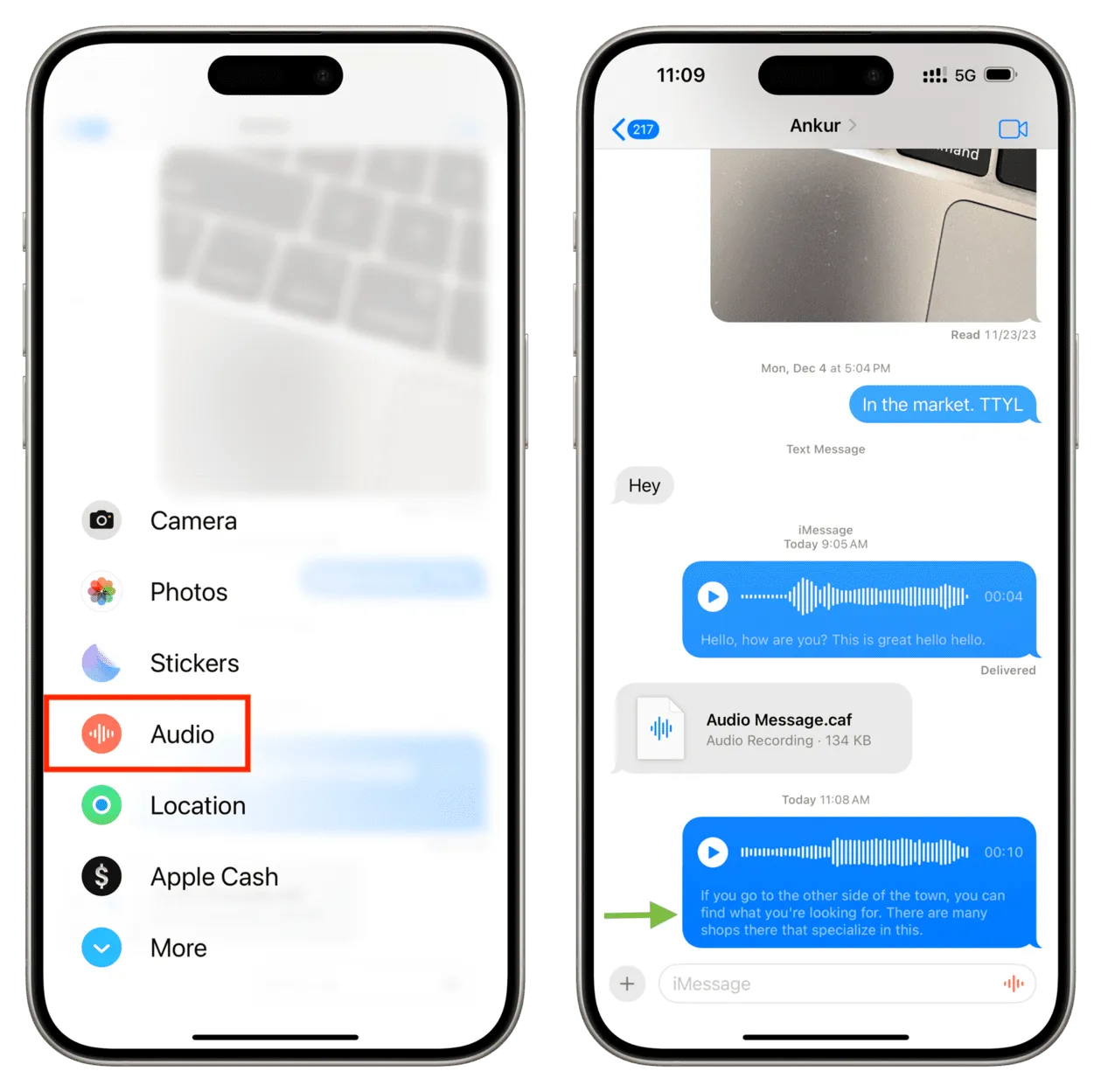
Lämna ett svar