Hur man använder Apple Podcasts-appen på Mac: Ultimate Guide!
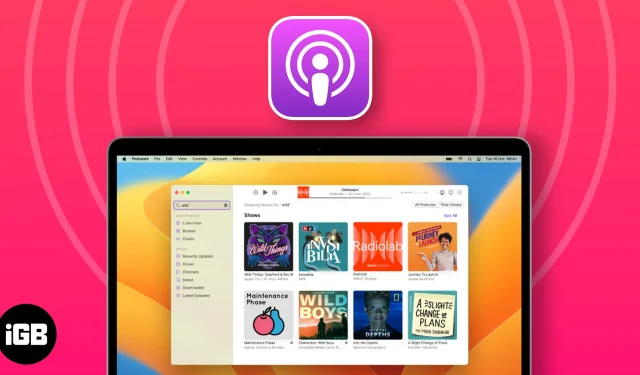
- Hur man hittar och lyssnar på podcaster på Mac
- Hur man använder uppspelningskontroller i Podcasts-appen på Mac
- Hur man får poddavsnitt i Notification Center
- Hur man sparar eller laddar ner podcaster på Mac
- Hur man tar bort sparade eller nedladdade poddsändningar
- Hur man delar podcaster på Mac
- Skapa och hantera en station i Apple Podcasts på Mac
- Hur man ändrar inställningar i Podcasts-appen på Mac
- Anpassa inställningarna för show och avsnitt
- Begränsa åtkomsten till explicit innehåll på Mac
- Hantera poddaviseringar på Mac
- Hur man betygsätter eller recenserar en podcast på Mac
- Populära kortkommandon för att använda Podcasts-appen
Hur man hittar och lyssnar på podcaster på Mac
Först och främst, låt oss utforska de enkla sätten att hitta och spela upp poddar.
Sök efter poddar
- Starta Podcasts-appen på din Mac.
- Öppna sökfältet från det övre vänstra hörnet.
Alternativt kan du trycka på CMD+F -tangenterna samtidigt för att öppna sökmenyn. - Här kan du välja vilken kategori som helst från rekommendationerna eller leta efter något specifikt om du vill i sökfältet .
Jag har demonstrerat processen via sökfältet . - När du uppmanas med resultat, placera pilen till önskad titel.
- Du kan antingen klicka på samma eller trycka på returtangenten för att fortsätta.
- I det här fallet kommer du att induceras med program , kanaler och avsnitt för den valda titeln .
- Klicka på Se alla för en detaljerad lista över varje kategori.
Lyssna på poddar
- Efter att ha följt stegen ovan, välj helt enkelt en som väcker ditt intresse.
Jag har valt en Show för att illustrera denna procedur. - För de som valde en serie, bläddra igenom listan med avsnitt eller klicka på Se alla för en detaljerad uppdelning.
- Klicka på alternativet Senaste avsnittet för att lyssna på det senaste avsnittet.
- Om du vill spela upp något äldre, välj avsnittet och tryck på Spela upp .
Följ eller sluta följa program
- Navigera till startsidan för din favoritpodcastkanal eller -program.
- Klicka på Följ för att fortsätta.
- Vänta några minuter, eftersom alla avsnitt i respektive samling börjar laddas ner.
- Som ett resultat kommer du att få aviseringar för framtida uppdateringar.
- Dessutom kan de som vill sluta följa kanalen/showen helt enkelt klicka på bockikonen → Välj Unfollow Show .
- Medan du håller på väljer du Stäng av automatiska nedladdningar också. Så att du kan undvika att onödigt ladda ner avsnitt du inte vill ha.
Om långa timmar av lyssnande var det som fick dig att överväga att sluta följa en show, så har jag en lösning för dig. Testa att använda Podpulse för att få värdefulla insikter och viktiga takeaways och undvik timmar av grävande!
Hur man använder uppspelningskontroller i Podcasts-appen på Mac
Nu när du är utrustad med relevant kunskap för att spela dina favoritpodcaster som du vill, upptäck kontrollerna som hjälper dig att hantera avsnitt effektivt.
När du har spelat upp en podcast ser du en meny med alternativ högst upp i appens gränssnitt.
Hur man får poddavsnitt i Notification Center
Bekvämlighet är det som definierar macOS. Hur konstigt det än kan låta, är det helvetet inriktat på att göra livet lättare för sina användare, även med små saker. Till exempel ge snabb åtkomst till Podcasts-appen från Notification Center på Mac.
- Gå till startskärmen på din Mac.
- Gå till Widget-hörnet från meddelandecentret i menyraden.
Användare som använder macOS Sonoma kan hänvisa till den här guiden . - Rulla ner till botten och klicka på Redigera widgets .
- Välj Podcasts från de tillgängliga widgetarna.
- Välj en önskad mallstorlek bland Small , Medium eller Large .
- Klicka på ikonen (+) för att lägga till Podcast-widgeten till din skärm.
- Bläddra slutligen till botten av widgetskärmen och tryck på Klar .
Genom att göra det kan du komma åt Podcasts-appen direkt från meddelandecentret på din Mac. Detta trick låter dig dessutom ta på dig grundläggande kommandon som att spela nästa avsnitt, spela upp eller pausa det aktuella avsnittet, etc.
Hur man sparar eller laddar ner podcaster på Mac
Om du är en vanlig poddlyssnare kommer du säkert att stöta på något intressant som inte kan vänta. Men vad händer om ditt internet inte stödjer dina önskemål? Därför är det bättre att vara förberedd i förväg.
Spara ett avsnitt
- Gå till Podcasts -appen och håll muspekaren över det riktade avsnittet.
- Nu finns det två sätt att genomföra denna idé:
- Klicka på ikonen Spara .
- Tryck på trepunktsmenyn och välj alternativet Spara avsnitt .
- Att spara ett avsnitt som standard tenderar att ladda ner det också.
- Du kan dock ändra denna inställning genom att navigera till Podcasts → Inställningar → Inaktivera nedladdning när du sparar .
- Slutligen kommer du åt dina sparade avsnitt genom att välja menyn Sparade i din Podcast-app.
Ladda ner ett avsnitt
Det finns ingen raketvetenskap i att ladda ner en podcast, liksom.
- Du kan utföra något av följande:
- Klicka på ikonen för nedladdning ↓.
- Välj ikonen med tre punkter och välj Ladda ned avsnitt .
- Gå till nedladdningsmenyn för att komma åt alla avsnitt på ett ställe.
- Voila, du är bra att gå.
Det här tricket är särskilt praktiskt för användare som reser regelbundet eller bor i ett mindre cellulärt anslutningsorienterat område.
Hur man tar bort sparade eller nedladdade poddsändningar
Att ta bort ett nedladdat eller sparat avsnitt i Podcasts är relativt enkelt.
- Gå till menyn Sparade eller Nedladdade i Podcasts-appen enligt dina önskemål.
Jag har valt menyn Sparade. - Klicka på bokmärkesikonen för att ta bort det sparade avsnittet.
- Välj alternativet Ladda ner → Klicka på Ta bort nedladdning när du uppmanas att rensa våra nedladdade avsnitt.
Om du har vänner som gillar podcaster precis som du gör, värna om dem. Att ta ett steg längre och dela poddserier eller avsnitt av hög kvalitet är ett bra sätt att uppnå det.
- Om du vill dela ett pågående avsnitt, tryck på ikonen med tre punkter från podcastens kontrollcenter.
- Nu kan du antingen kopiera avsnittets länk eller dela den via listade medier .
- Alternativt, om du vill dela en show eller kanal, gå till hemsidan för kategorin.
- Klicka på ikonen med tre punkter och följ som du vill.
- Dessutom, om det bara finns ett avsnitt du vill dela klickar du på det.
- Välj ikonen med tre punkter → Klicka på alternativet Dela avsnitt och fortsätt sedan.
Om du nu har turen kommer dina vänner också att dela med dig av sina favoriter. Om så är fallet, ta en titt genom stegen som diskuteras nedan:
- Gå till sidan Lyssna nu i Podcasts.
- Navigera till menyn Delat med dig .
- Här kan du göra följande:
- Spela/pausa avsnittet.
- Klicka på titellänken för att få en översikt över programmet eller avsnittet.
- Svara avsändaren genom att klicka på personens namn.
- Kopiera länken till podden.
- Dela den efter eget tycke.
- Ta bort det delade programmet eller avsnittet från avsnittet Delas med dig.
- Det är allt som finns.
Skapa och hantera en station i Apple Podcasts på Mac
Skulle du anta erbjudandet om att bli stationsmästare? Slappna av, jag pratar om Podcasts station. Podcaster på Mac låter dig skapa en personlig station som är skräddarsydd efter dina preferenser. Låt oss se hur:
Skapa en station
- Starta Podcasts- appen på din Mac.
- Gå till Arkiv → Ny station från menyraden.
- Berätta stationen som du vill.
- Tryck på Spara för att fortsätta.
- I det här fallet kommer du att få menyn för stationsinställningar .
- Här kan du ställa in dina preferenser för att segmentera tillagda poddsändningar i respektive station.
- Scrolla nu ner och klicka på alternativet Välj podcaster .
Innan du börjar måste du ladda ner de avsnitt eller program du vill lägga till. - Du kommer att uppmanas med nedladdade avsnitt och program på din enhet.
- Välj de du vill lägga till eller aktivera Inkludera alla podcasts för att integrera allt i din station.
- Tryck på OK för att fortsätta.
- Om inställningarna är enligt dina önskemål, välj OK .
Din alldeles egna station är färdigställd och redo att användas.
Spela en station
- Gå till Podcasts -appen på din Mac.
- Välj en station du gillar från den vänstra rutan i Podcasts-appen.
- Håll nu muspekaren över valfritt avsnitt och tryck på Play- ikonen.
- Annars klickar du på ikonen med tre punkter i det övre högra hörnet.
- Välj Spela för att starta stationen.
Ta bort en station
- För att radera densamma, välj ikonen med tre punkter → Välj alternativet Ta bort station .
- Välj Ta bort station för att avsluta processen.
Och vi är klara.
Hur man ändrar inställningar i Podcasts-appen på Mac
Tja, jag lovade att den här guiden har allt du någonsin kommer att behöva för att använda Podcasts-appen på Mac som ett proffs. Så här kan du ändra standardinställningarna för podcaster.
För att komma igång, starta Podcasts -appen → Klicka på Podcasts i menyraden → Välj inställningar .
Allmän
Den här menyn övertar de övergripande applikationsinställningarna med titeln:
- Synkronisera bibliotek : Det synkroniserar ditt podcastbibliotek till alla enheter som körs med samma Apple-ID.
- Ladda ner när du sparar : Aktivera det här alternativet för att ladda ner avsnittet när du sparar det.
- Ta bort uppspelade avsnitt : Denna funktion tenderar att automatiskt radera avsnitten som spelas upp efter 24 timmar.
- Ladda ned automatiskt : Du kan bestämma hur många avsnitt du vill ladda ned automatiskt från prenumererade program.
Uppspelning
För dem som är skeptiska till hoppa över knappar och hörlurskontroller i Podcasts-appen på Mac, här är din chans att ta kontroll.
- Kontinuerlig uppspelning : Bestäm vad som ska hända efter att ett avsnitt är klart.
- Hoppa över knappar : Ställ in överhoppningstiden för podcastknappar från 10 till 60 sekunder.
- Hörlurskontroller : Ange förloppet för podcasten med hörlurskontroller.
Avancerad
Slutligen, anpassa dina Podcasts-inställningar genom att använda panelen Avancerat för att dölja uppspelade avsnitt och aktivera Siri-förslag. Den har alternativ som:
- Episodvisning : Den låter dig dölja avsnitt som du har lyssnat på eller markerat som uppspelade.
- Visa Siri-förslag : Aktivera Siri att lära sig dina poddvanor och föreslå framtida rekommendationer därefter.
Anpassa inställningarna för show och avsnitt
Vi är inte klara här. Med tanke på dina intressen är det viktigt att du är medveten om möjliga sätt att anpassa det du älskar. Låt oss börja:
Ändra avsnittsinställningar
- Gå till Podcasts -appen på din Mac.
- Välj Sparat från den vänstra rutan i appen.
- Håll muspekaren över ett avsnitt som du gillar och klicka på ikonen med tre punkter .
- Nu kan du ändra någon av följande faktorer:
- Ladda ner ett avsnitt.
- Om du har laddat ner ett avsnitt som standard kan du ta bort det.
- Följ programmet som innehåller avsnittet.
- Välj alternativet Unsave Episod för att ta bort ett avsnitt som du sparat.
- Du kan markera avsnittet som uppspelat eller ospelat. Men om du markerar ett avsnitt som ospelat medan det är i din Playing Next-kö, stannar det kvar i kön för att spela upp igen.
- Om du måste lämna in ett problem klickar du på Rapportera ett problem .
- Välj mellan alternativen Spela nästa och Spela sist .
- Dela ett avsnitt.
- Välj Gå till avsnitt/Gå till program för att veta mer om avsnittet.
Begränsa åtkomsten till explicit innehåll på Mac
Om du är försiktig med innehållet du konsumerar på podcasts är den här guiden specifikt för dig. Låt oss anpassa skärmtid på din Mac därefter.
- Klicka på Apple-logotypen () → Systeminställningar → Skärmtid .
- Se till att skärmtid är aktiverat på din Mac.
- Navigera till alternativet Innehåll och sekretess och slå på den här funktionen.
- Välj nu alternativet Butiksbegränsningar.
- Stäng av Tillåt explicit musik, podcaster och nyheter.
- Tryck slutligen på Klar för att avsluta.
- Det är så enkelt.
Hantera poddaviseringar på Mac
Om du är för upptagen för att kolla på de kommande avsnitten av dina favoritpodcasts, kurera helt enkelt appen för att göra den här uppgiften åt dig. Låt oss ta reda på hur.
- Få åtkomst till podcaster på din Mac.
- Gå till Podcasts → Notifications från menyraden.
- Om du är nybörjare klickar du på Tillåt aviseringar på den här Macen .
- När du uppmanas, slå på Tillåt aviseringar från sidan med systeminställningar.
- Gå tillbaka till applikationen och växla till de podcastkanaler/program du vill ta emot aviseringar från.
- Klicka på OK när du är klar.
Nu kommer du bara att meddelas om tillåtna podcastkanaler eller program.
Hur man betygsätter eller recenserar en podcast på Mac
Det är oundvikligt att du har något att säga om ett program eller en kanal som du har tittat på ett tag. Och Podcasts-appen på Mac erbjuder ett sömlöst sätt att dela dina tankar med nykomlingar eller befintliga lyssnare. Det är faktiskt väldigt enkelt.
- Gå bara till startsidan för en podcast.
- Bläddra lite tills menyn Betyg och recensioner visas.
- Om du känner för det, klicka på Se alla för att få en glimt av vad andra har att säga.
- Eller klicka på Skriv en recension .
- Fyll helt enkelt i rutorna med vad som efterfrågats.
- Tryck på Spara för att skicka.
Kom ihåg att även efter att din recension har publicerats kan du gå tillbaka när som helst och ändra den därefter.
Populära kortkommandon för att använda Podcasts-appen
Vid det här laget är du väl bevandrad med topparna och dalarna som följer Podcasts-appen på Mac. Så varför inte ta detta upp ett snäpp. Se de få populära kortkommandon som lagts fram av Apples support som ytterligare förbättrar din totala upplevelse.
Använd podcaster som ett proffs!
Jag hoppas att den här guiden har berikat din poddsändningsupplevelse och hjälpt dig att upptäcka en värld av kunskap och underhållning. Glöm inte att prenumerera, betygsätta och recensera dina favoritprogram och dela den här guiden med andra podcastentusiaster.
Tack för att du läste. Ta en stund att lämna dina tankar i kommentarsfältet nedan.



Lämna ett svar