Så här använder du Google Chrome Password Manager på iPhone, iPad och Mac
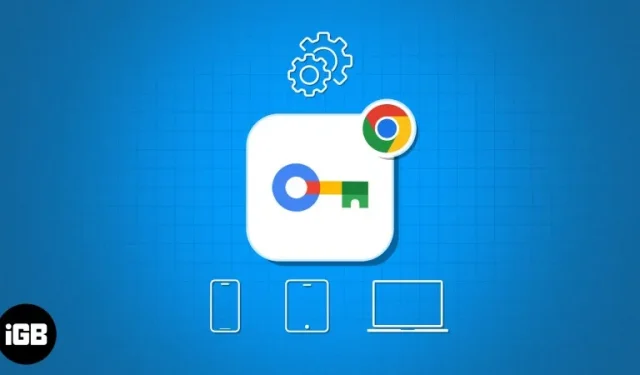
Lösenordshanterare har blivit viktiga eftersom det är omöjligt att komma ihåg så många kontouppgifter. Jag föreslår att du använder Google Password Manager snarare än någon tredjepartsapp. Låt oss lära oss hur du konfigurerar och använder Google Password Manager i Chrome på din iPhone, iPad och Mac.
- Vad är Google Password Manager?
- Hur man ställer in Google Password Manager i Chrome på iPhone, iPad eller Mac
- Så här använder du Google Password Manager på iPhone, iPad eller Mac
- Så här uppdaterar du lösenord i Google Password Manager på iPhone, iPad eller Mac
- Så här säkrar du dina sparade Google-lösenord på iPhone eller Mac
- Så här importerar eller exporterar du sparade lösenord i Google Chrome på iPhone, iPad eller Mac
Vad är Google Password Manager?
Google Password Manager är ett mycket effektivt verktyg integrerat i Chrome för att förbättra användarnas surfupplevelse. Det är bekvämt, säkert och kommer väl till pass när det behövs som mest. När det är aktiverat kan du spara dina inloggningsuppgifter för en webbplats eller applikation som öppnats i Google Chrome.
När du återbesöker webbplatsen kan du automatiskt fylla i ditt användarnamn och lösenord för att logga in. Därför är Google Password Manager ett ovärderligt och bekvämt verktyg för att få större kontroll över dina onlineaktiviteter utan att offra användarupplevelsen eller effektiviteten.
Varför du måste använda Google Password Manager
- Chefen synkroniserar de sparade lösenorden över flera enheter som är registrerade med samma Google-konto.
- Den använder robusta krypteringsmetoder för att skydda personlig information från obehörig åtkomst.
- Det kan generera och rekommendera ett säkert lösenord för nya webbplatser eller applikationer.
Hur man ställer in Google Password Manager i Chrome på iPhone, iPad eller Mac
- Starta Chrome-appen .
- Logga in med ditt Google-konto .
- Klicka på ikonen med tre punkter → Google Password Manager .
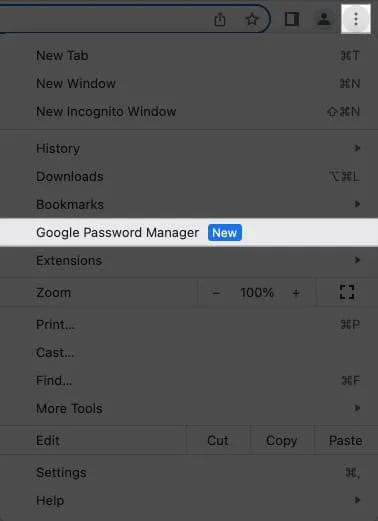
- Välj Inställningar → Aktivera erbjudande för att spara lösenord .
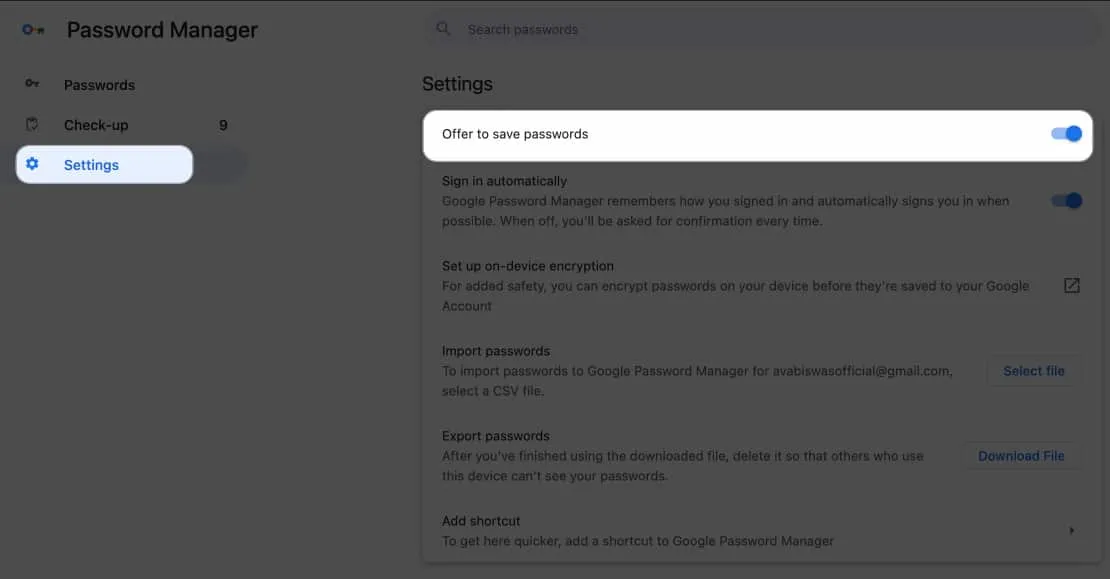
Så här använder du Google Password Manager på iPhone, iPad eller Mac
Nu har du ställt in din Google Password Manager, låt oss se hur du lägger till eller visar sparade lösenord i Chrome.
Spara dina lösenord i Google Password Manager
- Öppna Google Chrome .
Jag har demonstrerat proceduren med Mac , men den fungerar på samma sätt för andra enheter. - Gå till valfri webbplats eller app för att skapa ett konto eller logga in.
- Skriv ditt användarnamn och lösenord .
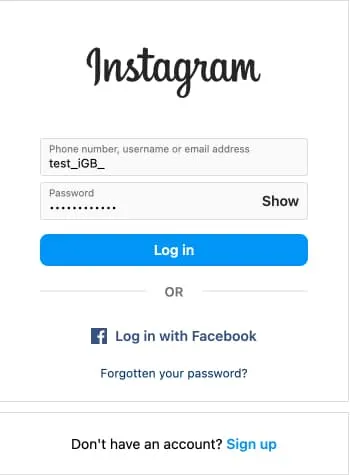
- Tryck på Spara när du uppmanas.
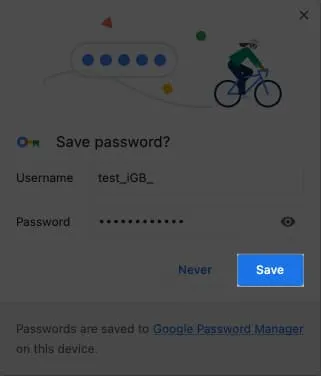
Alternativt kan du lägga till dina inloggningsuppgifter manuellt i Google Password Manager.
- Öppna Google Chrome och klicka på ikonen med tre punkter .
- Välj Google Password Manager .
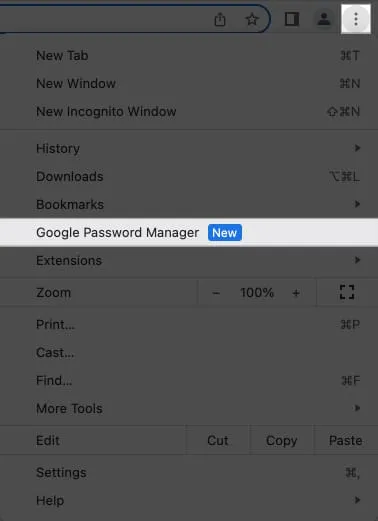
- Välj Lägg till .
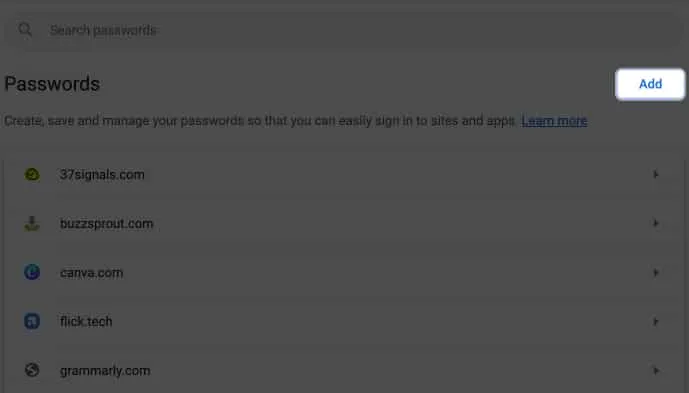
- Fyll nu i de nödvändiga uppgifterna i deras respektive avsnitt:
- Webbplats: Klistra in webbadressen till webbplatsen.
- Användarnamn: Ange det aktiva användarnamnet.
- Lösenord: Fyll i lösenordet för samma användarnamn.
- Anteckningar: Om några, lägg till anteckningar för kontot i enlighet med detta.
- Tryck på Spara .
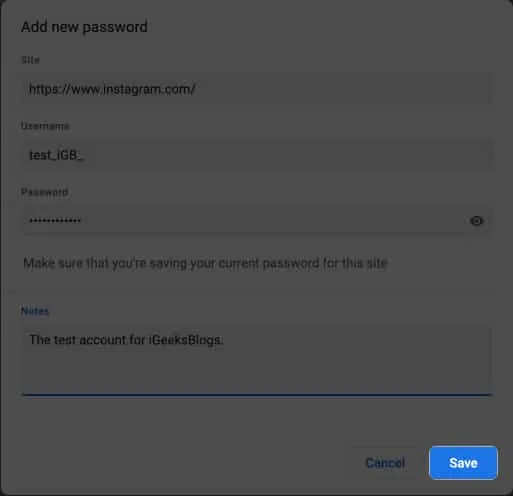
Redigera eller ta bort sparade lösenord i Google Password Manager
Google Password Manager är en dubbelriktad gata. Även om det låter dig spara nya lösenord, kan du också redigera eller ta bort gamla.
- Starta Google Chrome på valfri enhet.
- Klicka på ikonen med tre punkter → Google Password Manager .
Här kan du hitta alla dina sparade lösenord hittills.
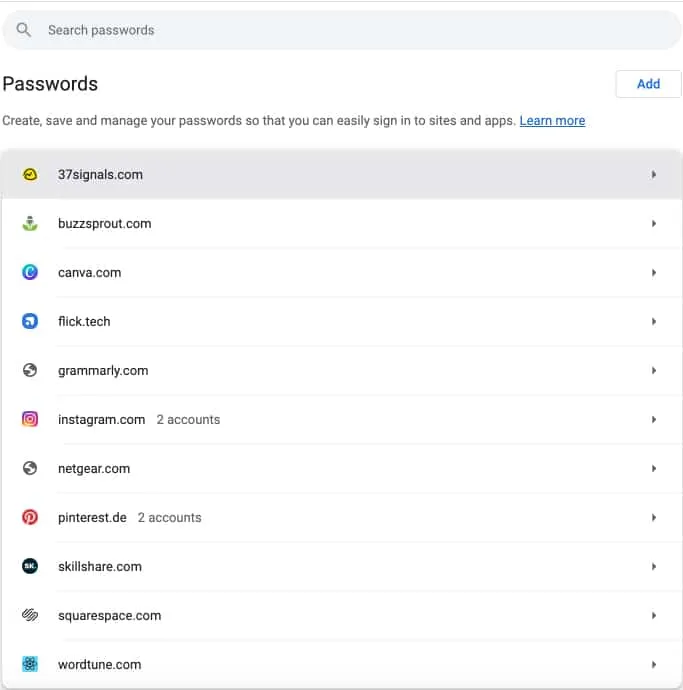
- Välj vilken webbplats eller app som helst.
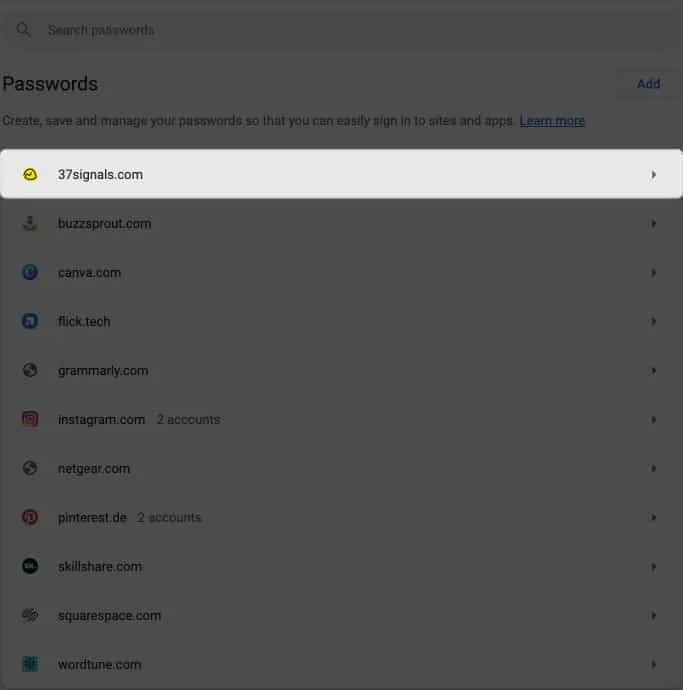
- Verifiera dig själv med ditt Touch ID eller enhetslösenord.
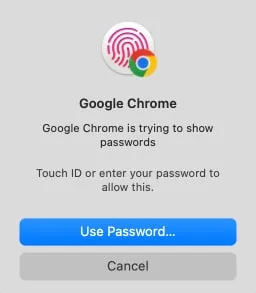
- Tryck på OK .
Ange enhetens lösenord om du uppmanas.
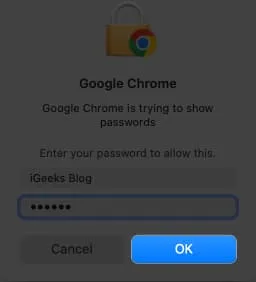
- Välj Redigera för att göra ändringar eller Ta bort för att ta bort kontouppgifterna.
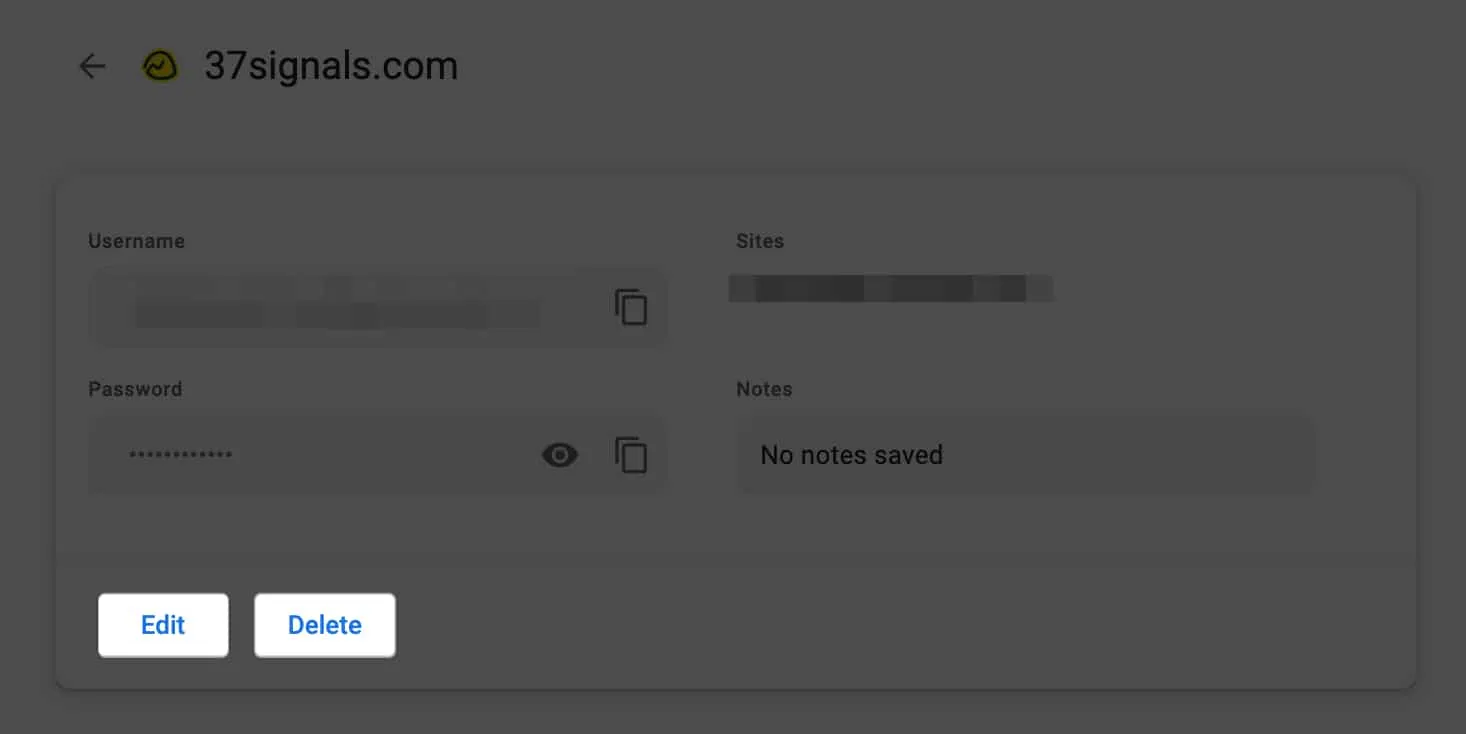
Hur man uppdaterar lösenord i Google Password Manager på iPhone eller Mac
Du måste uppdatera ditt lösenord vid ett dataintrång eller någon annan säkerhetsincident. Chrome lösenordshanteraren har en funktion för automatisk lösenordsuppdatering som säkerställer att dina inloggningsuppgifter förblir uppdaterade. Så du behöver inte ändra det manuellt.
- Gå till webbplatsen eller appen .
- Återställ ditt lösenord enligt webbplatsens regler.
- Du kommer att få en uppmaning att uppdatera ditt sparade lösenord för motsvarande konto.
Dessutom låter Google dig navigera i potentiella säkerhetshot och proaktivt skydda ditt konto. Låt oss se hur man gör det.
Så här säkrar du dina sparade Google-lösenord på iPhone, iPad eller Mac
Google Password Manager hjälper dig på ett konstruktivt sätt att hålla din digitala närvaro skyddad med dess interna säkerhetsmätning.
- Gå till Google Password Manager genom att följa stegen ovan.
- Navigera till Check-up .
- Här kan du få en detaljerad uppdelning av dina lösenord angående deras säkerhetsproblem.
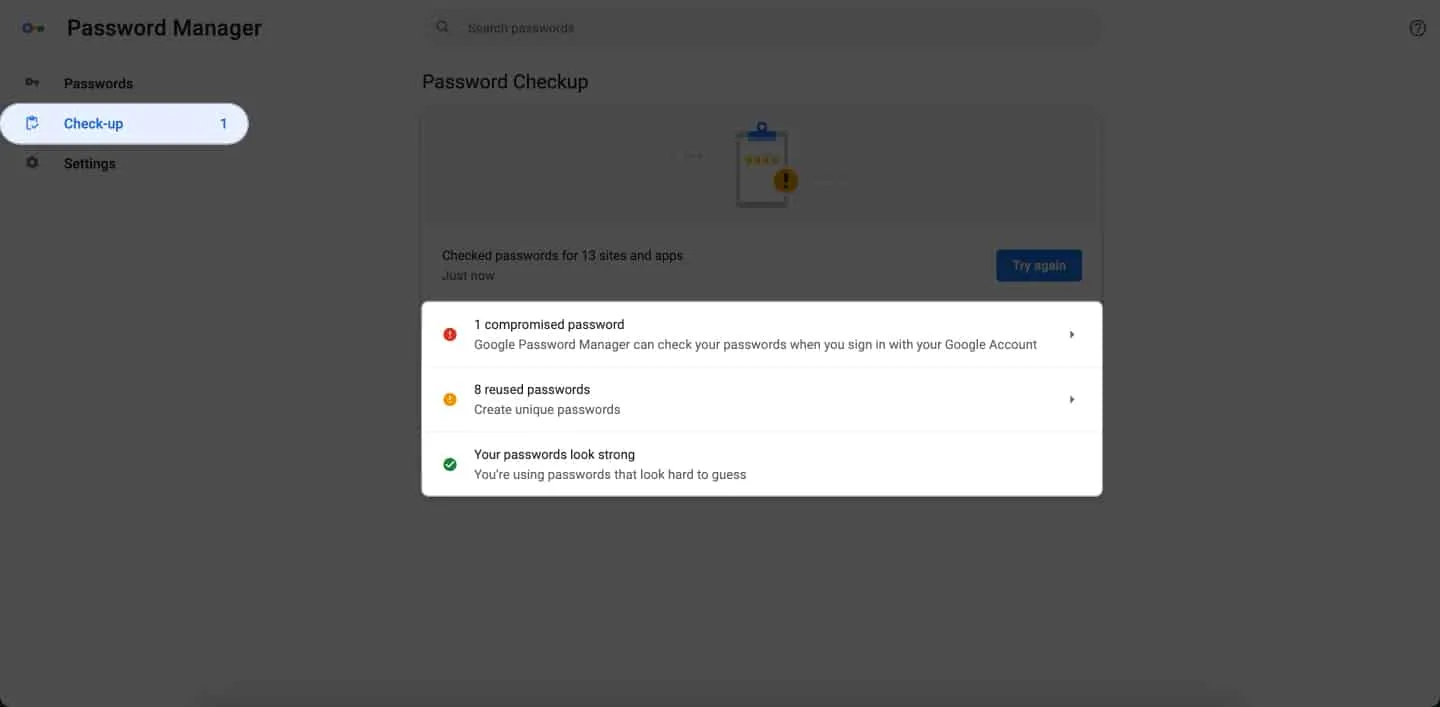
Detta tillägg övervakar kontinuerligt sparade lösenord för potentiella säkerhetsintrång. Den skannar onlinedatabaser efter eventuella spill som är kopplade till ditt konto och meddelar dig om deras sårbarhet.
Kryptera lösenord i Google Password Manager
Google har ett av de säkraste krypteringssystemen, men jag föreslår att du ställer in multifaktorautentisering. Så dina lösenord förblir säkra om det finns några dataintrång.
- Starta Chrome → Klicka på ikonen med tre punkter → Välj Inställningar .
- Klicka på Synkronisera och Google-tjänster .
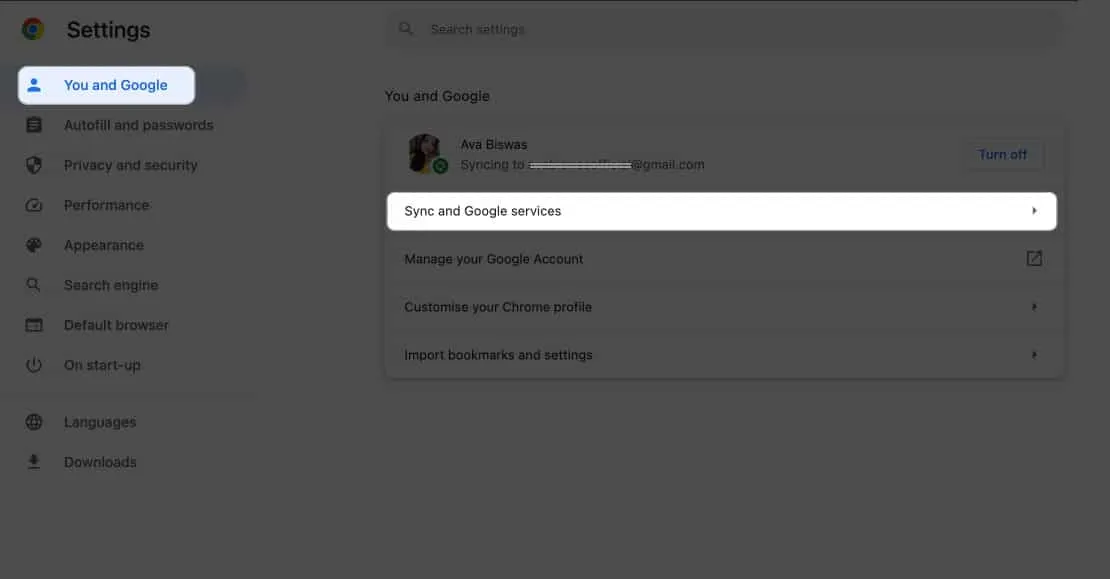
- Klicka på Krypteringsalternativ → Välj Kryptera synkroniserad data med din egen lösenfras för synkronisering .
- Ange ditt huvudlösenord → Klicka på
Spara .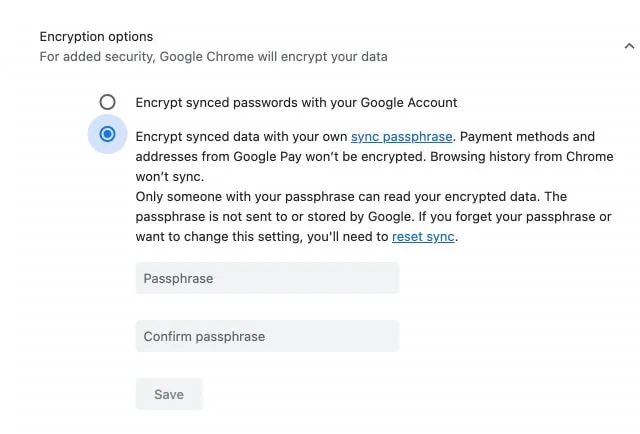
Så här importerar eller exporterar du sparade lösenord i Google Chrome på iPhone, iPad eller Mac
Om du återställer deras enheter eller rensar webbläsarens cacheminne , kan det riskera de hemska autentiseringsuppgifterna som sparats i Google Chrome. Google låter dig dock exportera och importera lösenord när det behövs. Detta gör också att du kan ändra en webbläsare eller befintlig lösenordshanterare .
Importera lösenord i Google Chrome
- Navigera till Google Password Manager , som diskuterats tidigare.
- Klicka på Inställningar → Välj Välj fil bredvid Importera lösenord.
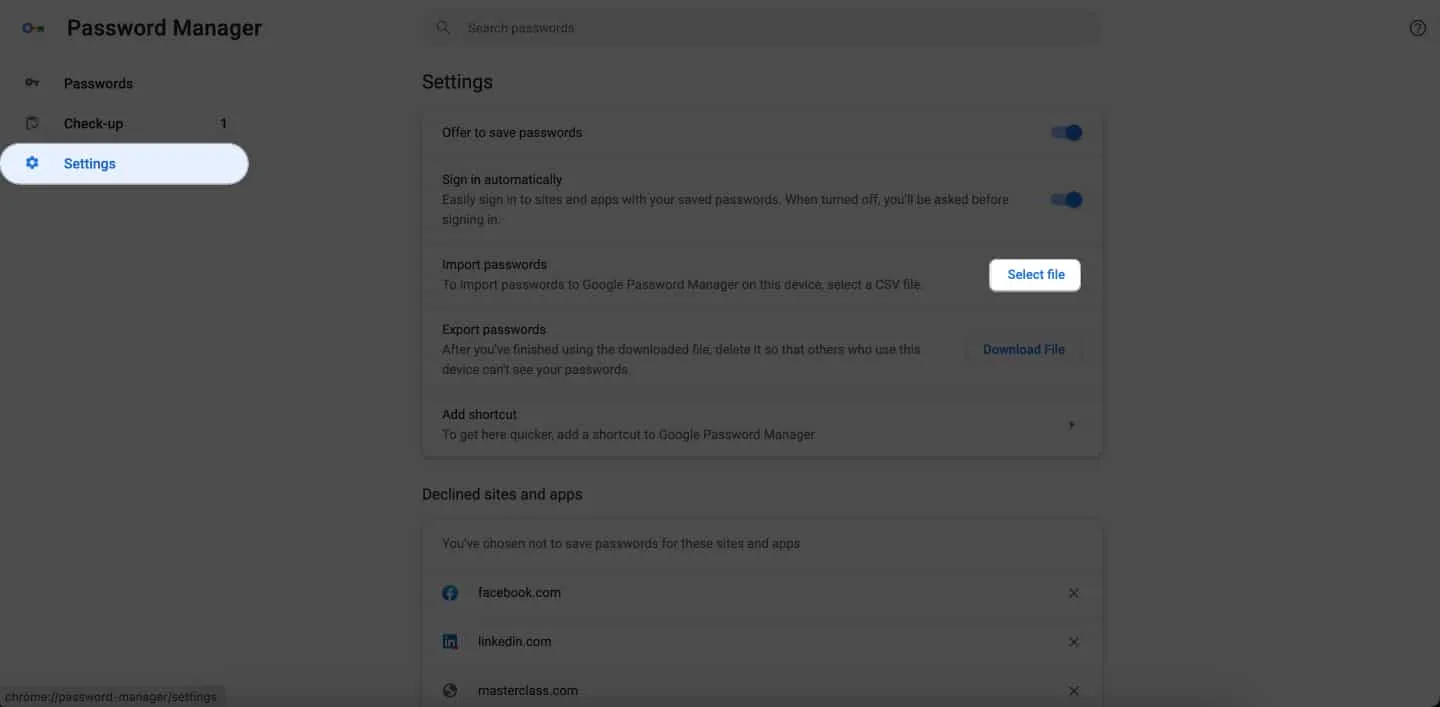
- Välj .csv -filen du har resurser → Klicka på Öppna .
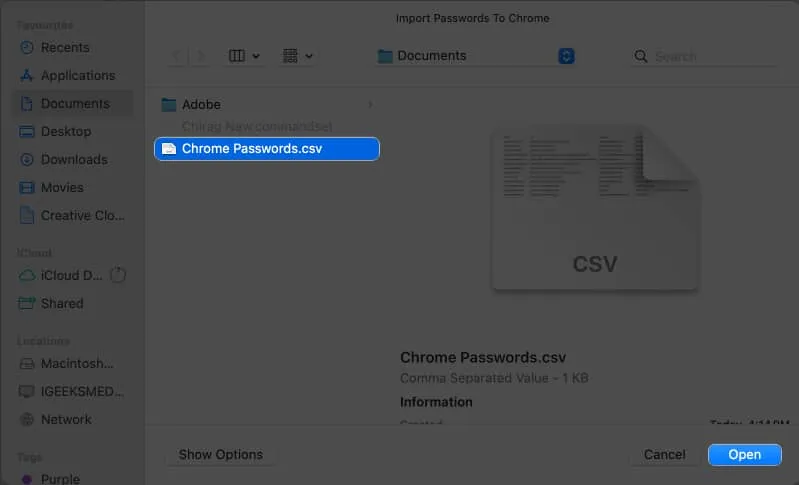
- När importen har lyckats, aktivera Delete Passwords.csv → Klicka på Visa lösenord .
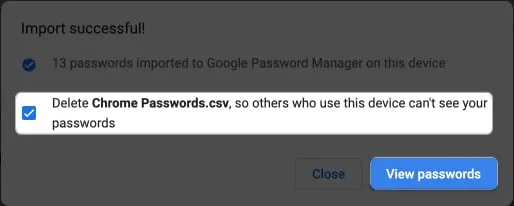
Denna procedur kommer att berika ditt Google-konto med alla lösenord du har på ett ställe.
Exportera lösenord från Google Chrome
- I Google Password Manager navigerar du till Inställningar .
- Klicka på Ladda ned fil bredvid Exportera lösenord.
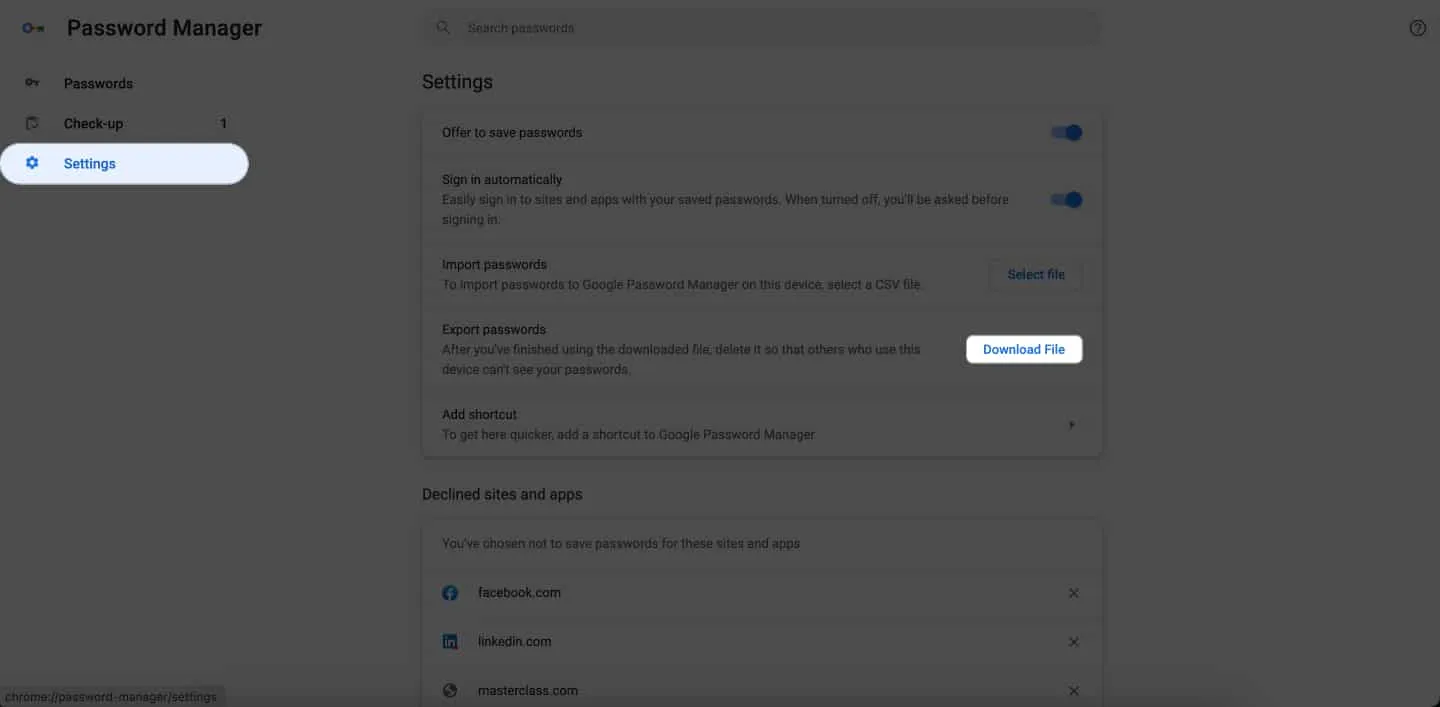
- Använd ditt Touch ID eller enhetslösenord för att verifiera dig själv
.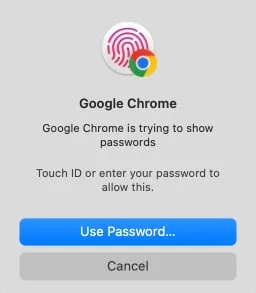
- Välj målmapp och tryck på Spara för att ladda ner filen
.
Vanliga frågor
Kan jag använda Google Password Manager med andra webbläsare än Chrome?
Ja, du kan komma åt och autofylla dina sparade Google-lösenord i andra appar och webbläsare. Gå till Inställningar → Lösenord → Verifiera Face ID → Lösenordsalternativ → Välj Chrome .
Vad händer om jag ändrar lösenordet till mitt Google-konto; Kommer det att påverka Google Password Manager?
Om du ändrar lösenordet för ditt Google-konto påverkar det inte Google Password Manager direkt. Du kan dock bli ombedd att ange lösenordet för ditt Google-konto igen när du kommer åt dina sparade lösenord i Chrome av säkerhetsskäl.
Kan Google Password Manager generera säkra lösenord?
Ja, Google Password Manager har en inbyggd lösenordsgenerator för att skapa starka och unika kontolösenord. Vi rekommenderar att du använder dessa genererade lösenord för att förbättra din onlinesäkerhet.
Bekvämligheten är bara ett klick bort!
Google Chrome Password Manager minskar risken att falla offer för hackning eller att glömma dina referenser. Detta kraftfulla verktyg skyddar dina konton och är lättillgängligt på alla enheter. Så ta kontroll över ditt digitala liv, håll dig säker och njut av tillfredsställelsen av enkel lösenordshantering.
Tack för att du läste. Ta en stund att lämna dina tankar i kommentarsfältet nedan.



Lämna ett svar