Så här visar du delade bilder i iMessage på iPhone och iPad
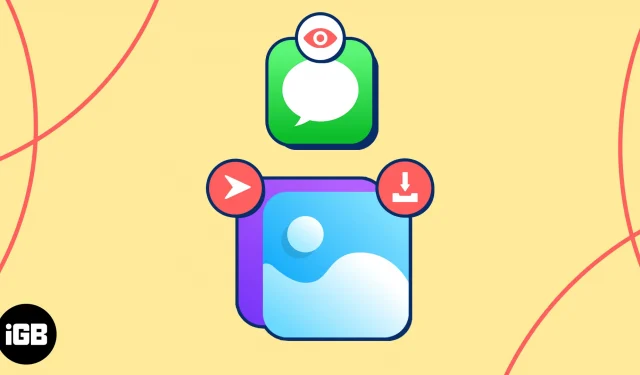
En av de bästa sakerna med att skicka sms till vänner och familj är möjligheten att dela bilder. Men vad händer med dessa bilder om en vecka, månad eller längre? När du vill återvända till ett foto som du har fått eller till och med skickat till någon, var ser du då? Vi går igenom hur du visar delade bilder i iMessage på din iPhone och iPad.
- Hur man aktiverar automatisk delning för foton på iPhone
- Så här visar du delade bilder i appen Foton på iPhone
- Så här visar du delade foton i Messages-appen
Hur man aktiverar automatisk delning för foton på iPhone
Genom att aktivera funktionen Delat med dig kan du se bilder du delar i Meddelanden direkt i appen Foton på din iPhone. Japp, de dyker upp automatiskt där och även i sin egen sektion.
Aktivera automatisk delning för foton i Messages-appen
- Öppna appen Inställningar → Välj Meddelanden .
- Rulla ned till och tryck på Delad med dig .
- Aktivera automatisk delning .
- I applistan nedan, växla till Foton och alla andra du vill.
- Tryck på pilen uppe till vänster för att avsluta.
- Om du tar bort en konversation i Meddelanden kommer foton och videor i avsnittet Delas med dig i Foton och i ditt bibliotek (beskrivs nedan) också att raderas – även med funktionen aktiverad.
- För att undvika detta, se till att spara fotot eller videon från Messages till ditt bibliotek innan du tar bort konversationen.
Tillsammans med den övergripande inställningen för automatisk delning som beskrivs ovan finns en liknande inställning för enskilda kontakter. Detta gör att du kan använda funktionen för alla utom de som du stänger av den för.
Dessutom, om du tror att du borde se foton från en viss kontakt men inte är det, kan du kontrollera att funktionen inte har inaktiverats på denna individuella nivå.
- Öppna appen Meddelanden → Välj en konversation med din kontakt.
- Tryck på din kontakts namn högst upp för att visa deras detaljer.
- Rulla ner lite och växla till Visa i Delat med dig för att se till att du ser kontaktens delade bilder i appen Foton. Se till att reglaget är grönt.
- För att stänga av den för just den kontakten, inaktivera växeln (grå).
- Tryck på Klart högst upp för att avsluta kontaktinformationen och återgå till konversationen i Meddelanden.
När du har aktiverat funktionen för automatisk delning kan du se foton som dina kontakter skickar till dig i meddelanden genom att besöka appen Foton.
- Öppna appen Foton på din iPhone eller iPad.
- Gå till fliken För dig → Flytta nedåt på skärmen tills du ser Delad med dig .
- Du hittar bara en handfull bilder här men du kan helt enkelt trycka på Se alla för att se alla bilder i iMessage.
När du kommer åt bilderna som delas med dig i appen Foton kan du göra mer än att bara titta på dem. Kolla in de här tipsen för dessa fantastiska bilder.
- Kopiera, dela eller lägg till det i ett album : Tryck länge på ett foto för att kopiera, dela, visa det i Alla foton (fliken Bibliotek) eller lägg till det i ett av dina album.
- Visa originaltextmeddelandet : Välj ett foto för att se det i större vy. Du kommer att märka att kontakten som delade bilden med dig visas högst upp. Tryck på deras namn så kommer du direkt till konversationen där bilden ursprungligen delades i Meddelanden-appen.
- Spara eller skicka ett foto : Öppna ett foto i den större vyn för att spara det, skapa ett bildspel med det eller vidta en åtgärd med ditt Share Sheet.
- Se delade foton i ditt bibliotek : Visa bilder som delas med dig i Alla foton genom att leta efter chattbubblans ikon i det nedre vänstra hörnet.
Tillsammans med att visa bilder som delas med dig i appen Foton kan du se dem i Meddelanden. Dessutom är appen Messages där du hittar de foton du har skickat till andra.
- Öppna appen Meddelanden → Välj en konversation med din kontakt.
- Tryck på din kontakts namn högst upp för att visa deras detaljer.
- Scrolla ner till avsnittet
Foton .- Du ser de senaste bilderna som delas i konversationen och kan trycka på Visa alla för att se alla foton som skickats i iMessage.
- Om du väljer Se alla kan du sedan filtrera bilderna med hjälp av flikarna överst för Alla, Foton och Skärmbilder.
- Tryck på Klar när du är klar med att titta på fotona.
Precis som i appen Foton kan du göra mer än att bara se delade bilder i Meddelanden.
- Spara eller radera samtidigt : När du har tryckt på Visa alla för att se alla foton som delas i konversationen kan du spara eller radera flera samtidigt. Tryck på Välj uppe till höger, välj fotona och välj antingen Spara eller Ta bort längst ned.
- Kopiera, dela eller spara ett foto : Tryck länge på ett foto för att kopiera, dela eller spara det i Foton. Observera att du också har ett raderingsalternativ om det behövs.
- Spara, skriv ut eller markera ett foto : Välj ett foto för att se det i en större vy. Använd pilen högst upp för att spara, dela eller skriva ut den. Tryck på knappen Dela längst ned till vänster för att komma åt ditt delningsark. Eller använd knappen Markering längst ned till höger för att kommentera fotot.
Vanliga frågor
Hur söker man i iMessage? Sparas iMessage-bilder?
Även med funktionen för automatisk delning aktiverad, som förklaras här, sparas inte foton och videor som du tar emot i meddelanden som standard. Om du tar bort konversationen följer bilderna med. Du kan kolla in vår instruktion för att spara bilder från meddelanden till din iPhone eller iPad för att hålla fast vid de viktiga bilderna.
Hitta delade bilder snabbt !
Oavsett om det är ett foto du vill se om och om igen, en bild som du försöker spåra för referens eller en bild som du vill dela med andra igen, vet du nu var du kan hitta foton som delas med dig från Messages. Och du kan använda våra tips för att göra ännu mer med dessa bilder !



Lämna ett svar