Fungerar inte iOS 17 NameDrop på iPhone? Hur man fixar det!
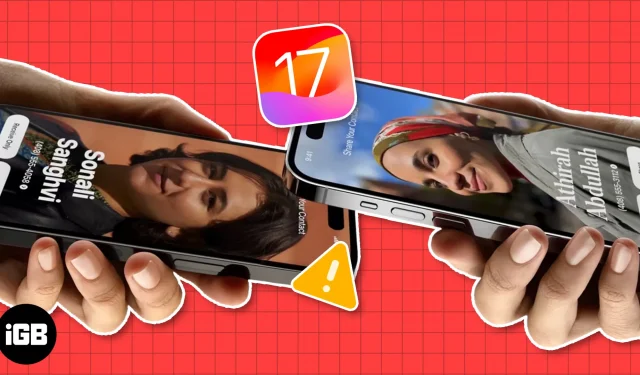
NameDrop, en höjdpunkt i den nya iOS 17-versionen, får Apple-användare att surra av spänning. Utöver dess sömlösa kontaktdelningsmöjligheter, har NameDrop tilltalande grafik och anpassade kontaktaffischer, vilket gör processen mycket roligare. Men många har klagat på att NameDrop inte fungerar på iPhone ordentligt. Nedan finns en lista över vanliga korrigeringar som du kan prova om iOS 17 NameDrop inte fungerar på din iPhone.
- Kontrollera enhetens kompatibilitet
- Uppdatera till iOS 17
- Aktivera inställningen Bringing Devices Together
- Utför gesten korrekt
- Slå på Bluetooth, Wi-Fi och AirDrop
- Inaktivera och aktivera AirDrop
- Ställ in AirDrop Sharing för alla
- Kontrollera om kontakten är blockerad
- Starta om iPhone
- Återställ nätverksinställningar
1. Kontrollera enhetens kompatibilitet
För det första, att äga en iPhone betyder inte automatiskt att du kan använda NameDrop. Funktionen introducerades med iOS 17 , så endast enheter som är kompatibla med den här OS-versionen kan använda den. Här är en lista över iPhone-modeller som stöder NameDrop:
- iPhone 15-serien
- iPhone 14-serien
- iPhone 13-serien
- iPhone 12-serien
- iPhone 11-serien
- iPhone SE (andra generationen eller senare)
- iPhone XS, XR, XS Max
Se till att båda iPhones uppfyller enhetskraven innan du försöker använda NameDrop.
2. Uppdatera till iOS 17
Medan användningen av NameDrop inte kräver nedladdning eller installation av något, måste du se till att båda iPhones kör iOS 17 för att använda funktionen.
- Du kan kontrollera detta genom att gå till Inställningar → Allmänt → Programuppdatering .
- Om du ser en Uppgradera till iOS 17 -knapp nedan, tryck på den. Ladda sedan ner och installera uppdateringen.
3. Aktivera inställningen Bringing Devices Together
När NameDrop först introducerades för allmänheten uttryckte många oro över att individer diskret kunde få tillgång till kontaktuppgifter genom att bara föra sina iPhones nära andra.
Som svar på dessa farhågor lade Apple till ett säkerhetslager: användare har nu valet att aktivera eller inaktivera närhetsbaserad kontaktdelning, vilket säkerställer större kontroll och sinnesfrid.
Detta är aktiverat som standard, men om du av misstag har inaktiverat det, är det här vad du behöver göra:
- Gå till Inställningar → Allmänt → AirDrop .
- Växla på
att koppla ihop enheter .
4. Utför gesten korrekt
NameDrop fungerar genom iPhones NFC-chips, vilket tillåter användare att dela kontaktkort genom att föra enheterna i närheten.
För att göra detta, rör de övre kanterna på de två iPhones. Om detta inte gör susen, försök att sätta iPhones sida vid sida eller ovanpå varandra.
För mer information om funktionen, se vår fullständiga guide om hur du använder NameDrop i iOS 17 .
5. Slå på Bluetooth, Wi-Fi och AirDrop
Ett vanligt problem som orsakar problem med NameDrop är en felaktig konfiguration i AirDrops inställningar.
Eftersom NameDrop är en integrerad del av AirDrop måste du se till att dina AirDrop- , Bluetooth- och Wi-Fi- anslutningar är aktiverade på din enhet.
6. Inaktivera och aktivera AirDrop
Om din AirDrop är aktiverad, men NameDrop inte fungerar på iPhone, är en snabb lösning du kan prova att stänga av AirDrop tillfälligt innan du slår på den igen.
Om detta inte fungerar, stäng av det först och inaktivera och återaktivera Bluetooth och Wi-Fi innan du slår på det igen.
7. Ställ in AirDrop Sharing på alla
Eftersom du sannolikt kommer att använda NameDrop för att dela din kontaktinformation med personer som inte finns i din kontaktlista, bör din AirDrop-inställning vara inställd på Alla i 10 minuter istället för Endast kontakter .
8. Kontrollera om kontakten är blockerad
Om NameDrop verkar fungera bra med alla andra utom för en viss användare, kanske du vill kontrollera om du har blockerat deras nummer .
Detta kan vara ett ärligt misstag, men din enhet kan hindra dig från att dela dina kontaktuppgifter med dem om de är blockerade. Att kolla:
- Öppna Inställningar → Telefon .
- Tryck på Blockerade kontakter .
- Leta efter den andra personens kontaktnummer.
- För att avblockera numret, tryck på Redigera längst upp till höger på skärmen.
- Ta bort kontaktnumret från blockeringslistan genom att trycka på ta bort ( -) -ikonen före numret.
- Välj Klar .
9. Starta om iPhone
10. Återställ nätverksinställningar
Som förklarats ovan är NameDrop beroende av Bluetooth och Wi-Fi för att fungera korrekt. Om du har provat alla föreslagna korrigeringar ovan och fortfarande har problem kan du överväga att återställa enhetens nätverksinställningar.
- Öppna Inställningar → Allmänt .
- Rulla hela vägen ned och tryck på Överför eller Återställ iPhone → Tryck på Återställ .
- Tryck på Återställ nätverksinställningar .
- Ange ditt lösenord.
- Tryck på Återställ nätverksinställningar igen för att bekräfta.
Vanliga frågor
Hur aktiverar du NameDrop på iPhone?
Du behöver inte göra något som att konfigurera din iPhones inställningar, men du måste uppdatera din programvara till iOS 17 för att använda NameDrop på din iPhone. Om din enhet inte stöder iOS 17 kommer du inte att kunna använda funktionen.
Är NameDrop tillgängligt på iOS 16?
Nej. NameDrop är en funktion som följer med iOS 17. Du måste uppdatera till iOS 17 om du vill använda funktionen.
Avslutar…
NameDrop är en fantastisk funktion. Lyckligtvis beror de flesta problem som hindrar det från att fungera korrekt vanligtvis på felaktiga inställningar och är lätta att lösa. Vilken lösning fungerade för dig? Vilket åtgärdade att din iPhones NameDrop-funktion inte fungerade? Låt oss veta nedan.



Lämna ett svar