iPhone 14 Pro: Ändra dessa 7 inställningar i iOS 16 för optimal upplevelse

Har du precis fått nya iPhone 14 Pro? Vi har några tips om inställningarna du bör ändra från standard för att förbättra din upplevelse med din Apple-smarttelefon.
Video: iPhone 14 Pro-inställningar att ändra
Vår videograf Michael Billig ( @michael_billig ) gjorde en sex minuters videogenomgång för att lyfta fram några inställningar som du bör ändra om du precis skaffat din nya iPhone 14 Pro. Titta på Michaels video och se till att följa hans tips för att anpassa dina iPhone-inställningar. Läs: Hur du ställer in iPhone 14 korrekt
Detta tar inte bort några viktiga funktioner från dig, utan ger dig istället den bästa möjliga upplevelsen med din nya Apple-telefon. Vilka är de första stegen du tar när du köper en ny Apple-smarttelefon? Låt oss veta i kommentarerna nedan!
1. Hitta dessa iPhone 14 Pro Exclusive Walls

Om du har återställt din iPhone från en säkerhetskopia har du fått tillbaka din gamla bakgrundsbild. Men i det här fallet kan du gå miste om nya väggar exklusiva för iPhone 14 Pro.
Gå till Inställningar → Bakgrundsbilder och välj Lägg till nya bakgrunder, svep sedan åt vänster under rubriken Samlingar för att få dem.
Dessa bakgrundsbilder är bara synliga om du tittar på dem på en iPhone 14 Pro eller iPhone 14 Pro Max. Det är trevligt att de som standard har färgen på din iPhone, men du kan få dem i andra iPhone 14 Pro-färger genom att svepa åt vänster eller höger.
2. Se till att kraschdetektering är aktiverad.
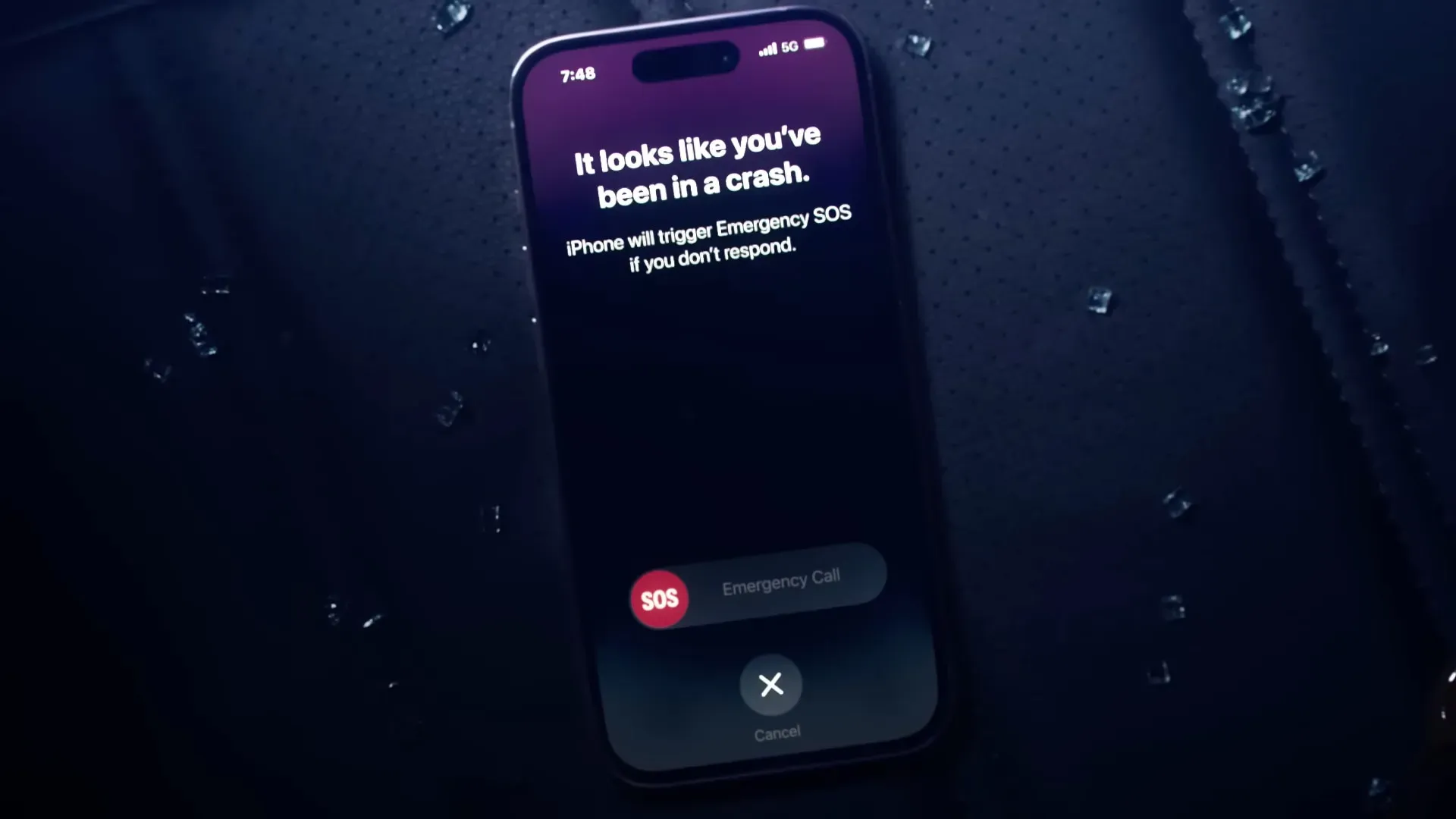
Den nya iPhone 14-familjen har uppdaterade sensorer som gör att Apple kan upptäcka att du just har varit med om en bilolycka. iOS startar en timer och ger dig några sekunder på dig att stänga av den om du inte vill att din telefon automatiskt ska ringa räddningstjänsten och meddela dina nödkontakter. Läs: Så här ställer du in Medical ID på iPhone och Apple Watch
Den här användbara funktionen kan rädda liv, så se till att den är aktiverad genom att gå in i Inställningar → Nöd-SOS och stänga av samtal efter en allvarlig olycka. Om du inte är en förare och inte använder den här funktionen, inaktivera den. Krockdetektering är också tillgänglig på nya Apple Watch Series 8 och Apple Watch Ultra.
3. Lägg till widgets på din låsskärm
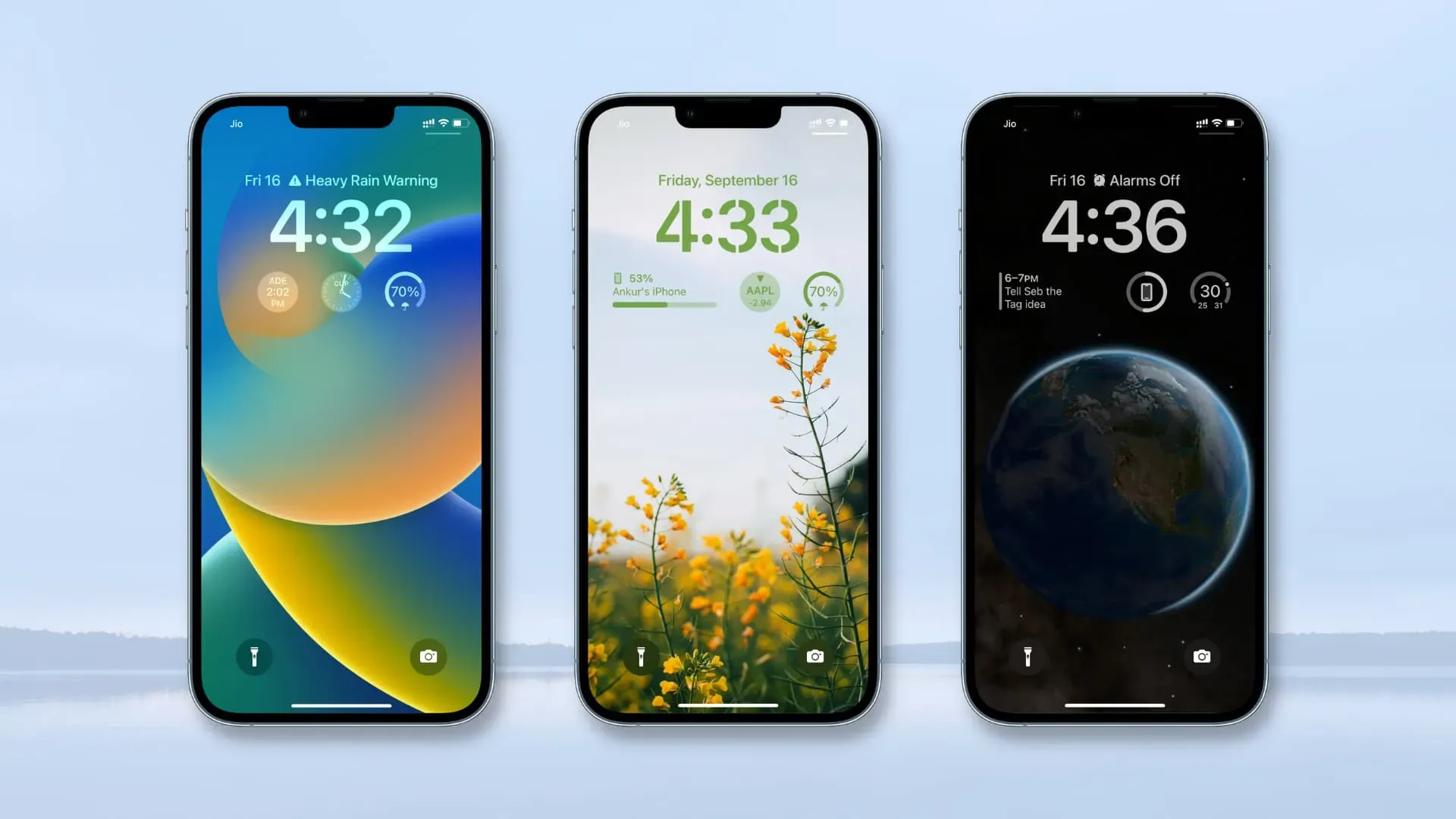
Skärmarna på den nya iPhone 14 Pro visar alltid nedtonade bakgrundsbilder och widgets för låsskärm, även när telefonen är låst. Så fortsätt och anpassa din låsskärm genom att lägga till användbara widgets för att snabbt visa information. Läs: Lägga till widgets på låsskärmen – den kompletta guiden
Apple säger att den alltid påslagna skärmen förbrukar mycket ström, och att skärmens uppdateringsfrekvens sjunker till en Hertz för att spara ström. Apple har nämnt flera tillfällen där iOS tillfälligt kan inaktivera funktionen för alltid på.
Om du till exempel tar bort din Apple Watch eller lägger telefonen med framsidan nedåt stänger du tillfälligt av skärmen som alltid är på. För att inaktivera den här funktionen permanent, stäng av Alltid på i Inställningar → Display & Ljusstyrka.
4. Ändra dina kamerainställningar för att ta 48 megapixelbilder.

Apple har en ny 48 MP-sensor i iPhone 14 Pro som använder pixelbinning, som grupperar fyra fysiska pixlar till en virtuell pixel för att ge mycket bättre känslighet vid svagt ljus. Pixel binning producerar 12 megapixel bilder, men hur fotograferar du på 48 megapixlar? Läs: Bästa iPhone-fotograferingstips
För att göra detta måste du först aktivera den här funktionen i Inställningar → Kamera → Formater, och se till att ”Apple ProRAW” är aktiverat och ”ProRaw Resolution” är inställt på ”48MP”. Öppna nu kameraappen, byt till huvudobjektivet (tidigare: vidvinkelkamera) genom att trycka på ”1x” längst ned och aktivera ”RAW” överst i gränssnittet.
När du har tagit ett foto, gå till appen Foton för att se det. Svep uppåt så ska upplösningen i infopanelen vara 48 megapixlar. Tänk på att andra objektiv inte stöder 48 megapixlar, det är bara huvudkameran som gör det.
Att fotografera med 48 megapixlar tar fram mer detaljer eftersom du har fyra gånger så många pixlar att arbeta med, men du måste också tänka på filstorleken – en enda 48 megapixel bild kostar cirka 75 megabyte, vilket är tre gånger så mycket som RAW-kodade bilder . med en upplösning på 12 megapixlar. i Apple ProRAW-format.
5. Spela in video i actionläge

Apples nya Action Mode fördubblar beskärningen för att leverera jämn, stabiliserad video som nästan inte ser ut som om du har använt en kardan. För att fotografera i actionläge sveper du till Video i kameraappen och trycker på ikonen för springande man i det övre högra hörnet för att aktivera den här funktionen, tryck sedan på avtryckaren.
Vad du behöver veta: Att jämna ut betydande skakningar, rörelser och vibrationer kommer att resultera i att upplösningen sjunker från 4K till 2,8K. Om du aktiverar actionläget växlar du till ultravidvinkelobjektivet (0,5x), men du kan använda det med vilket objektiv du vill.
6. Haptisk feedback på tangentbordet
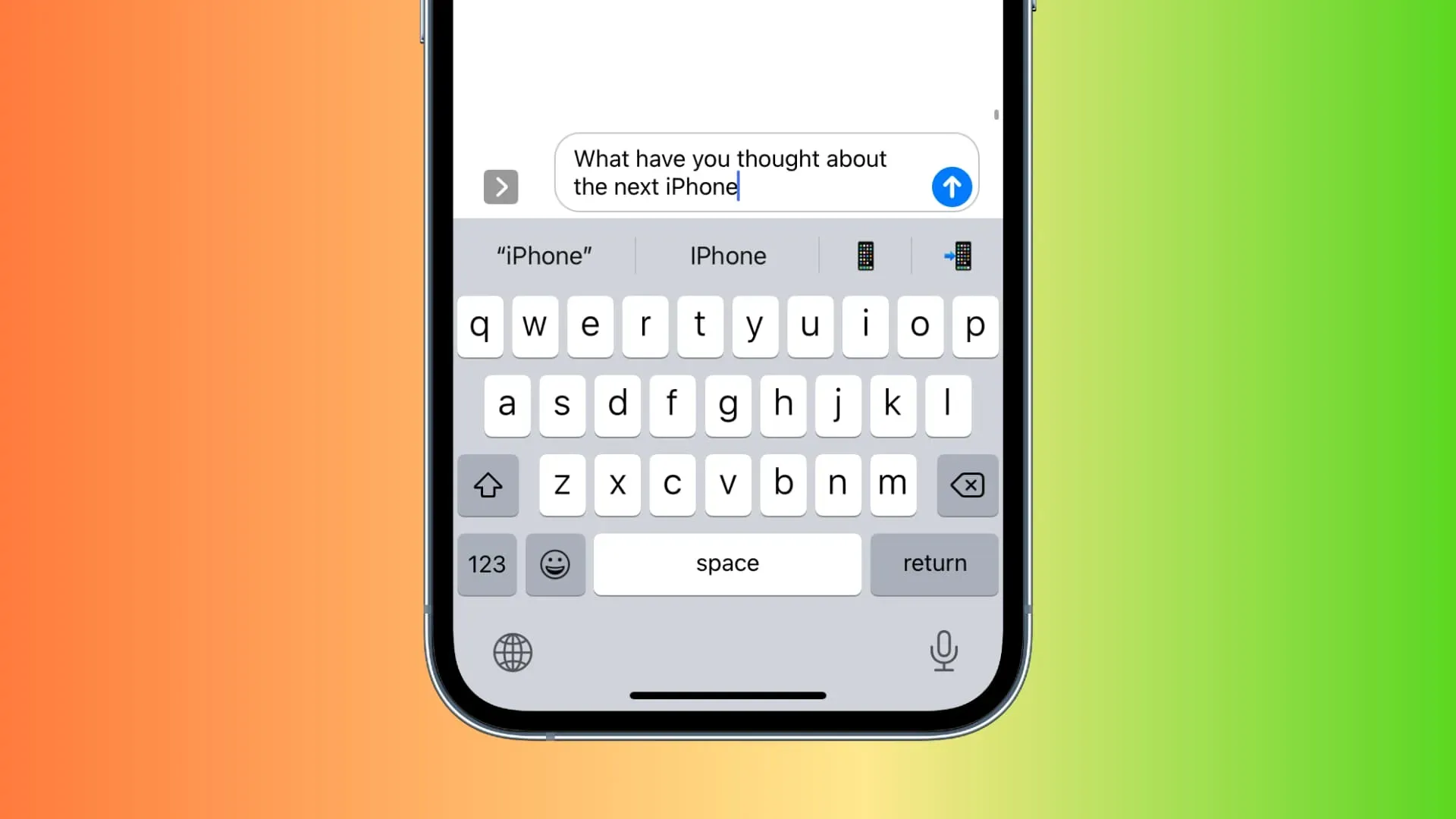
Om du går till Inställningar → Ljud och Haptics → Tangentbordslyhördhet och aktiverar Haptic, kommer din skrivupplevelse att förbättras genom att skapa vibrationsfeedback som du kommer att känna varje gång du trycker på en tangent. Funktionen för haptisk tangentbordsfeedback är också tillgänglig på äldre iPhones så länge de kör iOS 16. Den här funktionen är inaktiverad som standard eftersom Apple vet att aktivering av det haptiska tangentbordet kan påverka batteritiden.
7. Batteriprocent
Aktivera Batteriprocent i Inställningar → Batteri. Detta kommer att visa den återstående batteriprocenten på en grafisk indikator i det övre högra hörnet av statusfältet. Om du inte aktiverar den här funktionen kommer du att kunna se den aktuella återstående laddningen som en procentandel av full laddning i kontrollcentret.
Svep bara nedåt för att snabbt se den numeriska procentsatsen.



Lämna ett svar