Använd det här tricket för att se hela din urklippshistorik och kopiera vad som helst
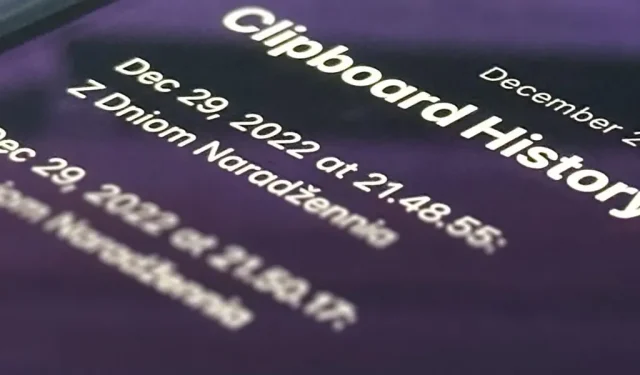
Din iPhones urklipp kan bara spara ett objekt åt gången, så det kan verka omöjligt att återställa hela din historik med kopierad text, bilder och annat innehåll. Lyckligtvis finns det en lösning som kan användas för att hitta och kopiera det tidigare innehållet i urklippet, men det måste implementeras först.
Även om det inte finns något inbyggt sätt att visa mer än ett objekt på din iPhones urklipp, kan du spela in och hämta allt du kopierar från den tidpunkten. På så sätt har du ett register över allt om du behöver kopiera något viktigt.
Det finns appar från tredje part som Clipboard , Clipboard++ , Clipboard – Paste Anywhere , Copypasta Keyboard , Paste – Clipboard Manager och Paste Keyboard , som spelar in allt du kopierar till klippbordet. De är dock inte den ideala lösningen.
Varför du bör undvika appar för urklipp från tredje part
För det första kräver de flesta urklippsappar från tredje part ett lämpligt tangentbord för att söka och välja innehåll från urklippshistorik. Detta är ganska obekvämt och till och med förvirrande, särskilt om de inte erbjuder ett vanligt tangentbord för att skriva.
För det andra måste du öppna appen eller tangentbordet efter varje gång du kopierar innehåll till urklipp. Om du inte gör det kommer den bara att kunna skriva det senast kända innehållet i ditt urklipp, inte allt sedan du senast öppnade appen eller tangentbordet.
För det tredje, från och med iOS 16, måste alla dessa appar be om tillåtelse att klistra in det aktuella innehållet på ditt urklipp från andra appar i deras app. Detta kan snabbt bli irriterande, men vissa mer moderna appar visar en ”Klistra in från andra appar”-menyn (i iOS 16.1 och senare) i appen Inställningar, där du alltid kan tillåta tillstånd utan säkerhetsmeddelanden.
För det fjärde kan du av misstag låta en av dessa urklippsappar registrera känslig information, såsom lösenord. Du kan få lösenordshanteringsappar som LastPass att automatiskt rensa ditt urklipp efter cirka 30 sekunder när du kopierar ett lösenord, men inte alla appar kan göra detta. Kan du verkligen lita på utvecklarna av dessa urklippsappar?
Bästa lösningen: Anpassad genväg
Du kan skapa din egen genväg i appen Genvägar för att spara den aktuella urklippsposten på en mängd olika sätt. Varje urklippspost kan lagras i en separat anteckning eller fil med aktuellt datum och tid. Eller så kan du lägga till varje post i samma anteckning eller fil, och ange datum och tid för varje post.
Hur du än skapar din genväg kan du tilldela den till Back Tap. Alltså, när du vill spara något du just kopierade, tryck bara på baksidan av din iPhone två eller tre gånger direkt efter. Efter ett tag kommer du till och med glömma att du gör det.
Med din egen genväg behöver du inte använda ett konstigt tangentbord eller öppna en annan app varje gång du kopierar något, du kan spara din urklippshistorik lokalt på din iPhone eller iCloud och du har full kontroll över vad som sparas.
Steg 1: Ladda ner genvägen
För att spara tid har jag skapat en enkel genväg som du kan installera. Tryck på genvägslänken och välj sedan Anpassa genväg när förhandsgranskningsfönstret i Genvägar öppnas för att börja anpassa inställningarna.
- Lägg till genvägar: Spara urklippshistorik (iCloud-länk)
Steg 2: Välj en sparmetod
Välj nu vilken metod du vill använda för att spara din urklippshistorik; Ta bort resten från listan och klicka sedan på Nästa.
Text och media kommer att bevaras om du väljer Notes-appen. Om du väljer appen Filer kommer endast text att sparas och eventuella mediefiler skrivs som deras filnamn.
Om du vill spara media till Filer, lek gärna med genvägens arbetsflöde för att spara den som specifika filtyper, beroende på vad som finns på urklippet. Jag försökte krympa den här genvägen för att göra den enkel.
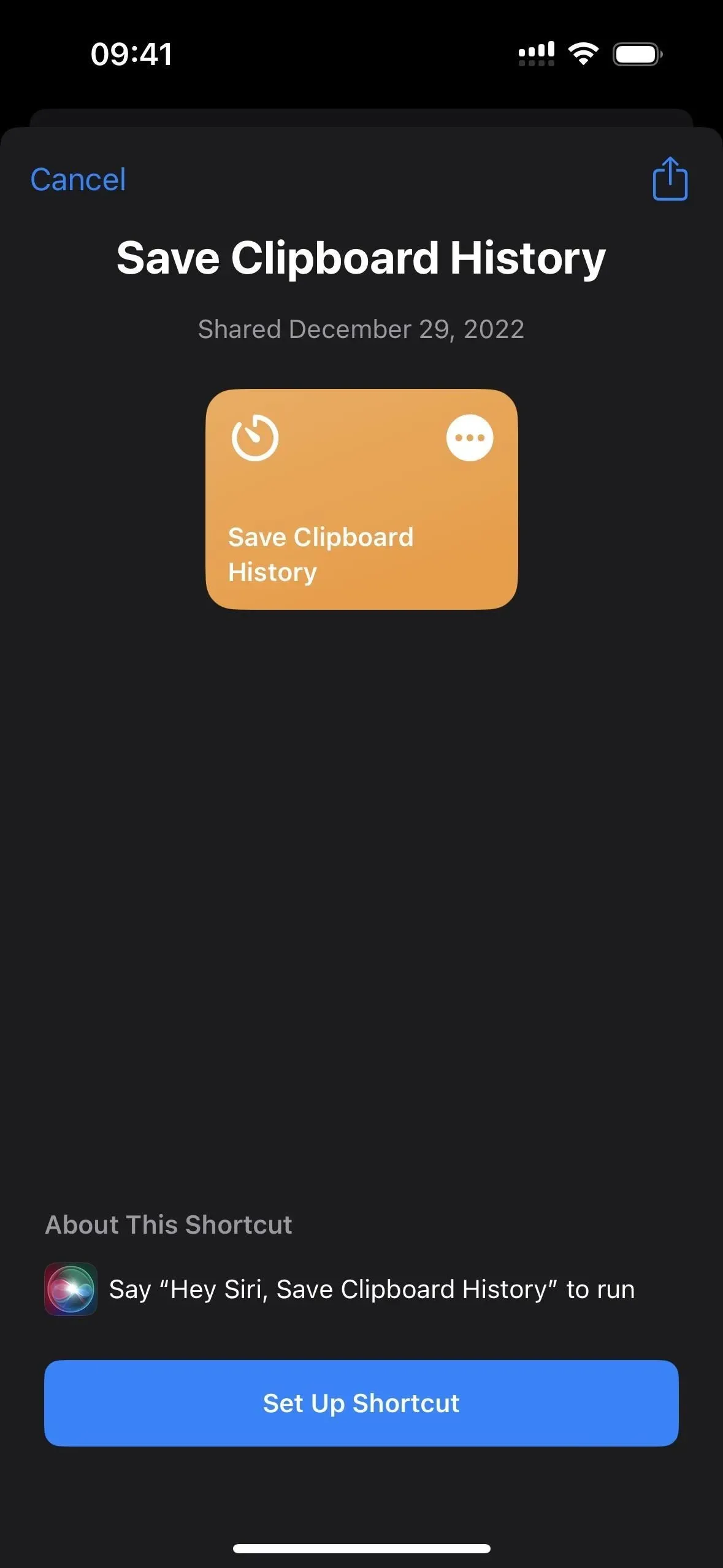
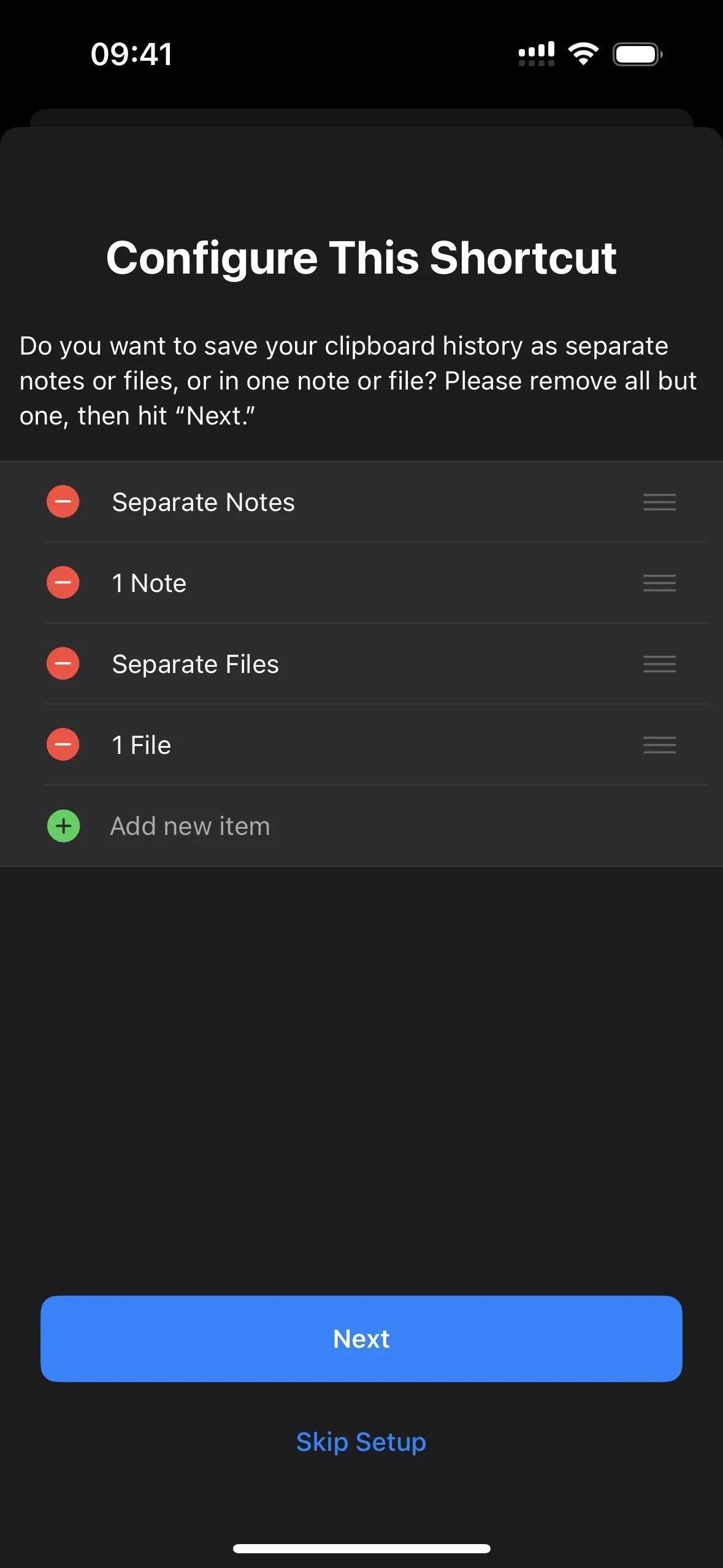
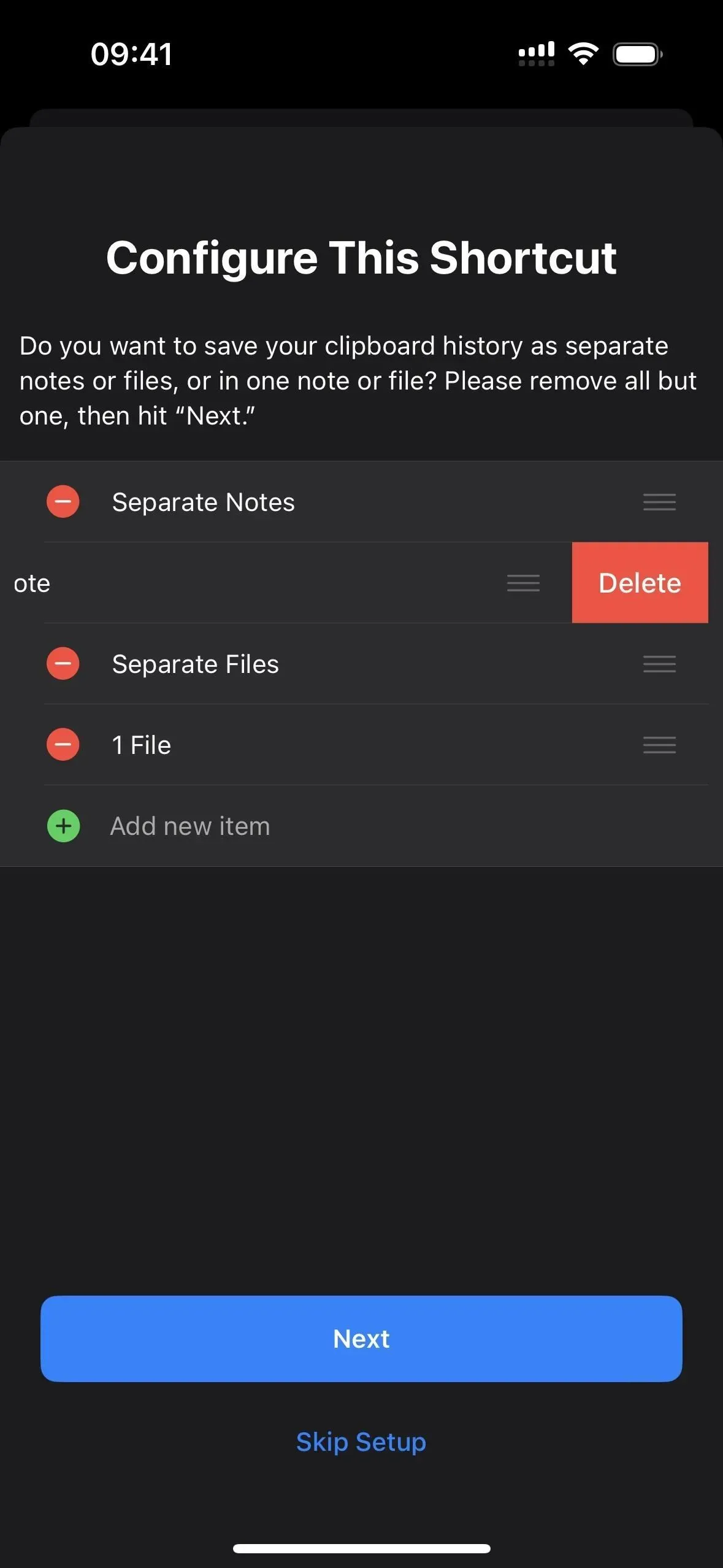
Metod 1: separata anteckningar
Om du väljer Individuella anteckningar, välj mappen i appen Anteckningar där du vill spara varje anteckning. Den sparas som standard i Notes-katalogen om du inte väljer något. Klicka på Nästa tills du kommer till den sista konfigurationssidan, klicka sedan på Lägg till genväg eller Slutför för att spara genvägen i ditt bibliotek.
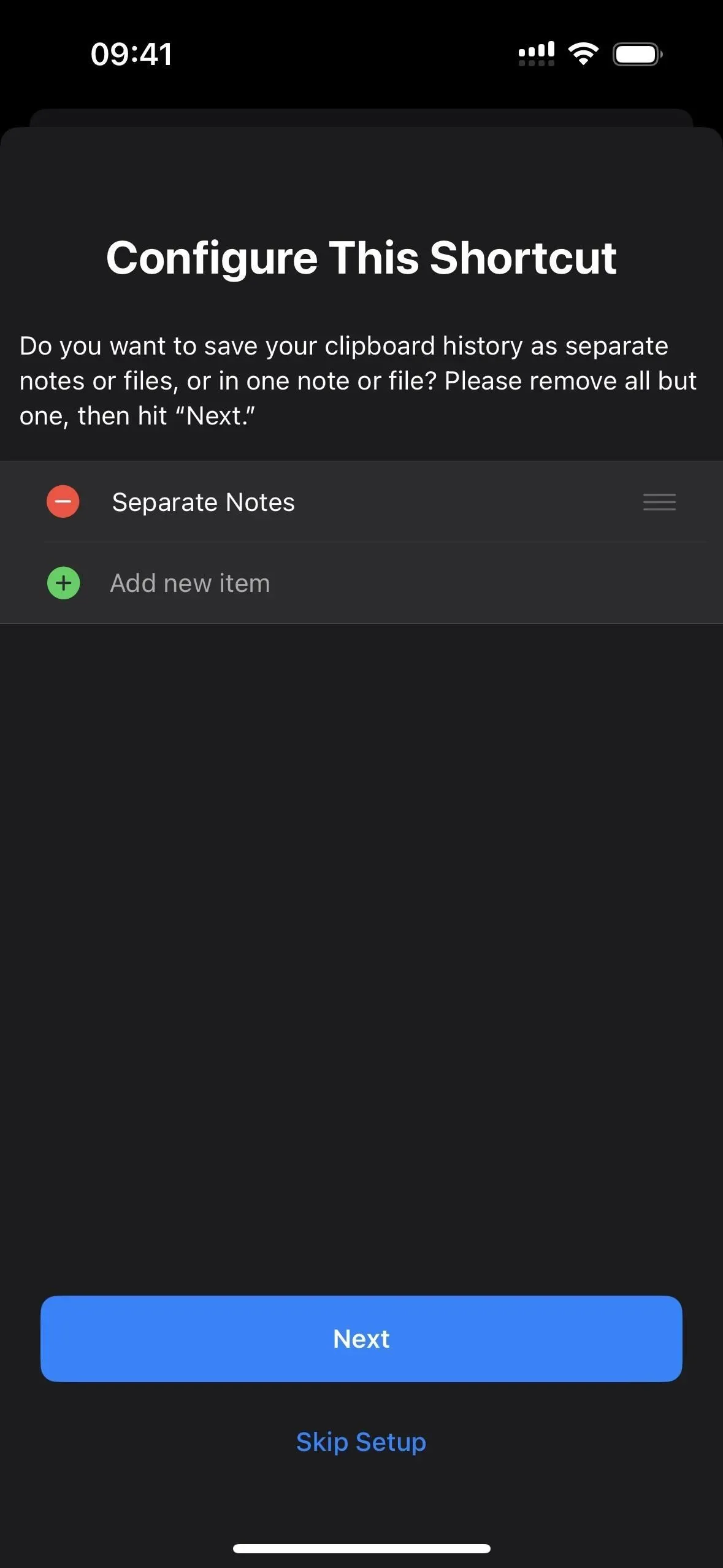
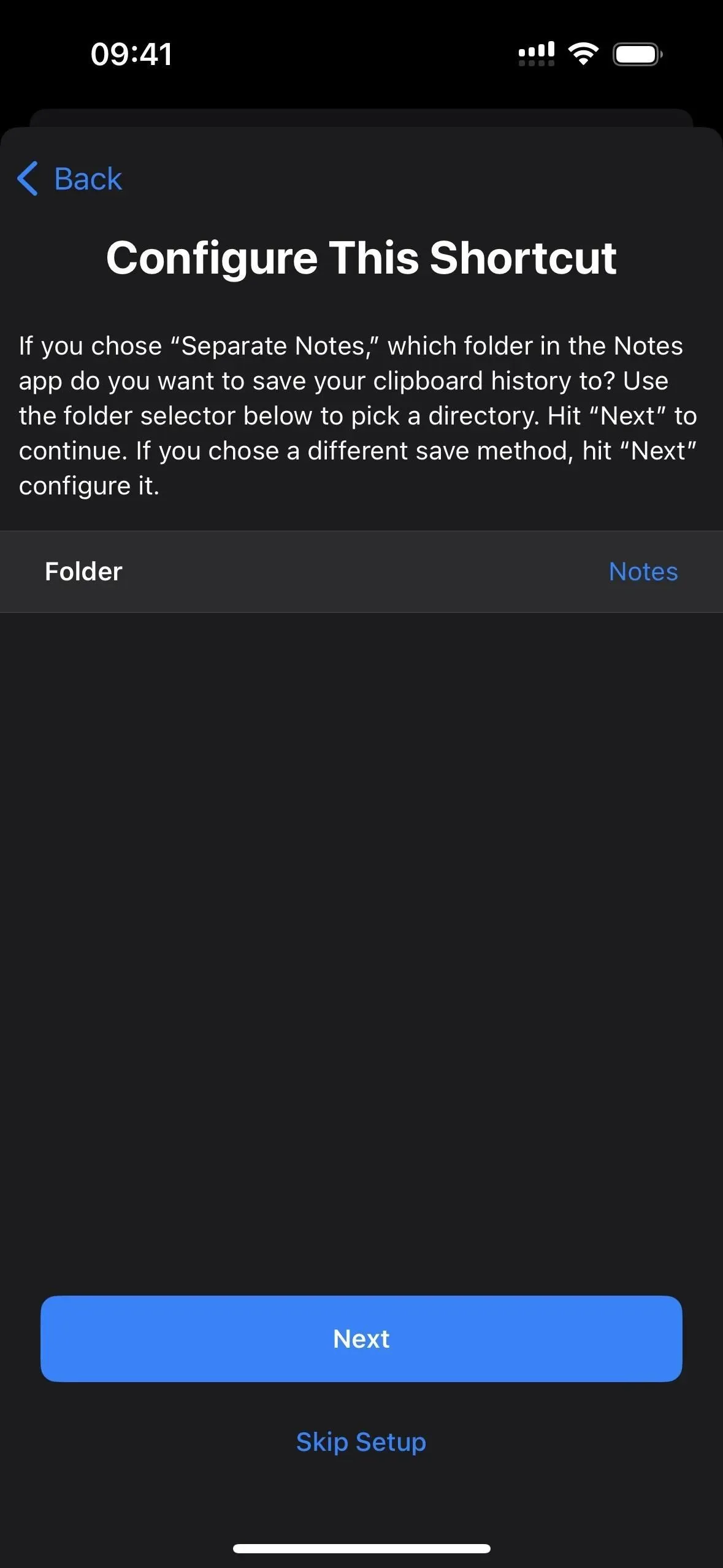
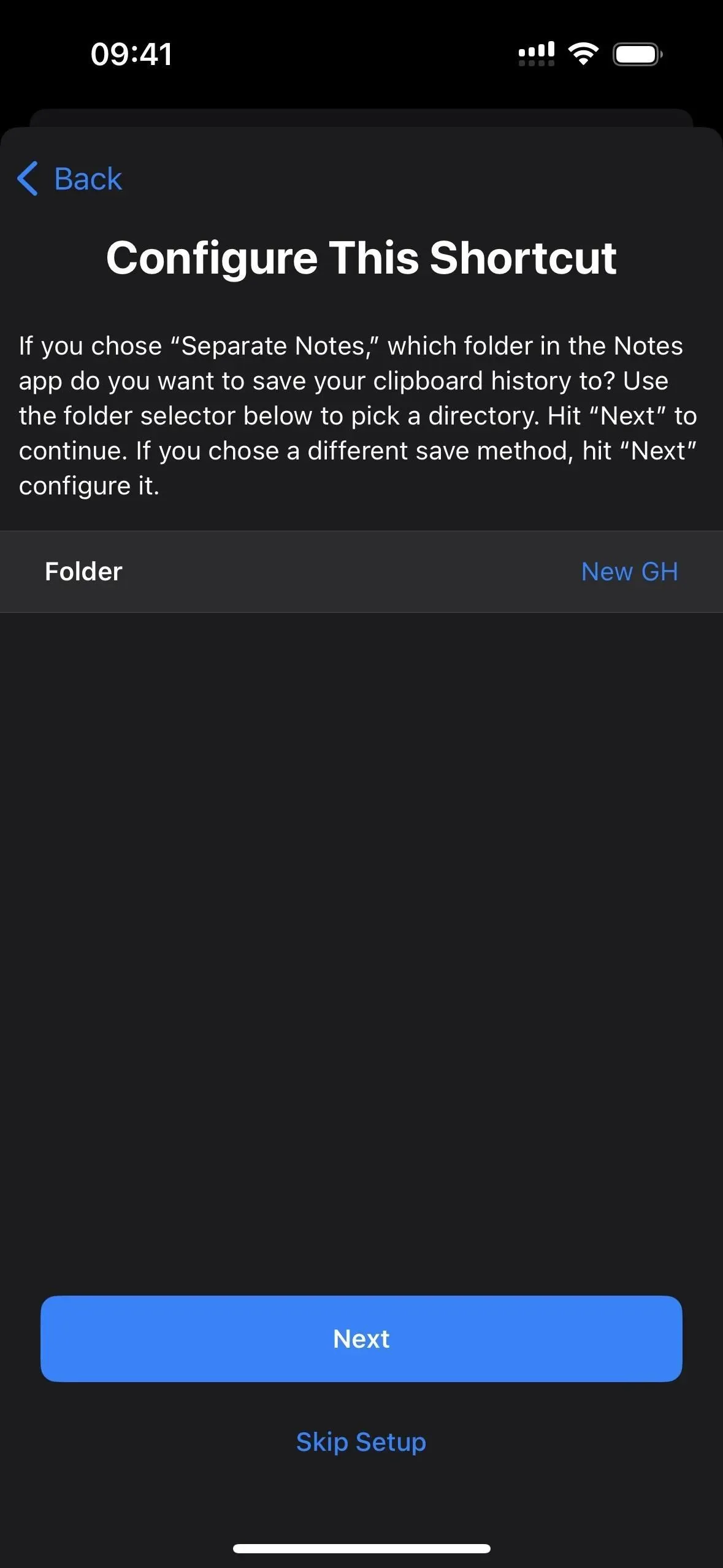
För att testa detta, gå till fliken Genvägar och tryck sedan på den nya genvägen Spara urklippshistorik.
Första gången du sparar text, bilder eller andra media kommer du att bli ombedd att ge lagringsbehörighet till genvägen – välj Tillåt alltid. Du behöver bara göra detta en gång per mediatyp, så att tillåta text betyder att verktygstipset inte visas igen när någon text finns på urklippet.
När genvägen startar öppnas den direkt i en ny anteckning i Notes-appen. Om du inte vill att detta ska hända, gå in i genvägsredigeraren, klicka på pilen bredvid mappnamnet du valde i ”Individual Notes” if-satsen och inaktivera sedan ”Öppna vid start”.
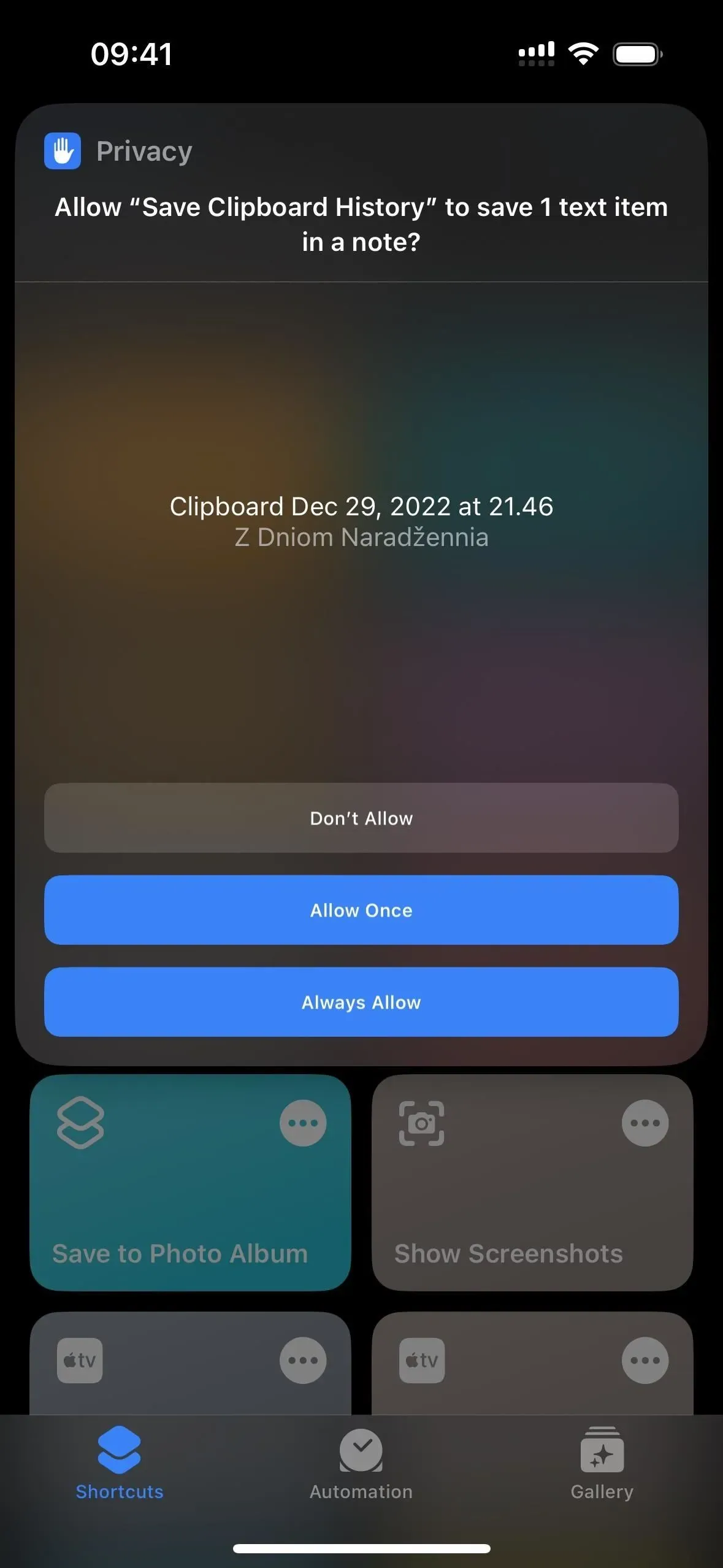
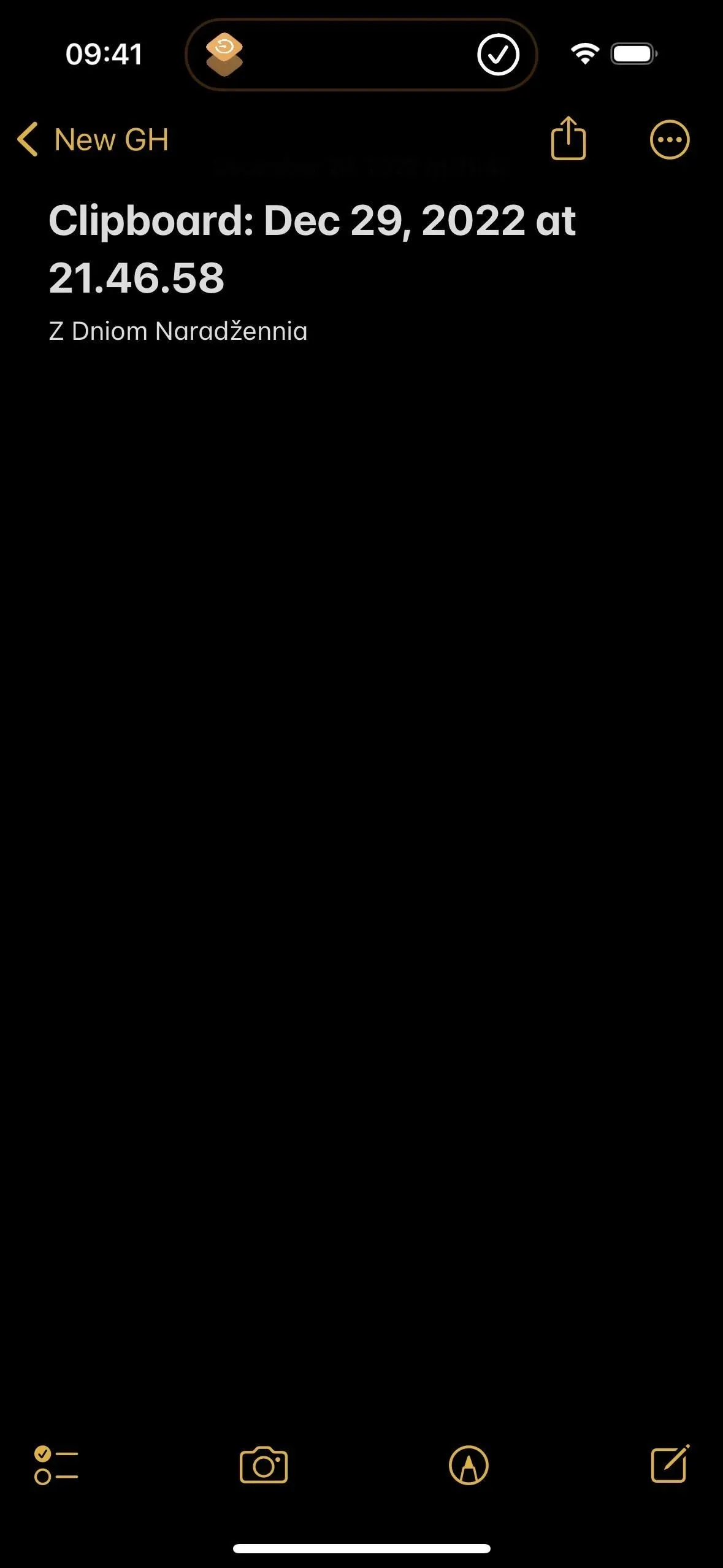
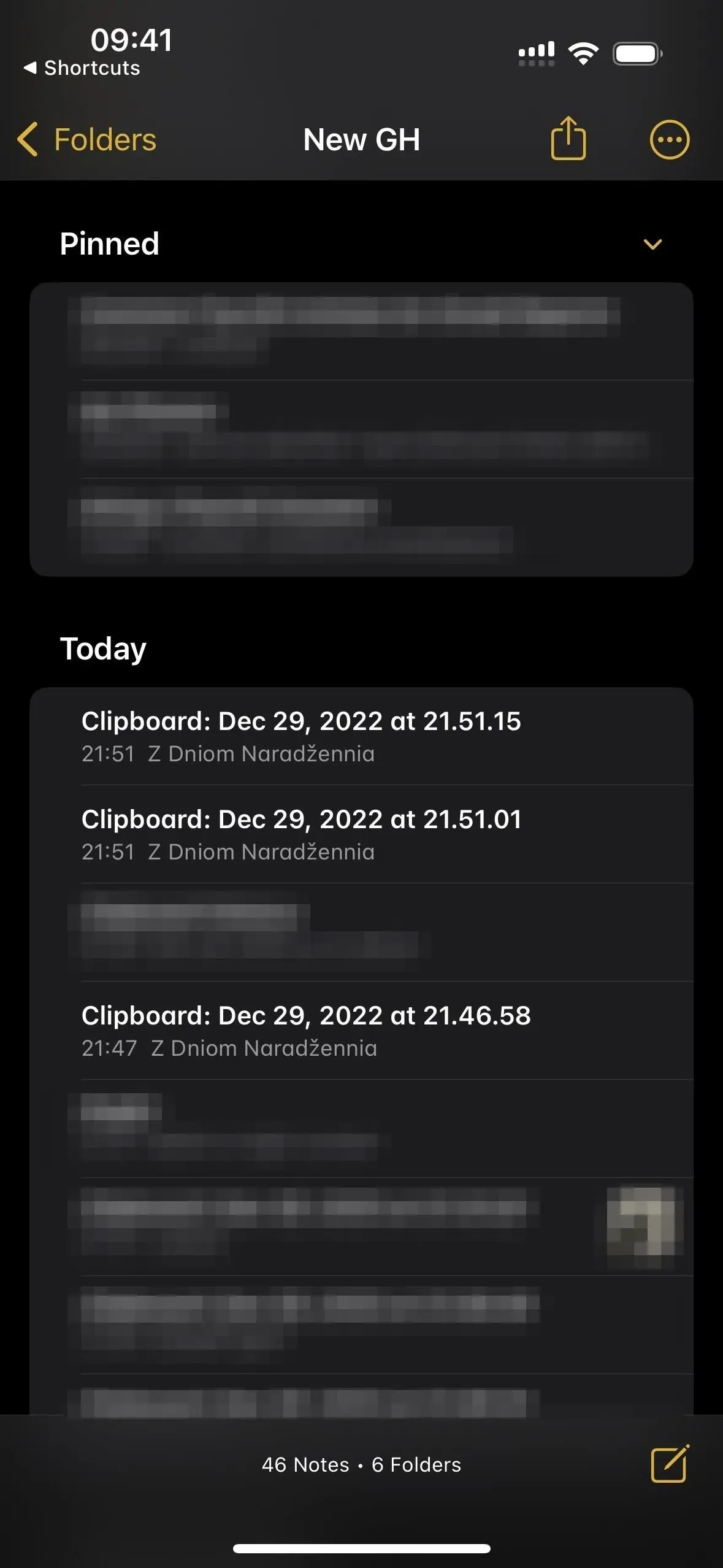
Metod 2: 1 anteckning
Om du väljer ”1 anteckning”, välj den anteckning i Notes-appen där du vill spara varje anteckning i urklippet. Om du inte väljer något kommer du att bli ombedd att välja en anteckning varje gång du startar genvägen. Klicka på Nästa tills du kommer till den sista konfigurationssidan, klicka sedan på Lägg till genväg eller Slutför för att spara genvägen i ditt bibliotek.
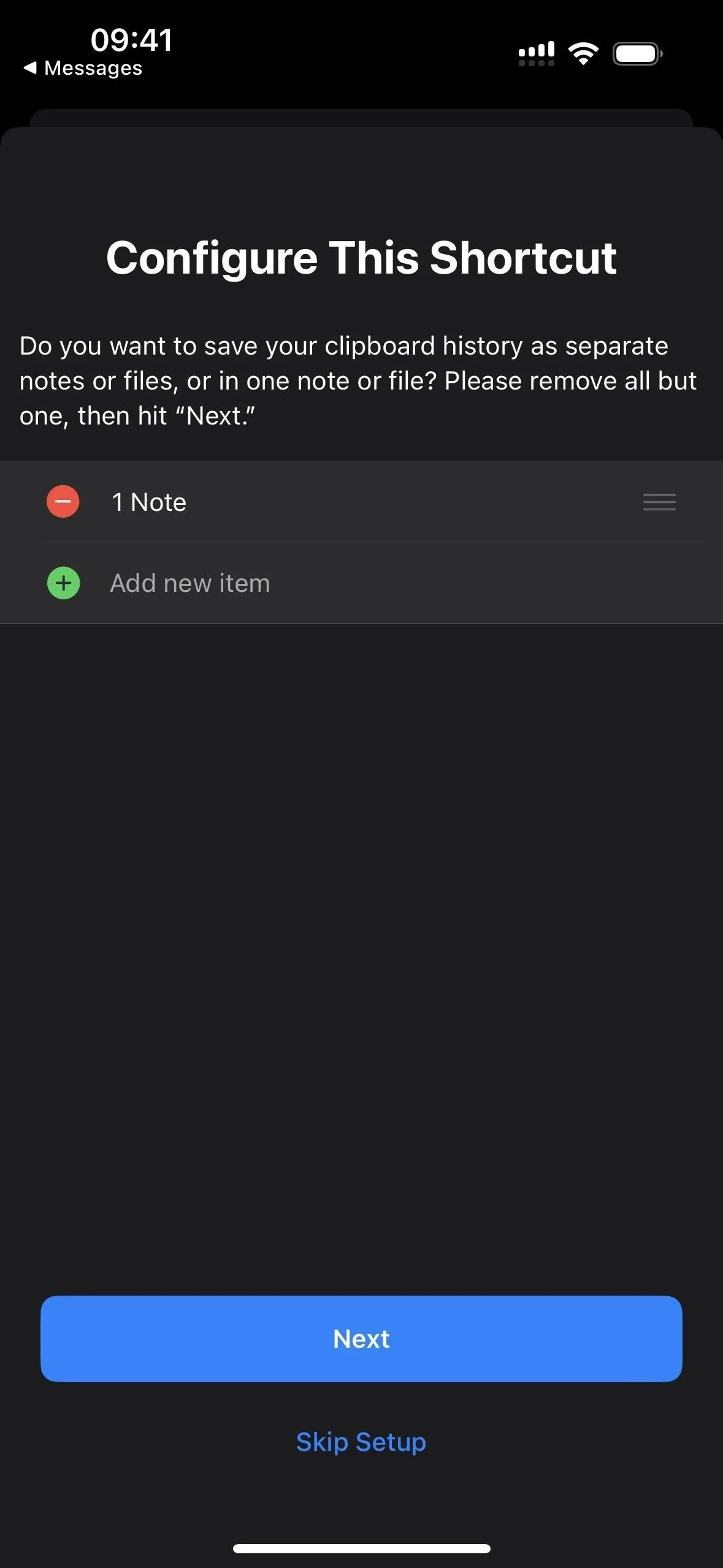

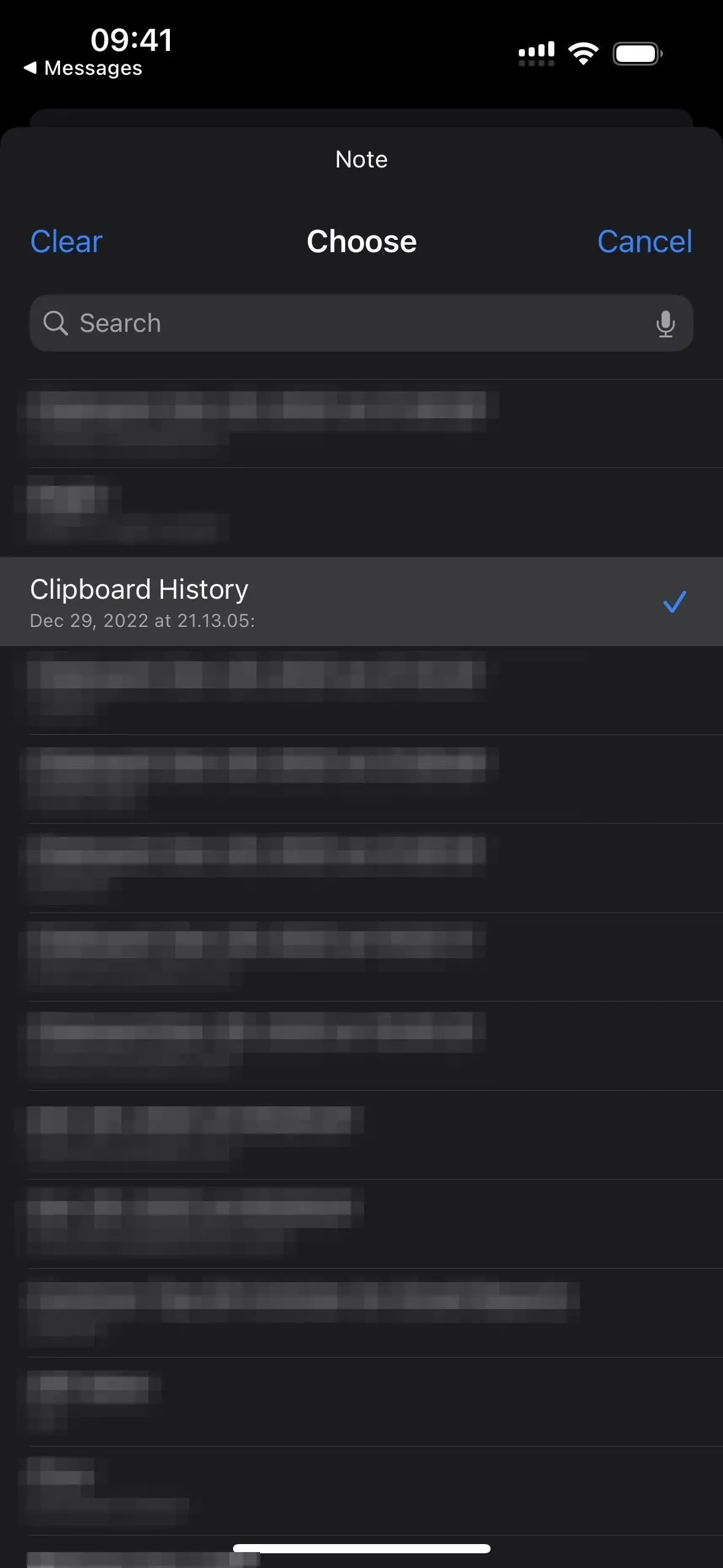
För att testa detta, gå till fliken Genvägar och tryck sedan på den nya genvägen Spara urklippshistorik.
Första gången du sparar text, bilder eller andra media kommer du att bli ombedd att ge lagringsbehörighet till genvägen – välj Tillåt alltid. Du behöver bara göra detta en gång per mediatyp, så att tillåta text betyder att verktygstipset inte visas igen när någon text finns på urklippet.
Varje gång du startar en genväg får du ett meddelande om att den har slutfört sitt arbete. Allt som fanns på urklippet kommer att sparas i den anteckning du valde. Du kan se en anteckning när som helst i Notes-appen. Varje post innehåller månaden, dagen och året först, följt av tiden i timmar, minuter och sekunder.
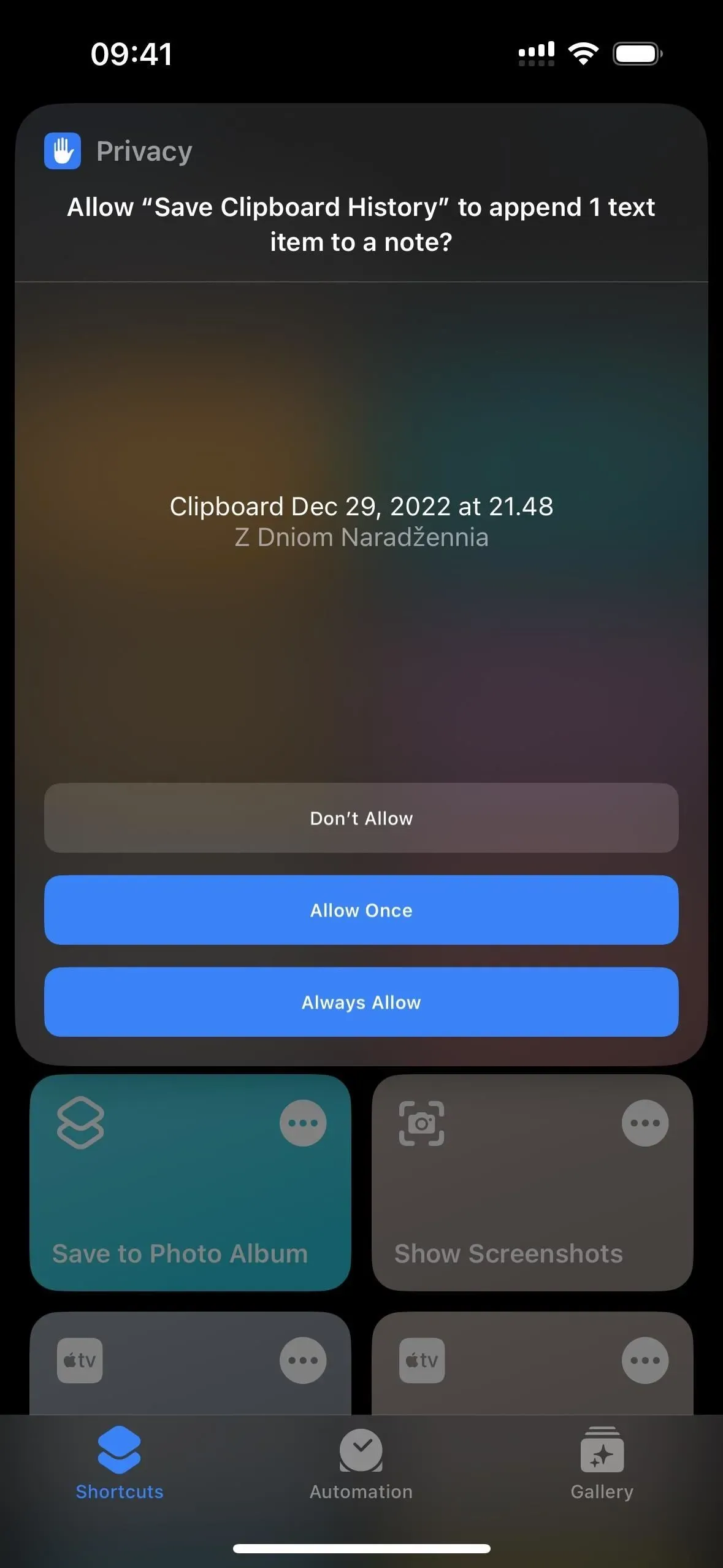
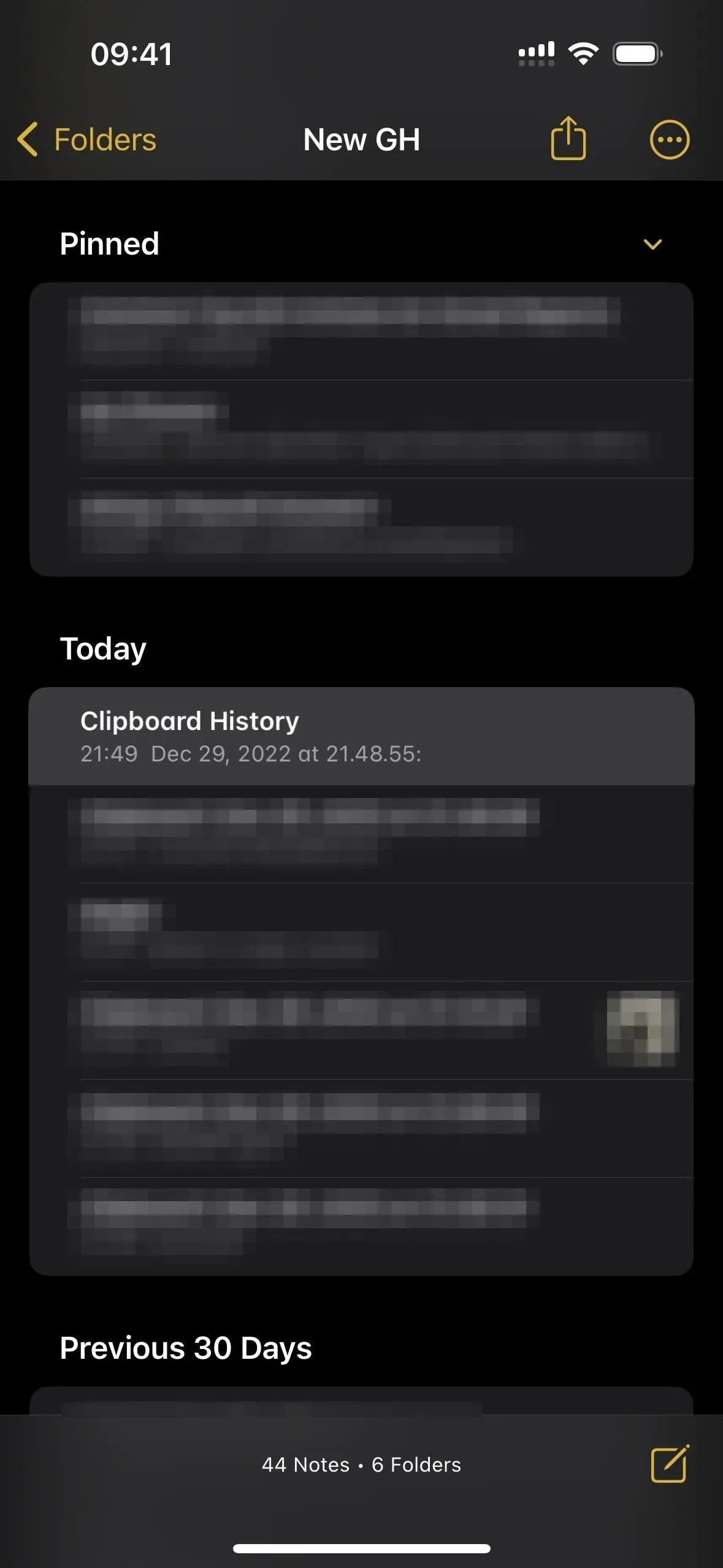
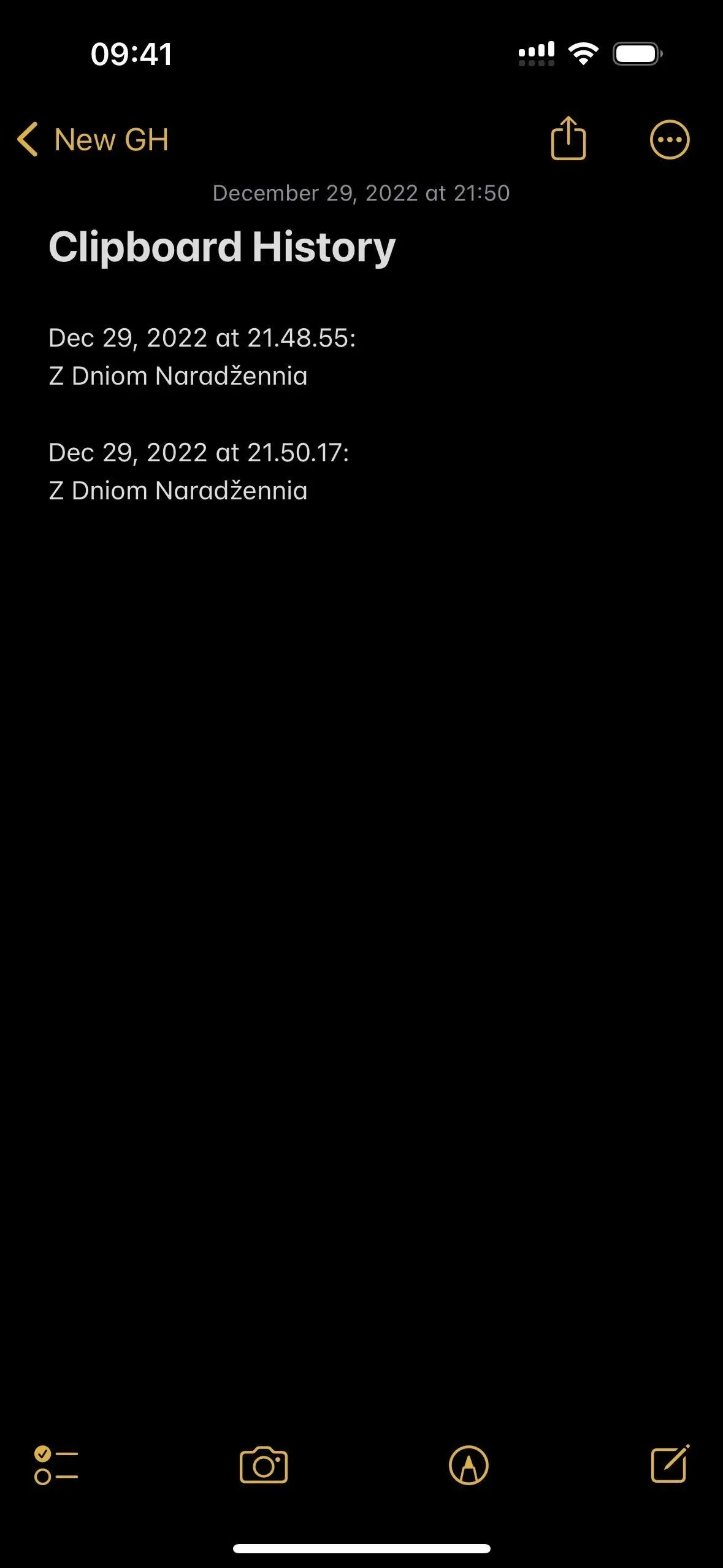
Metod 3: separata filer
Om du väljer Individuella filer väljer du mappen i appen Filer där du vill spara varje fil. Den sparas som standard i katalogen ”Genvägar” om du inte väljer något. Klicka på Nästa tills du kommer till den sista konfigurationssidan, klicka sedan på Lägg till genväg eller Slutför för att spara genvägen i ditt bibliotek.
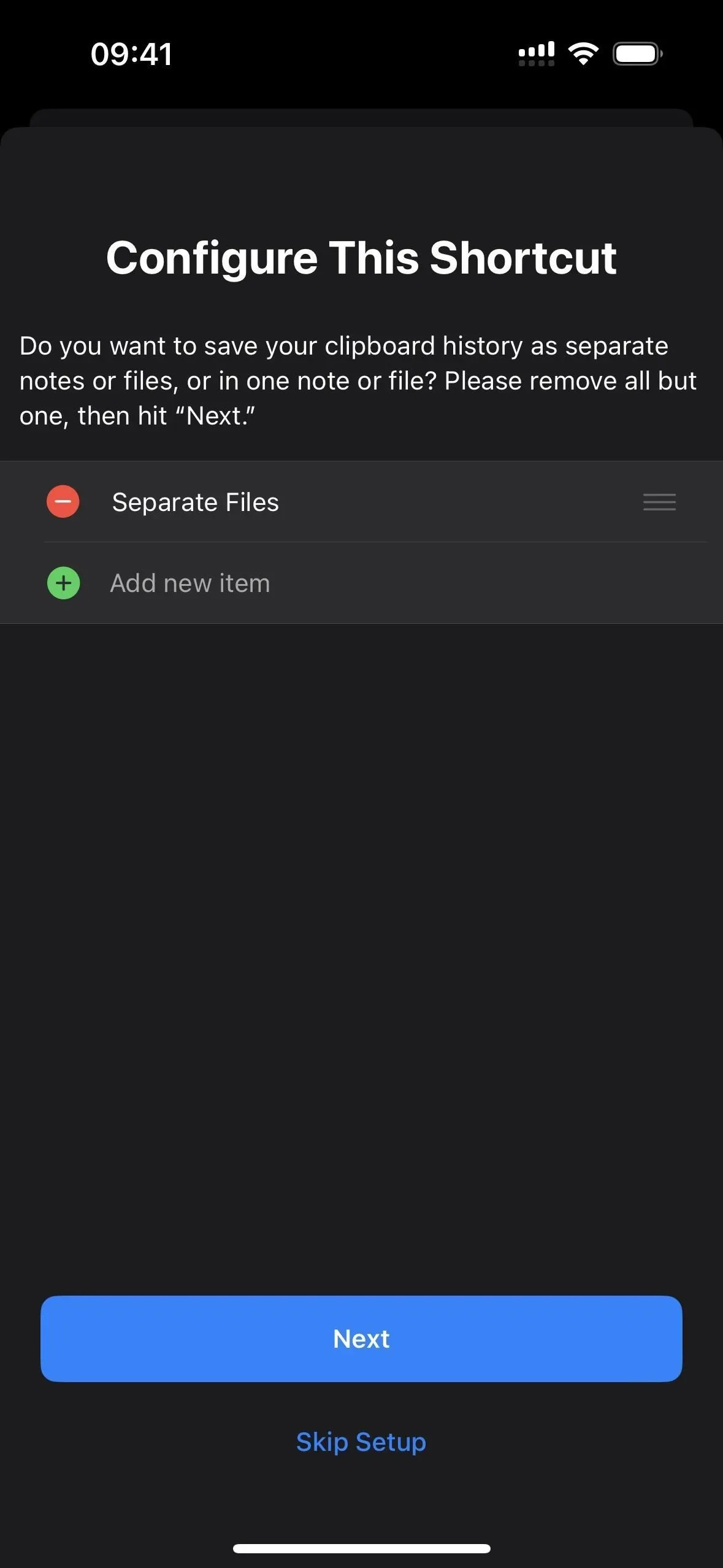
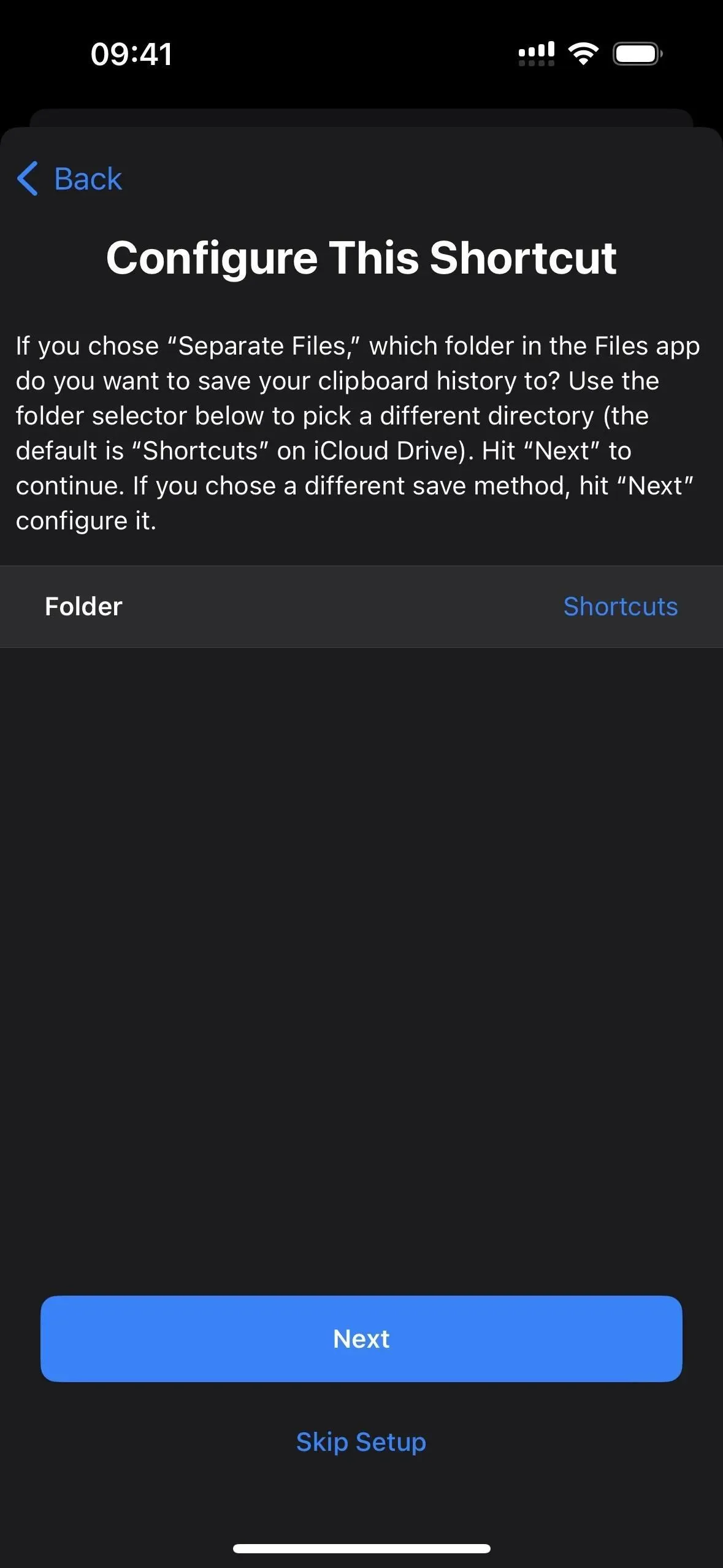
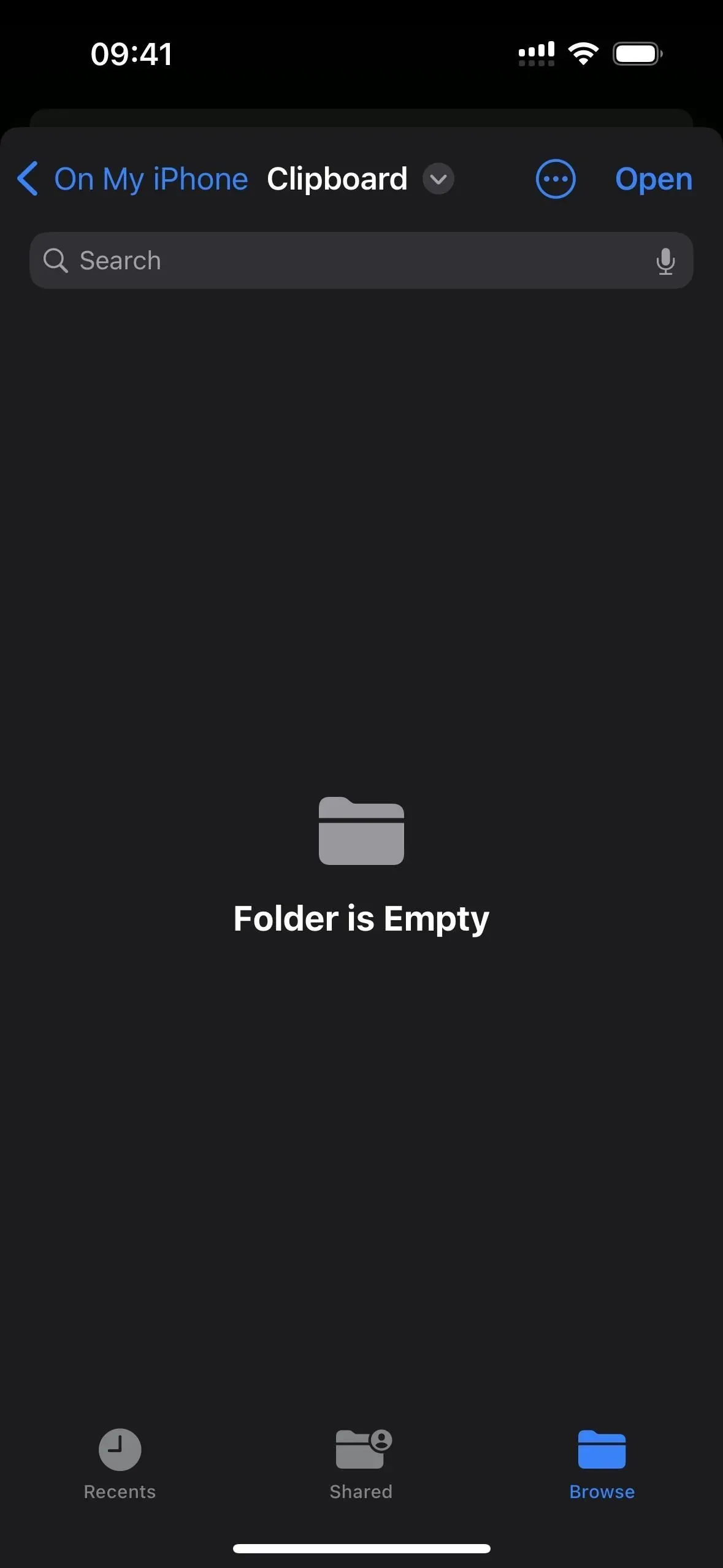
För att testa detta, gå till fliken Genvägar och tryck sedan på den nya genvägen Spara urklippshistorik.
Första gången du sparar text, bilder eller andra media kommer du att bli ombedd att ge lagringsbehörighet till genvägen – välj Tillåt alltid. Du behöver bara göra detta en gång per mediatyp, så att tillåta text betyder att verktygstipset inte visas igen när någon text finns på urklippet. Tänk dock på att innehåll som foton kommer att visas som filnamn – till exempel IMG9403.PNG.
Varje gång du startar en genväg får du ett meddelande om att den har slutfört sitt arbete. Allt som fanns på urklippet kommer att sparas som en ny anteckning i den katalog du valde. Varje fil kommer att få namnet på månaden, dagen och året, följt av tiden i timmar, minuter och sekunder.
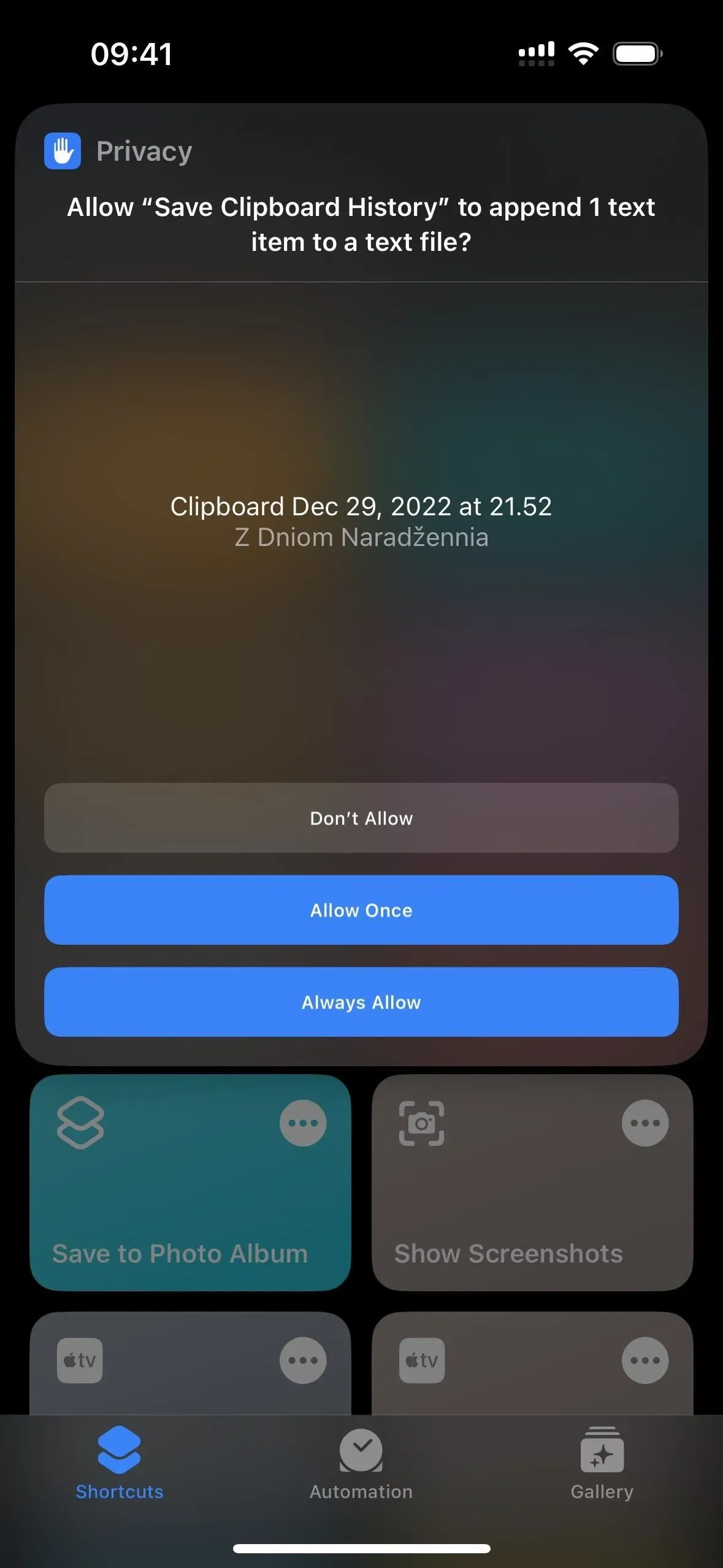
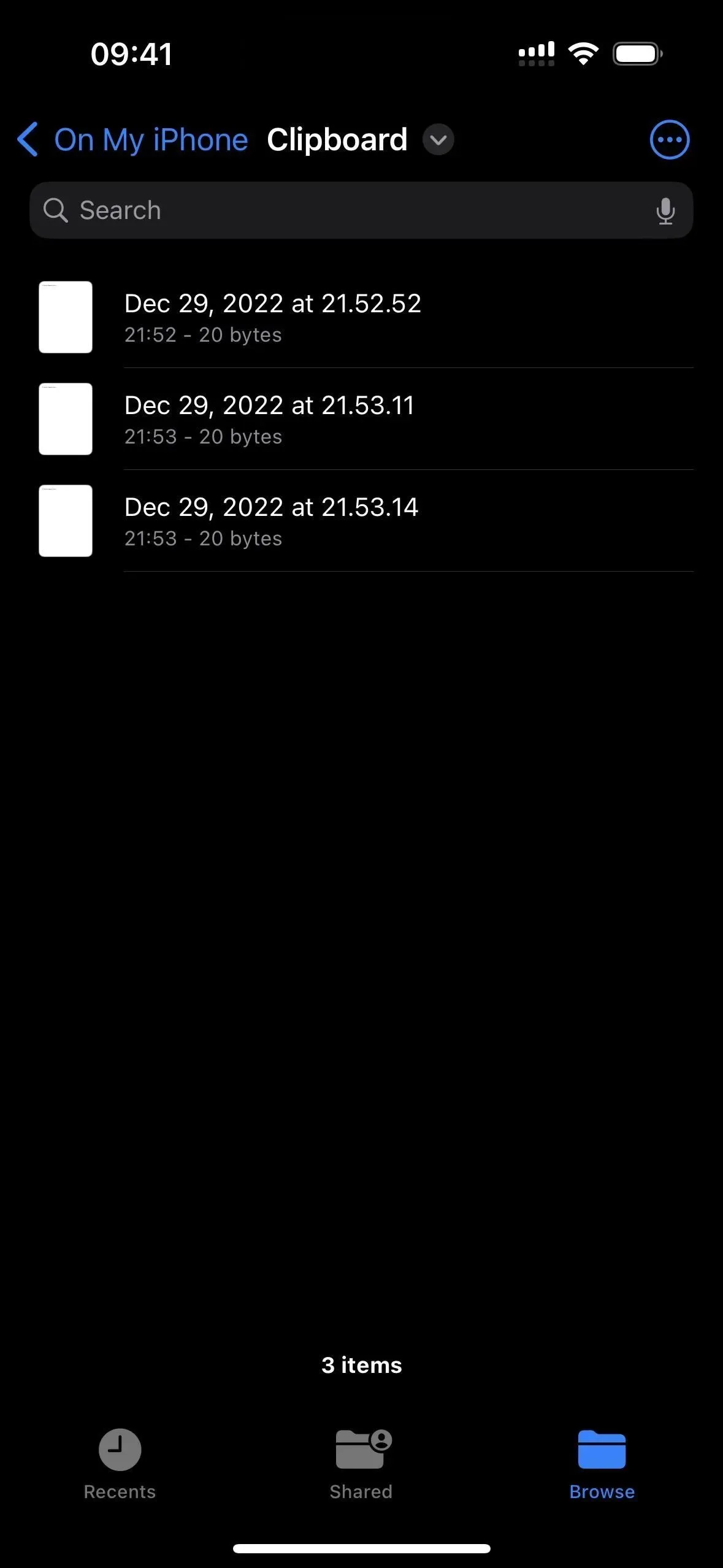
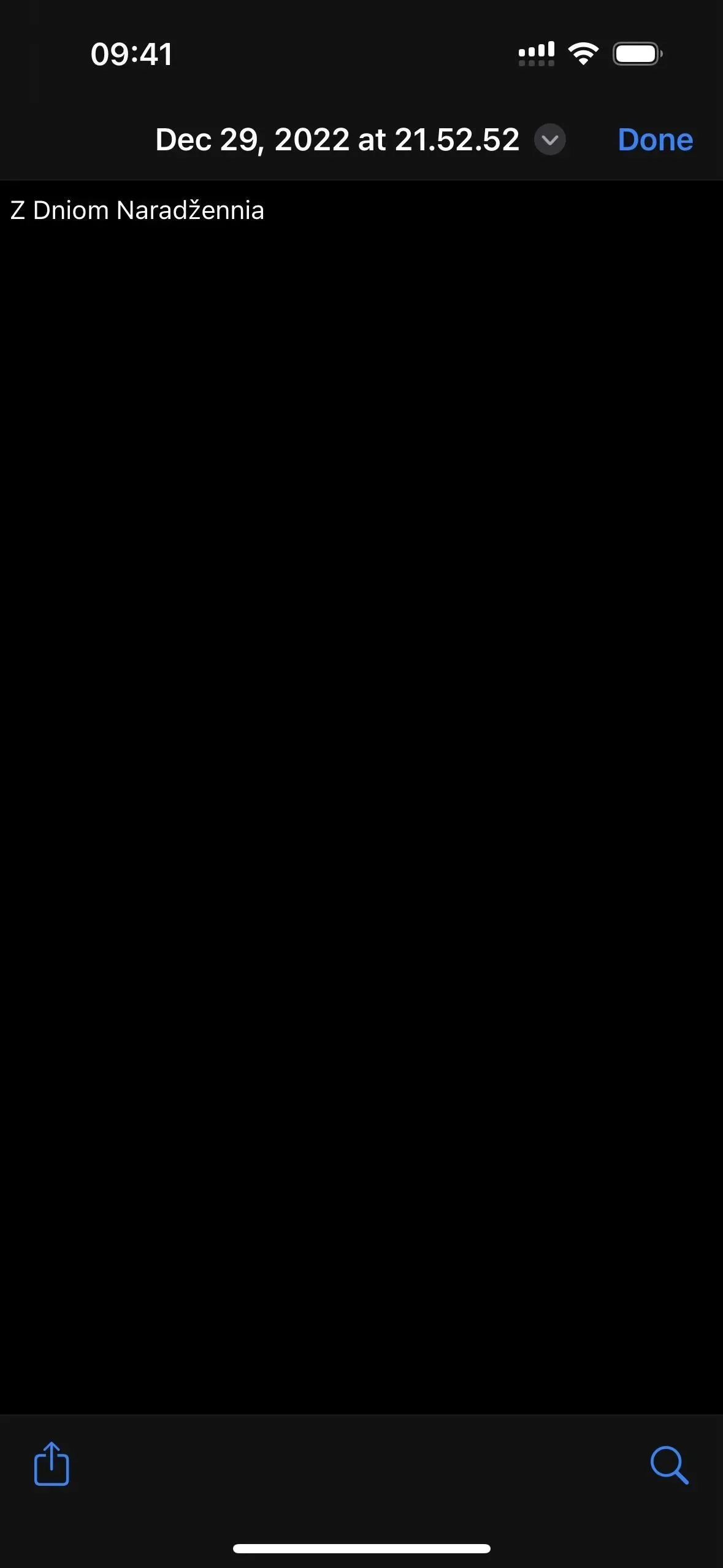
Metod 4: 1 fil
Om du väljer ”1 fil”, välj mappen i applikationen Filer där du vill spara filen clipboardhistory.txt. Du kan ändra namnet på den här filen om det behövs. txt i etikettredigeraren. Den sparas som standard i katalogen ”Genvägar” om du inte väljer något. Klicka på ”Lägg till genväg” eller ”Klar” för att spara genvägen i ditt bibliotek.
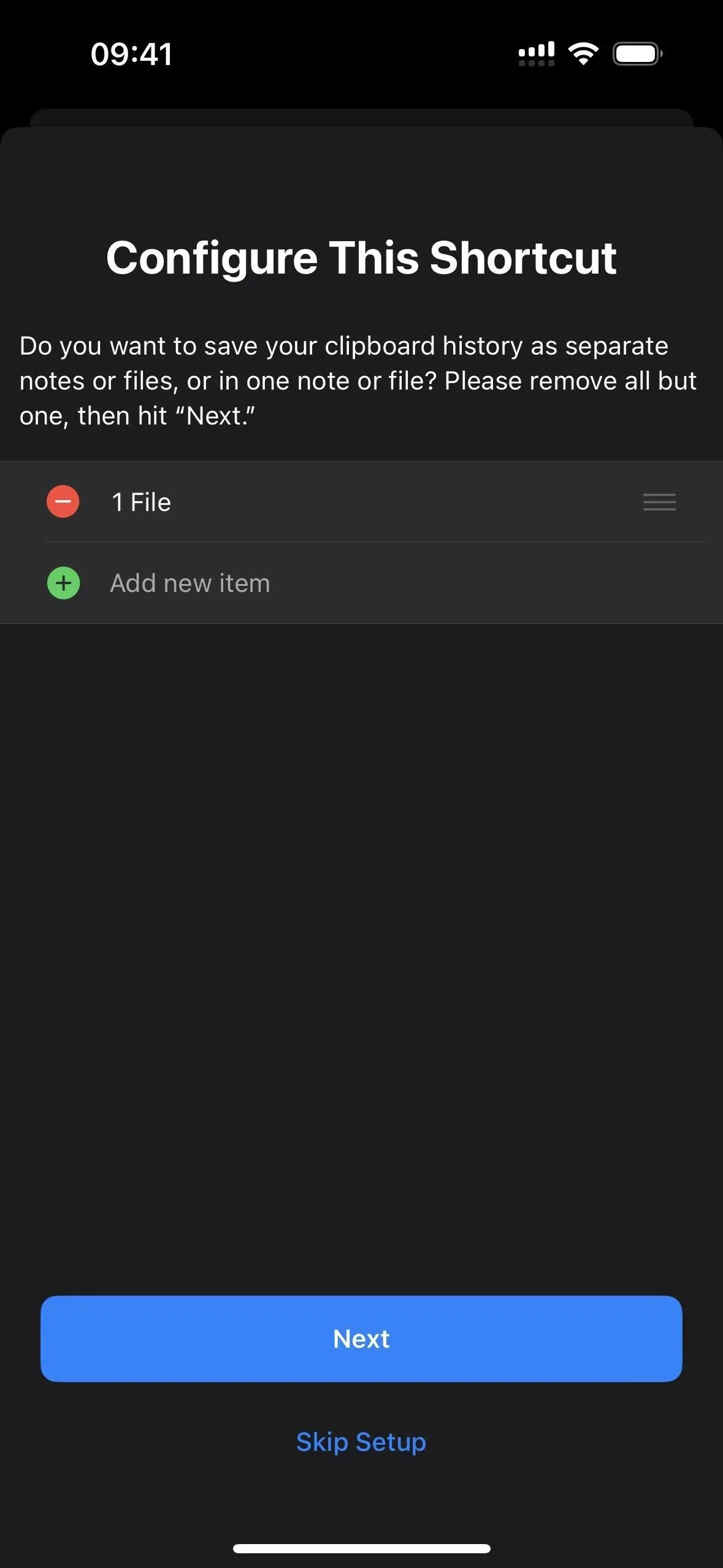
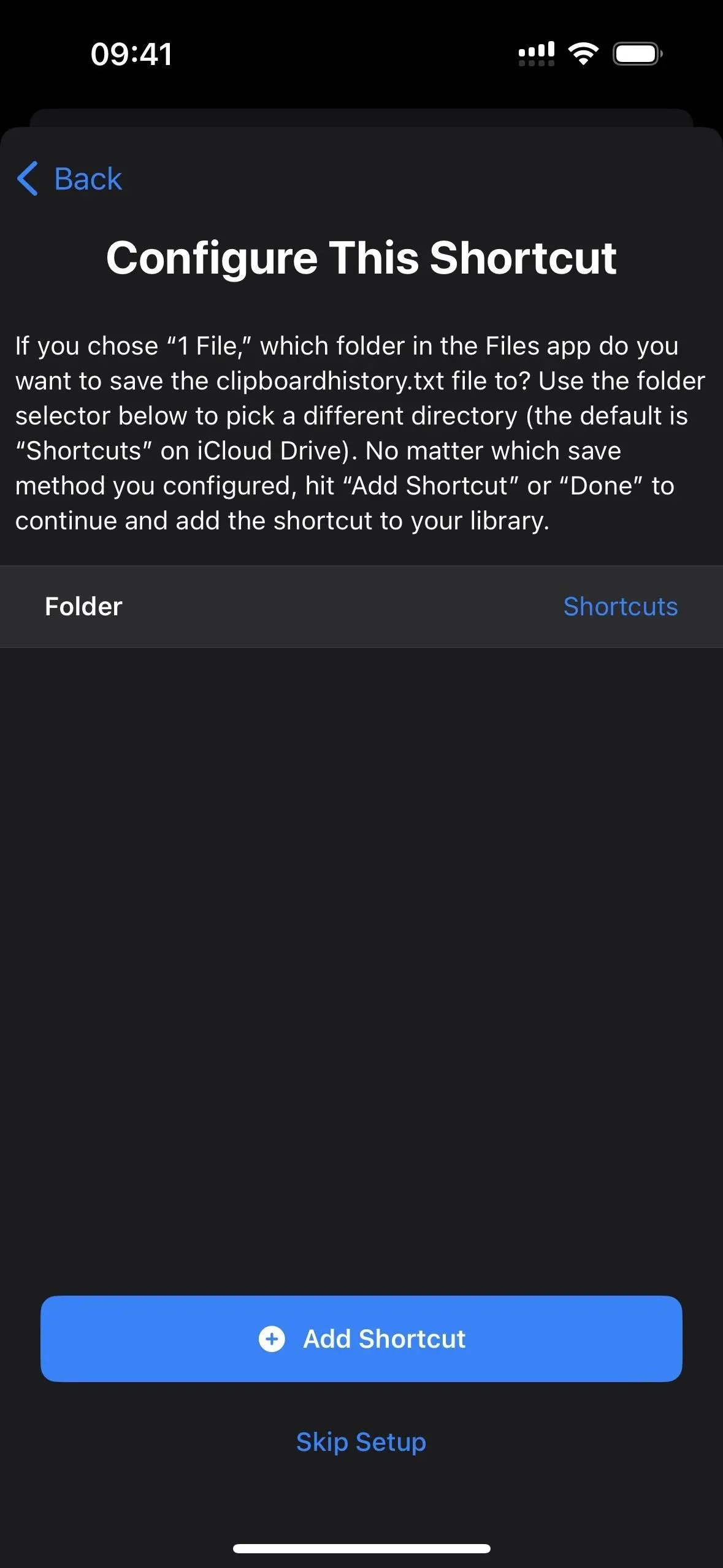
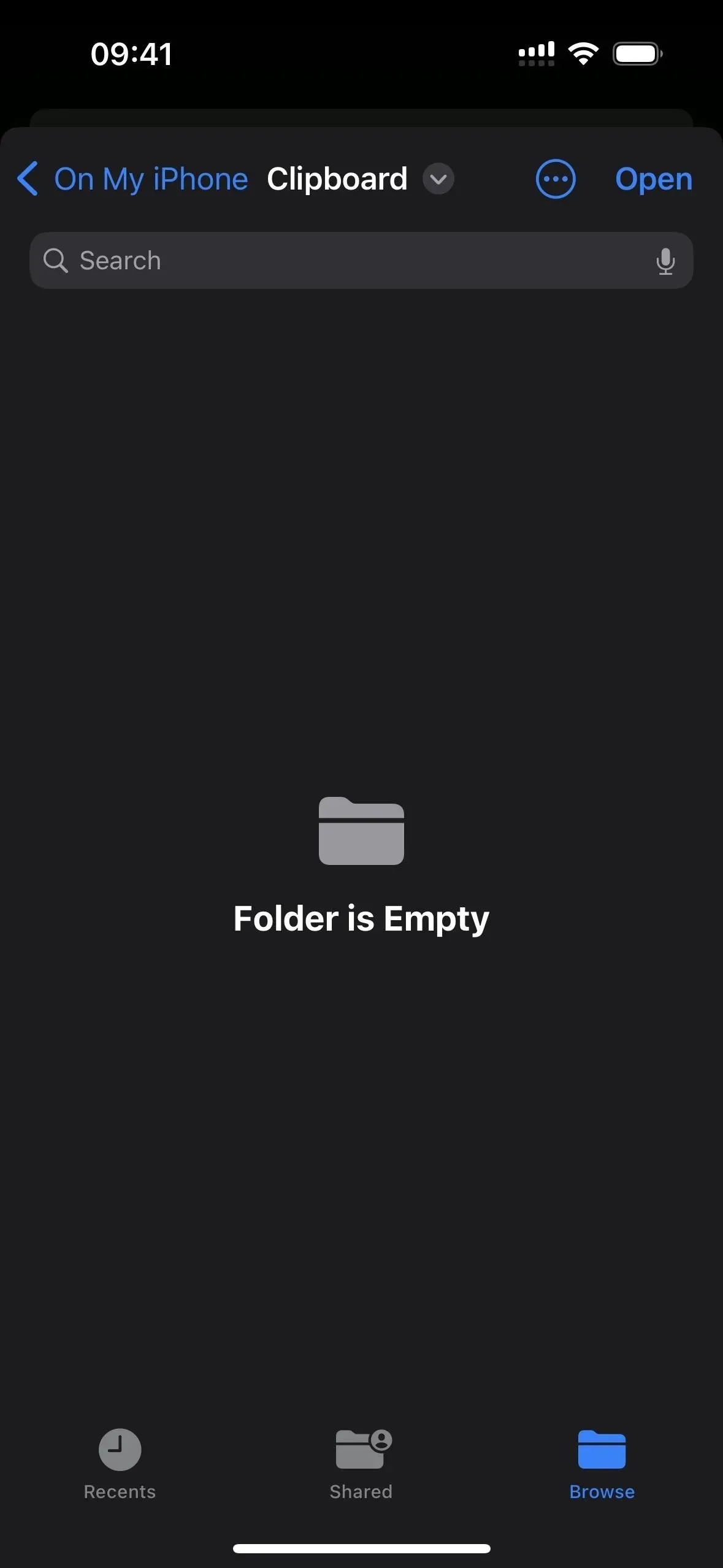
För att testa detta, gå till fliken Genvägar och tryck sedan på den nya genvägen Spara urklippshistorik.
Första gången du sparar text, bilder eller andra media kommer du att bli ombedd att ge lagringsbehörighet till genvägen – välj Tillåt alltid. Du behöver bara göra detta en gång per mediatyp, så att tillåta text betyder att verktygstipset inte visas igen när någon text finns på urklippet. Tänk dock på att innehåll som foton kommer att visas som filnamn – till exempel IMG9403.PNG.
Varje gång du startar en genväg får du ett meddelande om att den har slutfört sitt arbete. Allt som fanns på urklippet kommer att sparas i valfri anteckning du väljer. Om du inte har valt en specifik fil kanske det inte fungerar. Varje post innehåller månaden, dagen och året först, följt av tiden i timmar, minuter och sekunder.
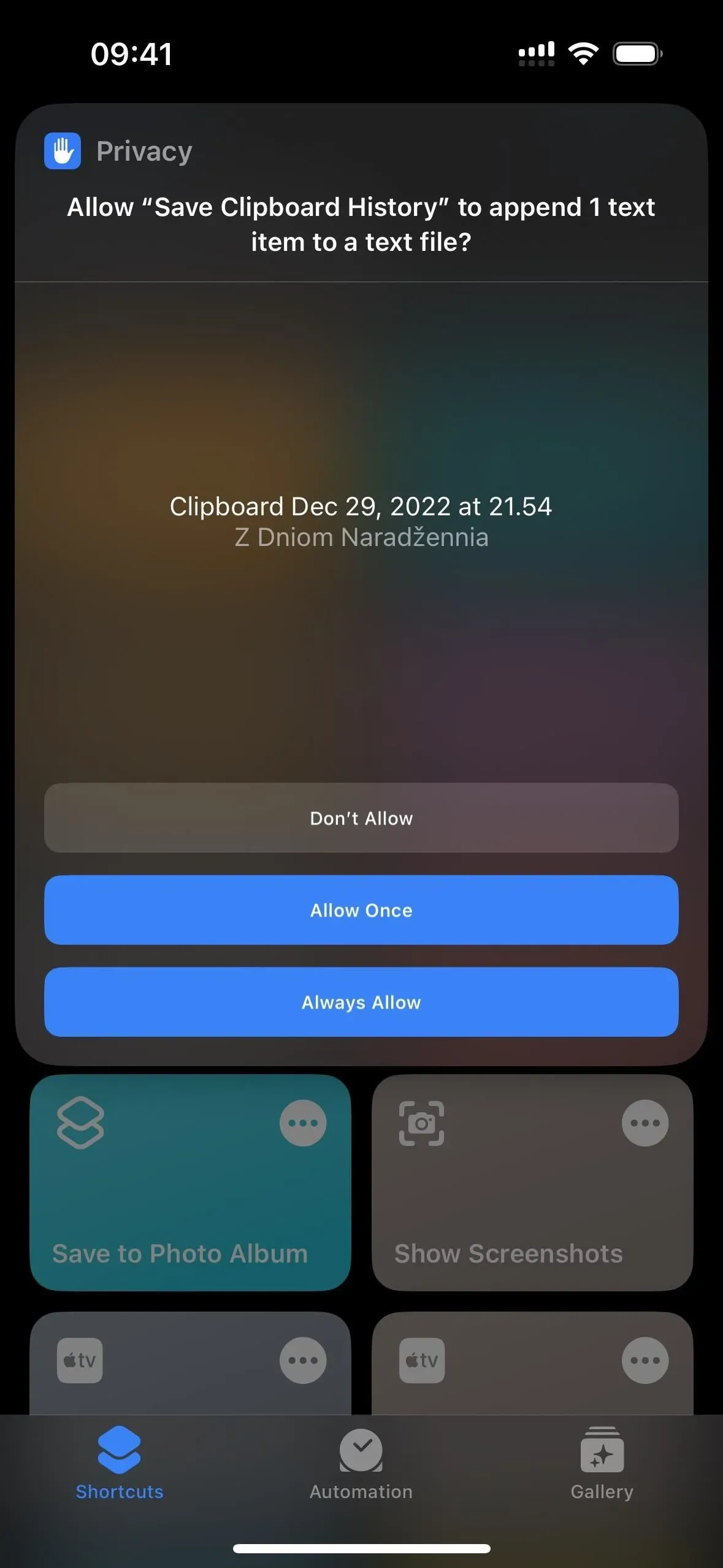
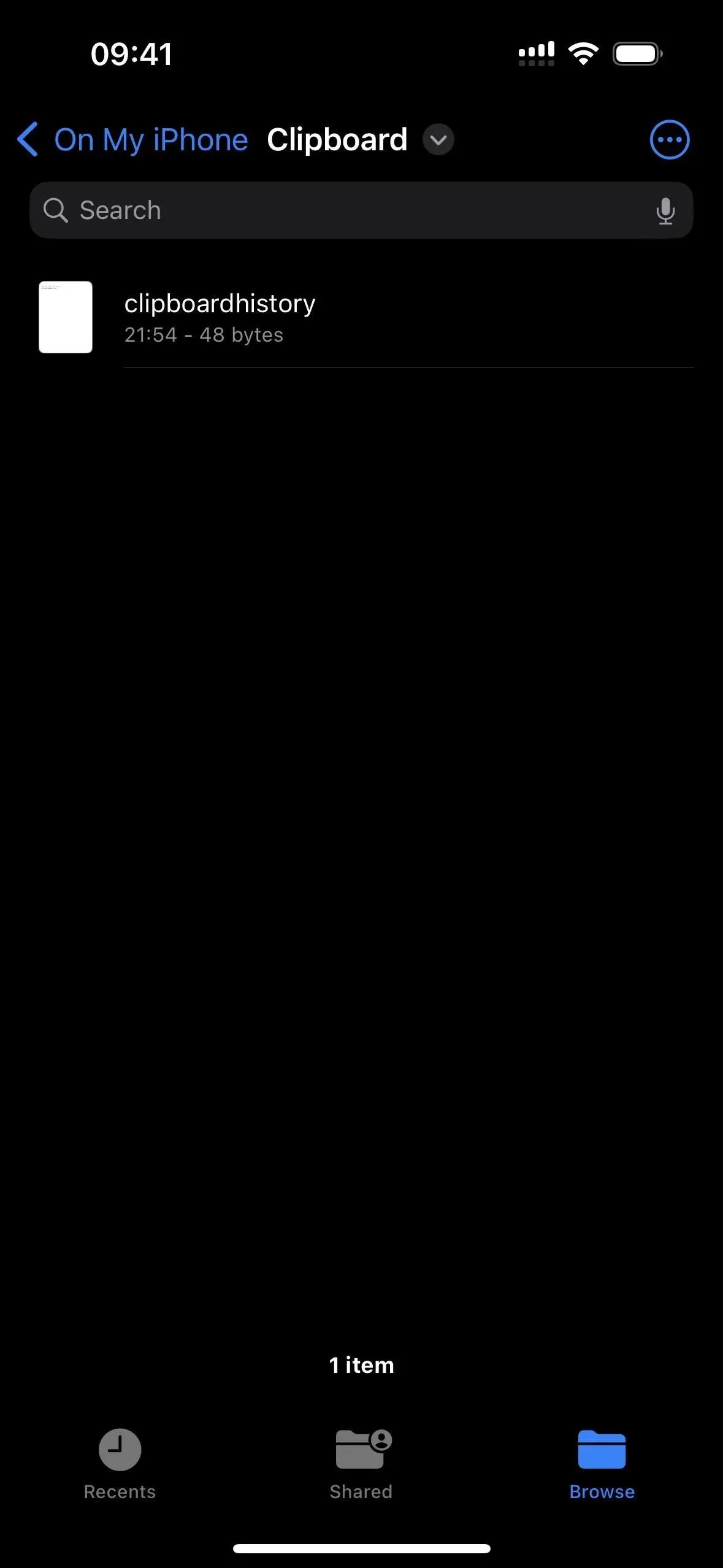
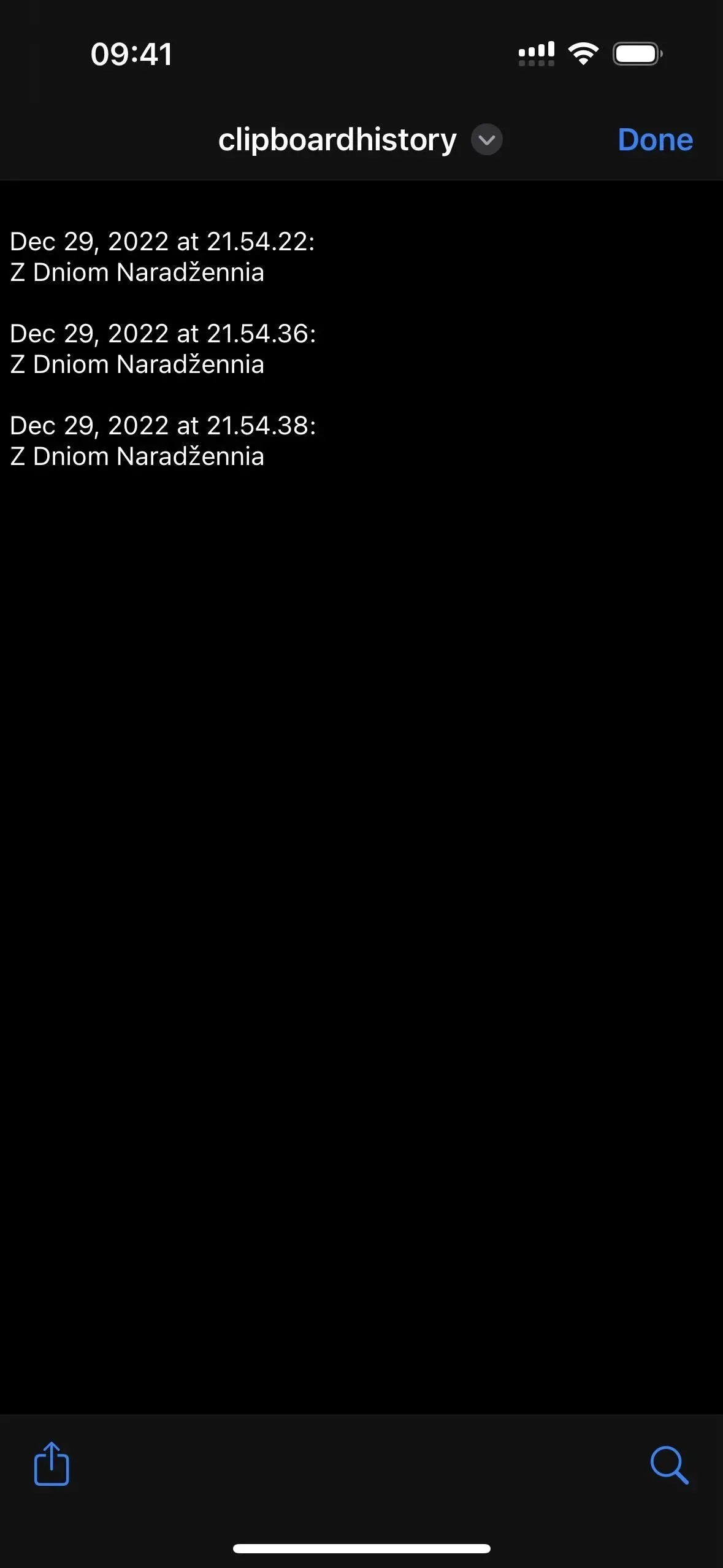
Steg 3: Tilldela en genväg till bakåtgesten.
Back Tap är en iOS-tillgänglighetsfunktion som låter dig snabbt trycka på Apple-logotypen på baksidan av din iPhone två eller tre gånger för att utföra en angiven åtgärd. I vårt fall kommer det att starta genvägen. Gå till Inställningar -> Tillgänglighet -> Peka -> Tillbaka Tryck och välj sedan Double Tap eller Triple Tap. Bläddra till avsnittet Genvägar och välj Spara urklippshistorik.
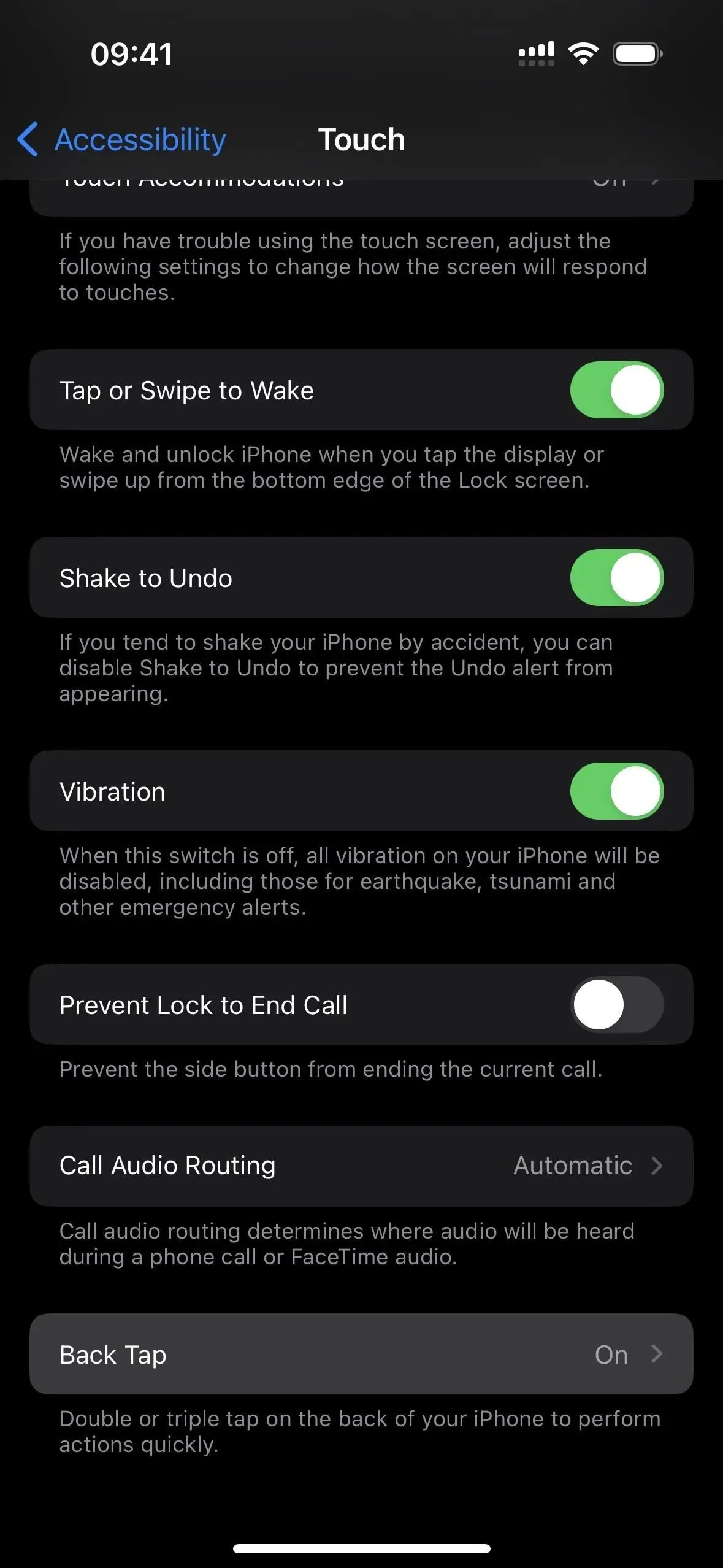
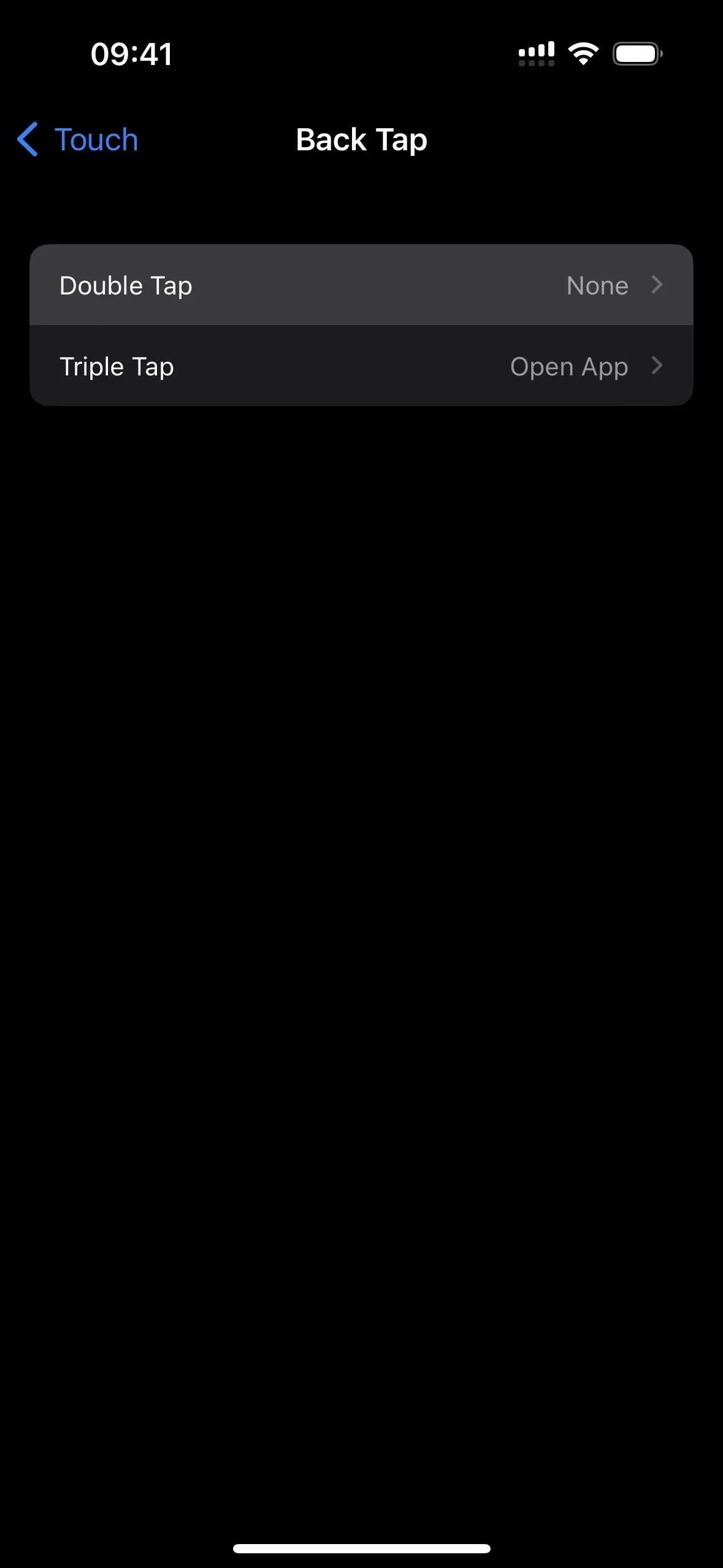
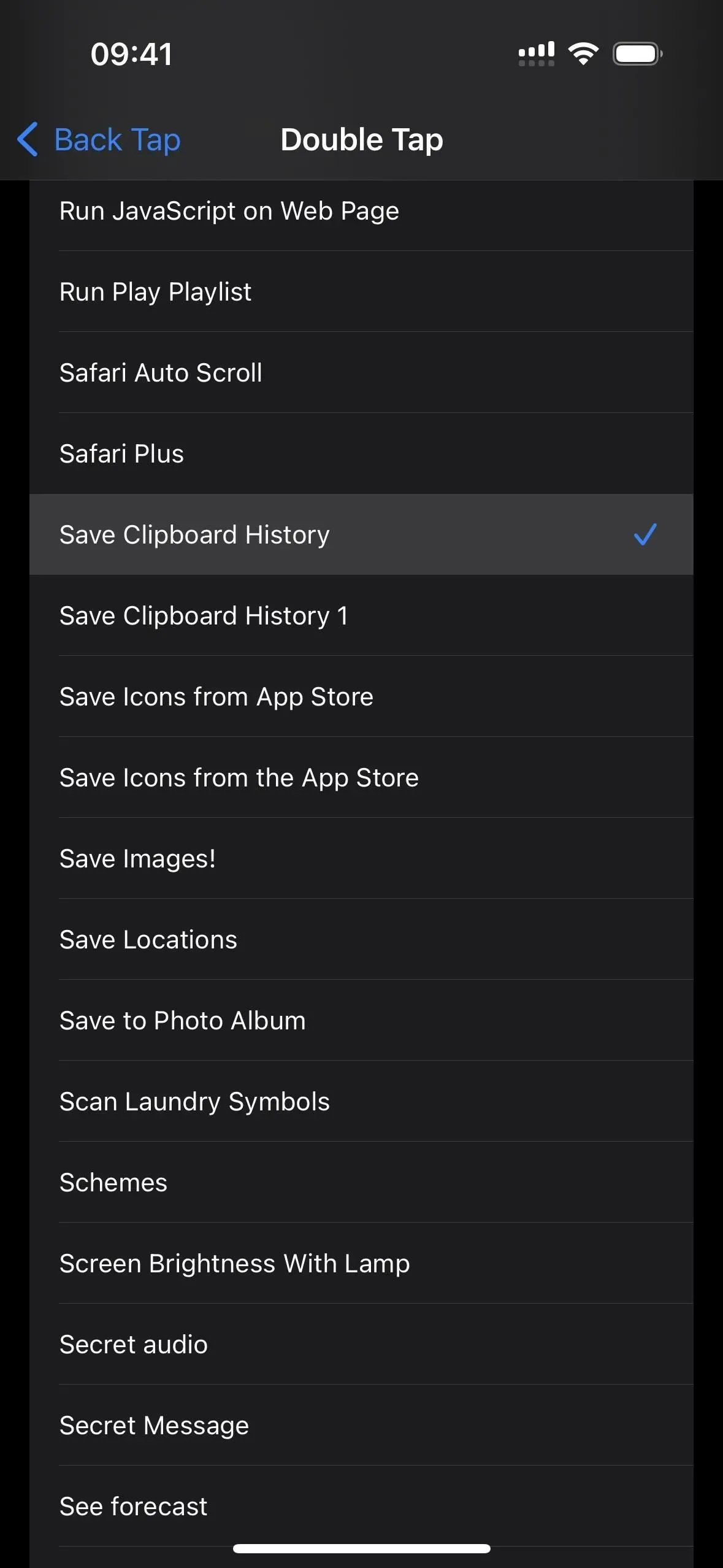
Från och med nu, varje gång du trycker på baksidan av din iPhone två eller tre gånger, bör genvägen starta. Du kan göra detta direkt efter att du kopierat något till urklipp. Om det är känslig information som du inte vill skriva ner någonstans kan du bara hoppa över Back Tap-gesten.
Om du använder det universella urklippet för att visa innehåll från urklipp från din Mac eller iPad kan du använda bakåtgesten efter att du har synkroniserat din iPhone. Det måste fortfarande fungera.
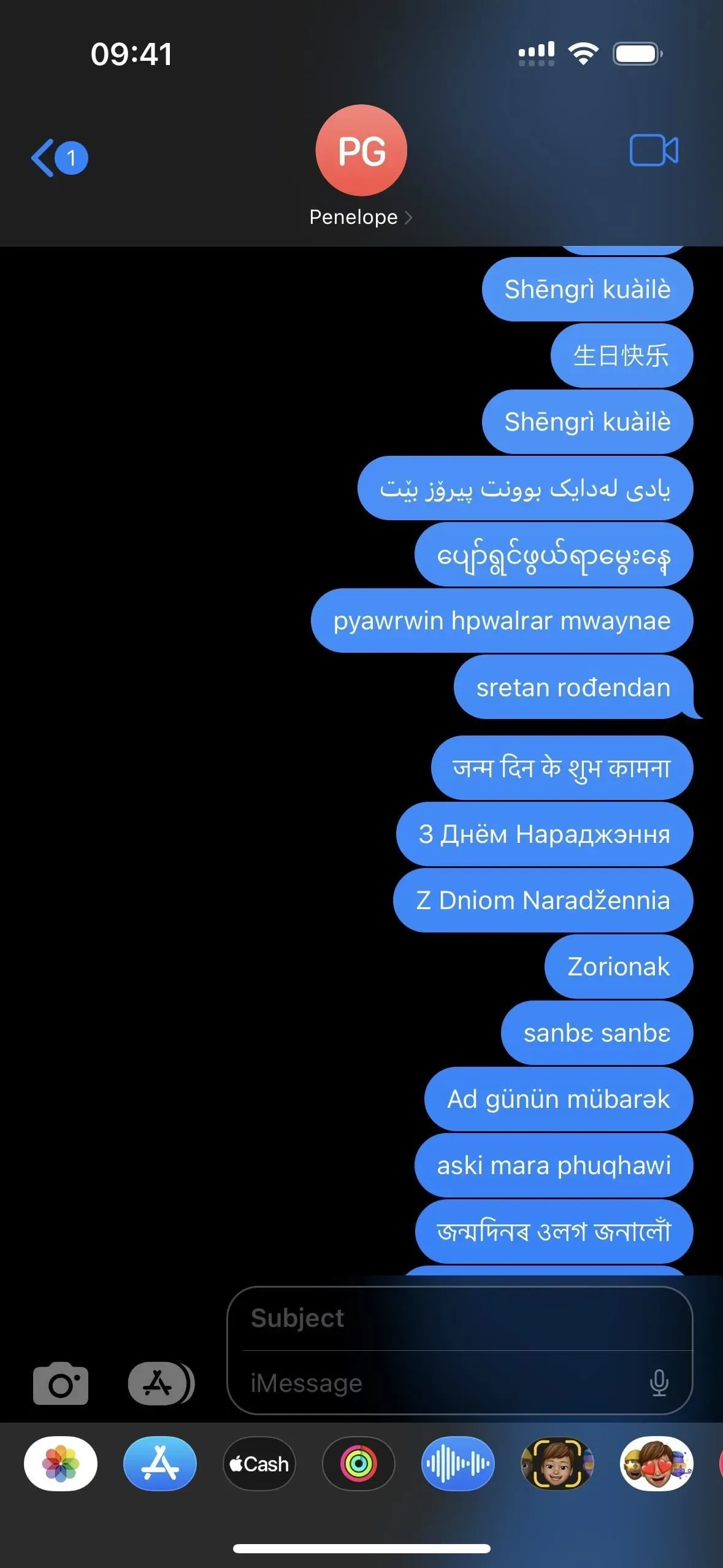
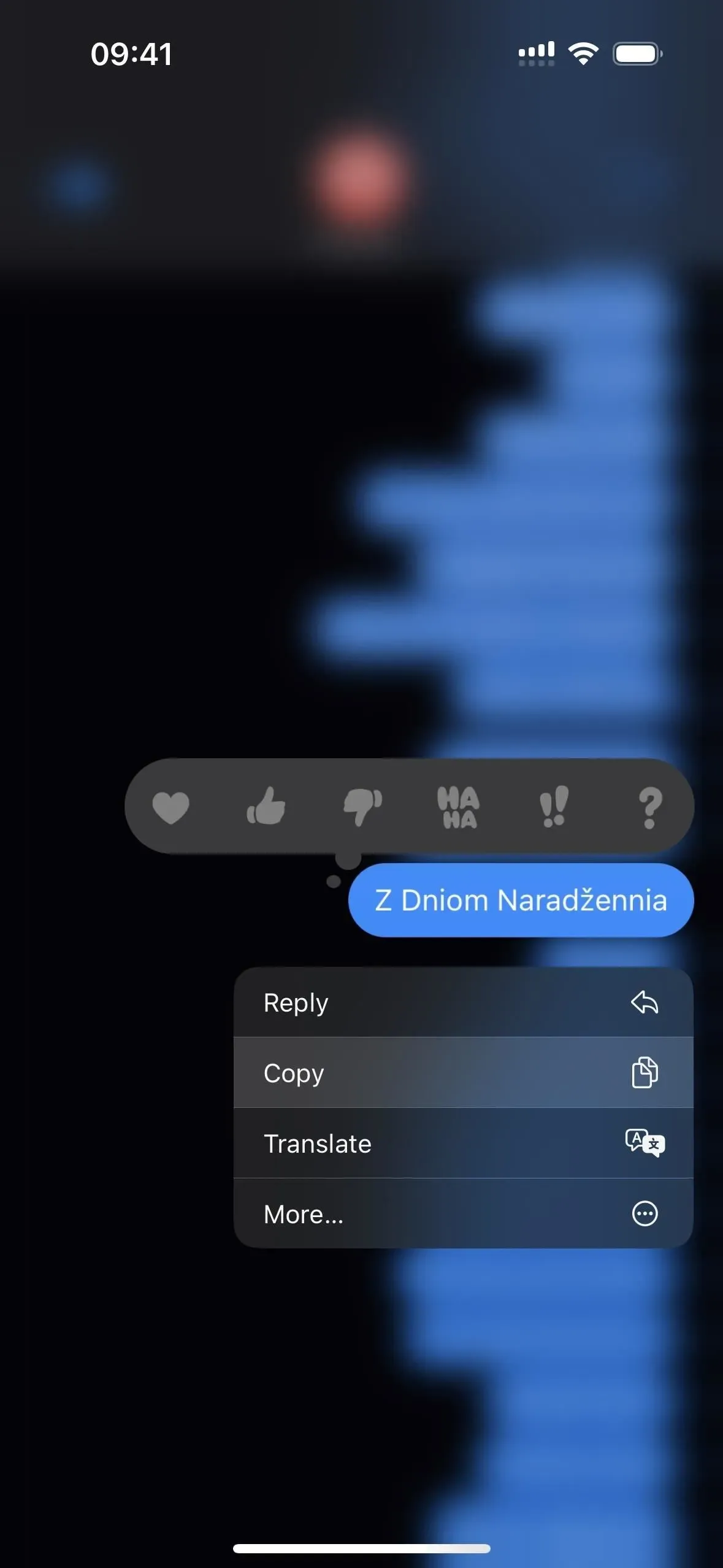
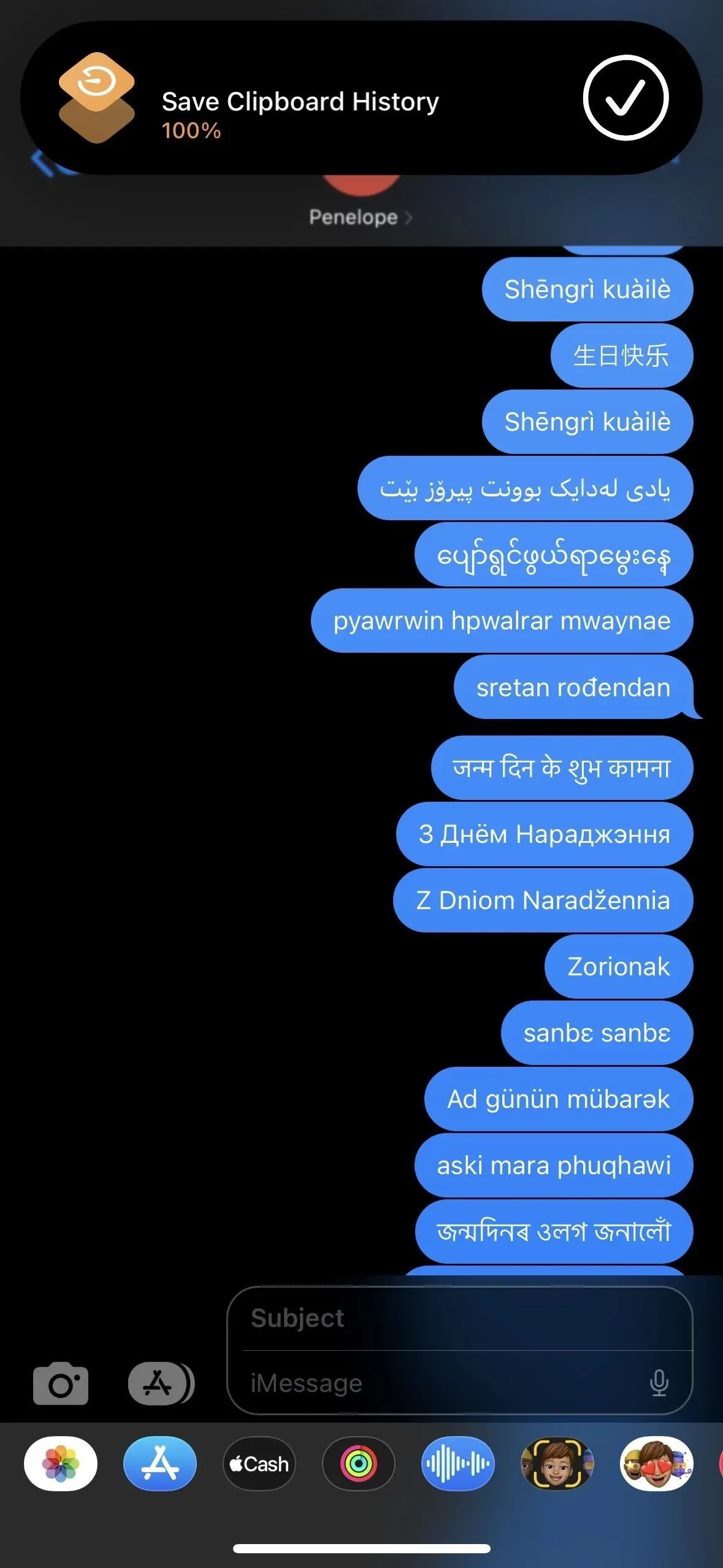
Lämna ett svar