Fix Tyvärr har Samsung Galaxy slutat fungera
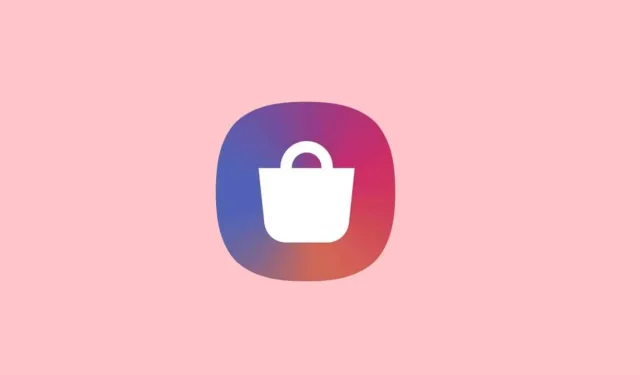
Om din telefon eller surfplattas pekskärm är frusen, svarar inte eller svart betyder det inte nödvändigtvis att något är fel. Det kan vara så enkelt som en destruktiv app som får telefonen att frysa, eller spricka skärmen, vilket gör att telefonen blir långsam eller inte svarar.
Lyckligtvis kan du följa några felsökningsmetoder för att se om de kan lösa ditt problem utan att skicka in din Samsung Galaxy-telefon för reparation. Du kan åtgärda problemet genom att återställa eller starta om telefonen eller genom att uppdatera dess programvara. Vi går igenom några felsökningssteg för att hjälpa dig ta reda på vad som är fel och hur du åtgärdar det.
Notera. Ta bort alla skärmskydd, fodral och andra tillbehör som inte godkänts av Samsung innan du fortsätter. Ta också av dina handskar om du har dem på dig och se till att pekskärmen är torr och ren. Beröringar gjorda med handskar eller mycket torra och spruckna fingertoppar kanske inte känns igen av skärmen.
Innehåll:
- 1 ”Tyvärr har Samsung Galaxy slutat” Vad betyder det?
- 2 Åtgärda felmeddelandet ”Tyvärr har Samsung Galaxy slutat”?
- 3 sätt att utföra en fabriksåterställning
- 4 Rensa appcache och åtgärda appkrascher i Android
”Tyvärr har Samsung Galaxy slutat” Vad betyder detta?
Felmeddelandet talar för sig självt. Det betyder att applikationen har kraschat. Du kan bara ladda om appen, men vad händer om felvarningen inte försvinner?
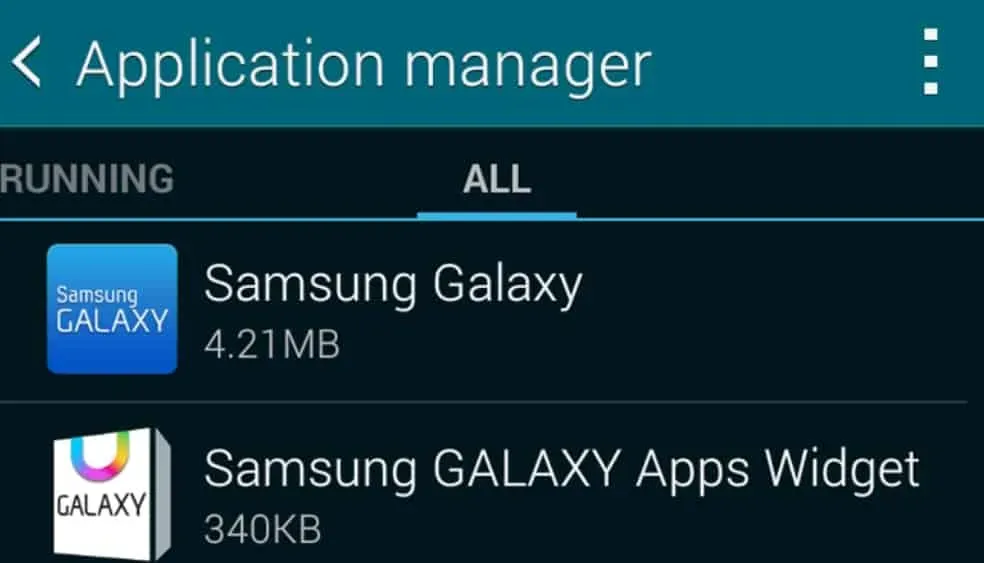
Fixa felmeddelandet ”Tyvärr har Samsung Galaxy slutat”?
Vi valde ”Samsung Galaxy” som ett exempel eftersom vi vet att detta är ett särskilt problem på sistone. Tyvärr, om du får samma felmeddelande när du använder andra appar, följ bara dessa steg genom att ersätta den problematiska Samsung Galaxy-appen.
”Tyvärr har Samsung Galaxy slutat” är utan tvekan ett programvaruproblem och det rekommenderas vanligtvis att göra en fabriksåterställning. Detta löste problemet för många människor, men du kommer att förlora all data som inte sparats och dina inställningar.
Sätt att utföra en fabriksåterställning
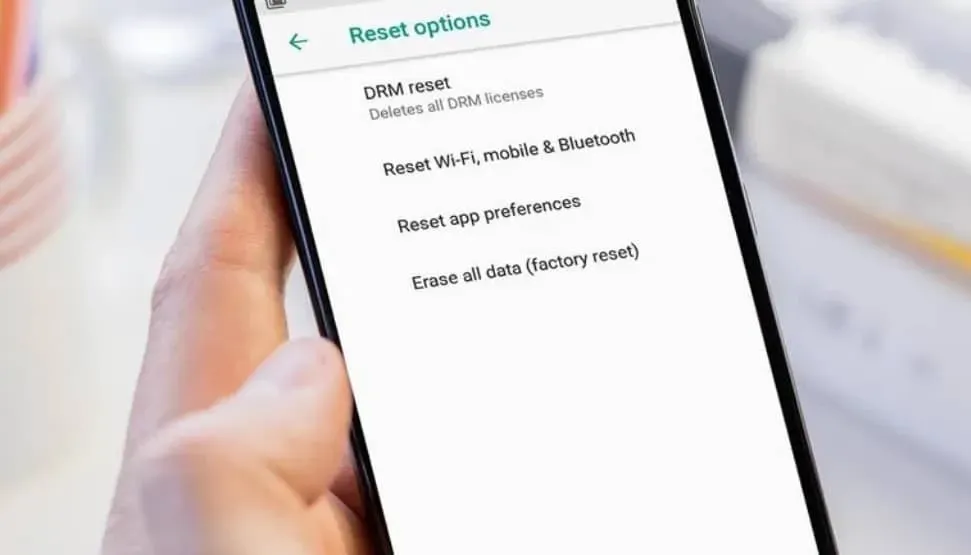
En fabriksåterställning används vanligtvis bara som en sista utväg, även om det kan vara användbart om din enhet går sönder eller säljs. Så här kan du återställa Android.
Även om fabriksåterställning bör göras med försiktighet, finns det några omständigheter som kan krävas. Vi rekommenderar att du gör detta om enhetens prestanda har avtagit, om du är orolig för potentiella virus eller om du planerar att sälja eller donera den.
Du bör dubbelkolla att detta är rätt tillvägagångssätt, eftersom det inte är något du snabbt kan vända om. Först måste du säkerhetskopiera din enhet. Du har två alternativ om du bestämmer dig för att det här är vad du vill göra:
Hård återställning av Android
En hård återställning rensar minnet och raderar alla dina filer, vilket återställer enheten till fabriksinställningarna. Det används vanligtvis som en sista utväg för en felaktig enhet, såvida du inte gör dig av med din telefon och surfplatta.
Steg 1: Se till att din telefon eller surfplatta är minst 30 % laddad.
Steg 2: Öppna sedan appen Inställningar på din telefon.
Steg 3: Välj ”Backup & Reset” från rullgardinsmenyn.
Steg 4: Klicka på Factory Data Reset.
Steg 5: Välj ”Återställ telefon” från menyn.
Steg 6: Klicka på ”Radera alla”.
Steg 7: Slutligen, ange ditt lösenord nu om du har ett.
Det kan ta lite tid att återställa enheten, varefter den är redo att användas, precis som när du först köpte den.
Mjuk återställning för Android
En mjuk återställning skiljer sig från en hård återställning genom att den bara stänger öppna appar och startar om enheten. Detta är användbart om din telefon eller surfplatta är frusen och inte startar om med den normala strömknappen. Dina filer bör förbli intakta när du startar om enheten.
En mjuk återställning görs vanligtvis genom att trycka och hålla in ström- och volym upp-knapparna samtidigt i några sekunder (kom ihåg att ström och volym ner tar en skärmdump istället).
För en mjuk återställning måste du hålla i kombinationen i några sekunder. Om det inte fungerar kan det finnas ett annat sätt att tvinga fram en mjuk återställning på din enhet. Sök på Google efter ditt modellnamn och termen mjuk återställning för instruktioner.
Rensa appcache och fixa appkrascher i Android
Steg 1: Välj ”Application Manager” från menyn ”Settings”. (Öppna menyn Inställningar på icke-Samsung-telefoner och välj Appar.)
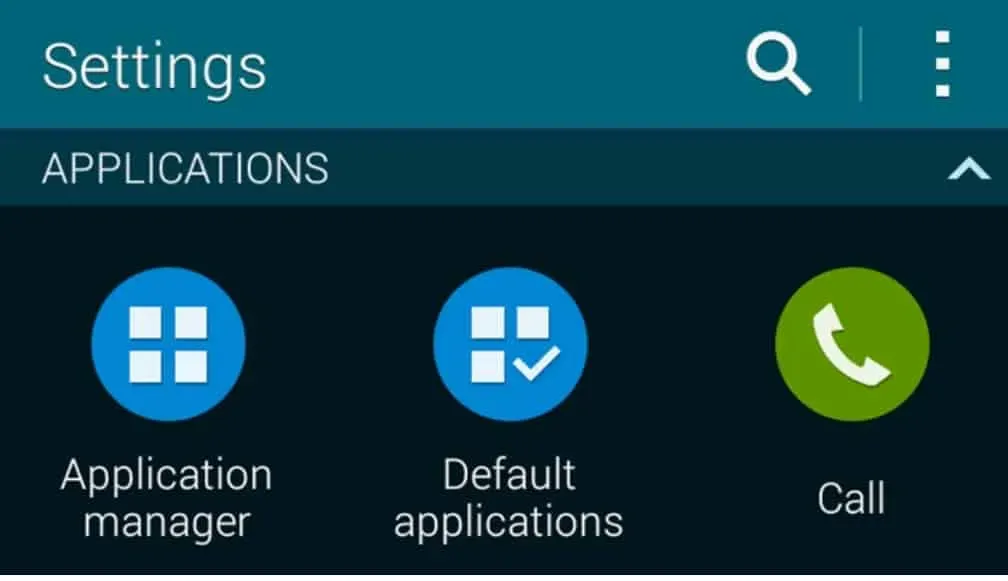
Steg 2: Klicka på fliken ”Alla”, hitta och tryck sedan på den problematiska appen – i det här fallet ”Samsung Galaxy”.
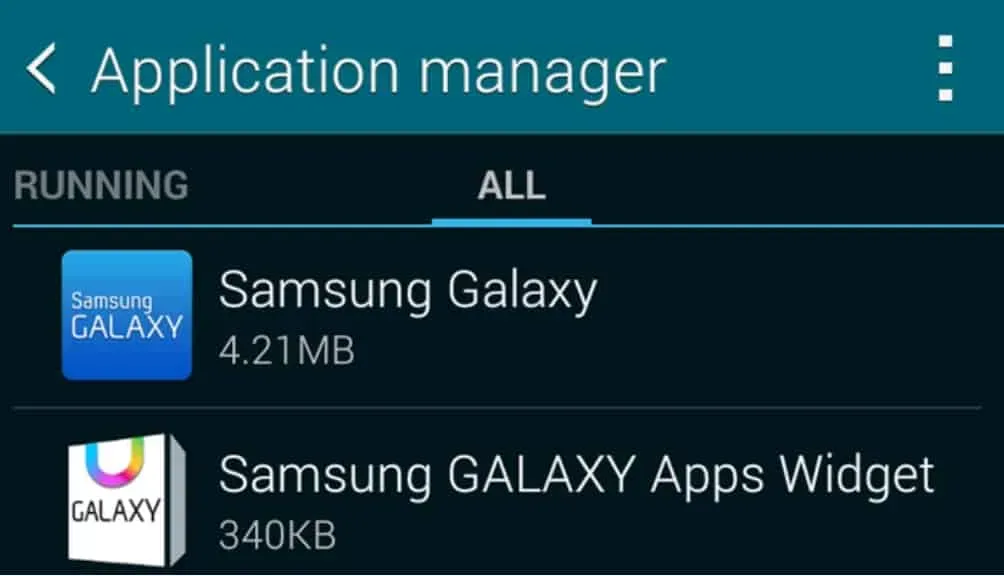
Steg 3: Välj Force Stop, sedan Rensa cache och slutligen Rensa data.
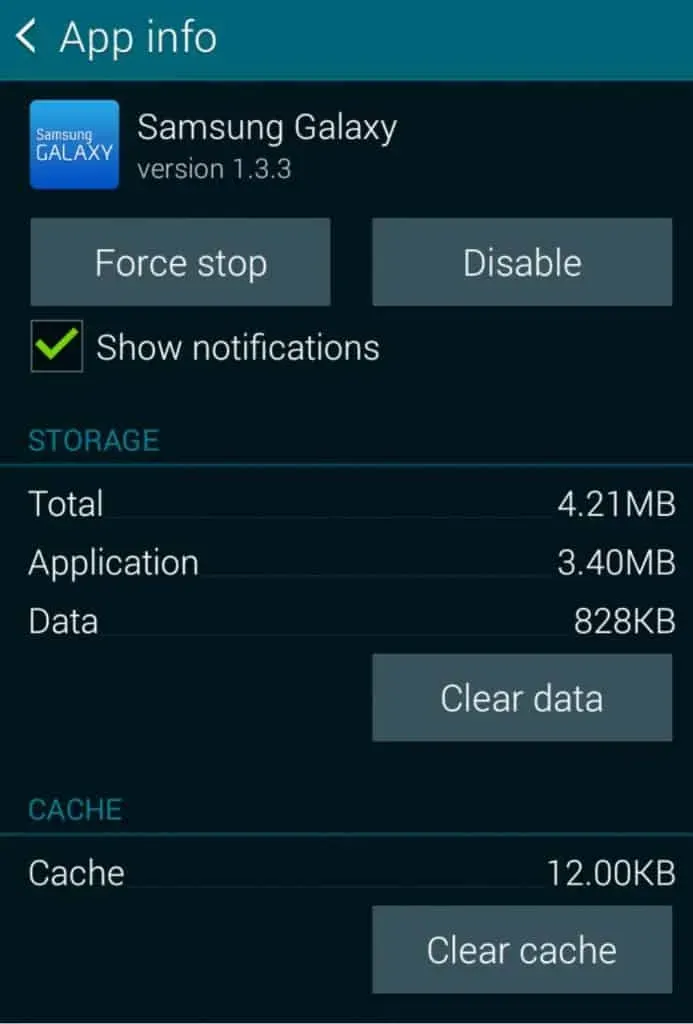
Steg 4: Starta om telefonen och allt ska vara perfekt.
Steg 5 Tvinga omstart av telefonen
För att utföra en hård omstart eller mjuk återställning, tryck och håll ned volym ned- och strömknapparna i 7-10 sekunder. Slutligen, tryck och håll ned volymknappen och sidoknappen i 7-10 sekunder på telefoner utan en dedikerad strömknapp.
Optimera enhetens prestanda
Device Care-verktyget kommer att förbättra din telefons övergripande prestanda genom att söka efter slöseri med diskutrymme och andra potentiella fel. Gå först till ”Inställningar” och öppna den. Klicka sedan på ”Enhetsvård” och sedan på ”Optimera nu”.
Sök efter programuppdateringar
Observera att uppdateringsmenyn och inställningarna kan variera något beroende på din operatör.
Gå till ”Inställningar” och öppna den. Svep sedan till Programuppdatering eller Systemuppdatering och tryck på den. Klicka sedan på Sök efter uppdateringar eller Ladda ner och installera. Om en uppdatering är tillgänglig, slutför den genom att följa instruktionerna på skärmen.
Starta om telefonen i säkert läge
Felsäkert läge kommer att visas på skärmen om du har öppnat det. Om din telefon fungerar bra i säkert läge, avinstallera alla installerade eller uppdaterade appar strax innan problemet uppstår. Starta sedan om telefonen efter att du har avinstallerat varje app för att kontrollera om den fungerar korrekt.
Om problemet kvarstår, kontakta ett av de lokala servicecenterna.
Starta din Samsung-enhet i säkert läge
Steg 1: Tryck på Power-knappen tills alternativet Power Off visas på skärmen för att stänga av enheten. Stäng sedan av strömmen genom att trycka på strömknappen.
Steg 2: För att slå på enheten, tryck och håll ned ström- och volymknapparna samtidigt. Du kan låta strömbrytaren vara på när Samsung-logotypen visas på skärmen och enheten startar. Se till att du håller ned volymknappen intryckt.
Strömknappen är vanligtvis på höger sida av de flesta Samsung-telefoner, medan volym ned-knappen vanligtvis är till vänster.
Steg 3: Säkert läge kommer att synas i det nedre vänstra hörnet av skärmen.

Du kan prova felsäkert läge för att leta efter några problem och navigera på enheten för att se eventuella problem. Den kan användas för att övervaka batteritiden eller använda mobildata så länge du vill; Vissa program kommer dock inte att vara tillgängliga i säkert läge.
Avsluta säkert läge
Det finns tre sätt att avsluta felsäkert läge, som alla kräver en hård omstart av enheten.
Steg 1: För att tvinga omstart av din enhet, håll ned Volym ned och Power-knappen i minst 5 sekunder och välj Starta om.
Steg 2: Ett annat alternativ är att hålla nere strömknappen på höger sida av skärmen och välja Starta om.
Steg 3: Slutligen, för att komma åt meddelandepanelen, svep ner från toppen av skärmen. Sedan, för att starta om enheten, välj felsäkert läge och klicka på Stäng av i popup-fönstret.
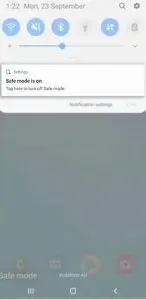
Om din smartphone fortsätter att starta i säkert läge, kan volym ned-knappen vara skadad, vilket gör att den ”fastnar” när du slår på enheten.



Lämna ett svar