Fix RPC-servern är för upptagen för att slutföra detta operationsfel
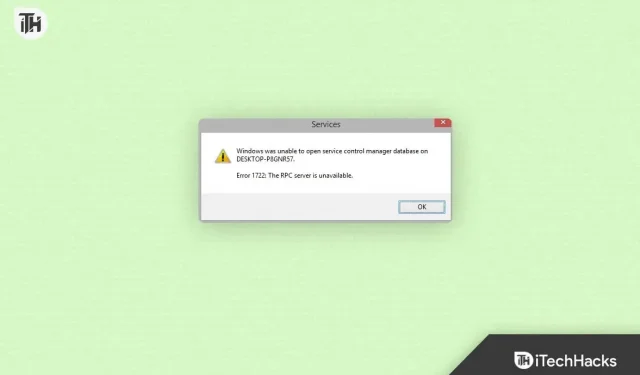
Windows-användare stöter ofta på felet ”RPC-servern är för upptagen för att slutföra denna operation”. När ett program eller en process försöker få åtkomst till ett fjärrsystem via remote procedure call (RPC), misslyckas det eftersom RPC-servern är överbelastad eller otillgänglig.
Det här felet kan vara frustrerande eftersom det hindrar dig från att utföra vissa uppgifter eller använda vissa program. Den här felsökningsguiden diskuterar flera lösningar för att lösa ”RPC Server Too Busy”-felet.
Vad är en RPC-server?
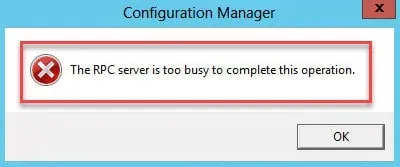
RPC är ett öppet protokoll som tillåter processer på olika system att utbyta data. Många uppgifter, inklusive fildelning, utskrift och nätverk, utförs med RPC i Windows operativsystem. På ett fjärrsystem behandlar en RPC-server en RPC-begäran när den skickas av ett program eller en process.
Den skickar resultatet av begäran till det begärande programmet eller processen efter att begäran har behandlats. Detta kan dock orsaka olika fel, inklusive felet RPC Server Too Busy om RPC-servern går ner, vilket är en kritisk del av Windows-operativsystemet.
Vilka är orsakerna till att RPC-servern är för upptagen?
RPC-servern kan vara för upptagen. Felet uppstår av ett antal anledningar, av vilka några listas nedan:
- Överbelastad RPC-server: Detta är en av huvudorsakerna till att RPC-servern är för upptagen. Fel. Fjärr-RPC-servern kan vara överbelastad med för många förfrågningar och sluta svara.
- Brandvägg som blockerar RPC: Ditt systems brandvägg kan blockera RPC-protokollet, vilket resulterar i felet ”RPC-servern för upptagen”. Brandväggar kan ibland blockera legitim trafik, inklusive RPC-förfrågningar, trots deras syfte.
- Antivirus- eller säkerhetsprogramvara: Se upp för säkerhetsprogram som stör RPC-protokollet. Detta händer vanligtvis när vissa typer av nätverkstrafik blockeras av antivirus- eller säkerhetsprogram.
- Problem med nätverksanslutning: Det här felet kan uppstå om det finns problem med nätverksanslutningen mellan ditt system och fjärrsystemet. Detta kan bero på överbelastning i nätverket, felaktig maskinvara eller felkonfiguration av nätverket.
- Korrupt Windows-register: Detta kan orsaka ett antal fel, till exempel om RPC-servern är för upptagen. Fel om Windows-registret är skadat.
Hur man fixar RPC Server is Too Busy 2023-fel
Så här är några korrigeringar du kan använda för att lösa felmeddelandet om RPC-servern är för upptagen:
Starta om RPC-tjänsten
För att lösa felet ”RPC Server Too Busy” är det första och enklaste steget att starta om RPC-tjänsten på fjärrdatorn. För att göra detta, följ dessa steg:
- Öppna först dialogrutan Kör genom att trycka på Windows-tangenten + R.
- För att öppna tjänstekonsolen, skriv services.msc och tryck på Retur.

- Efter det hittar du tjänsten Remote Procedure Call (RPC) längst ned på sidan.
- För att starta om RPC-tjänsten, högerklicka på den och välj Starta om.
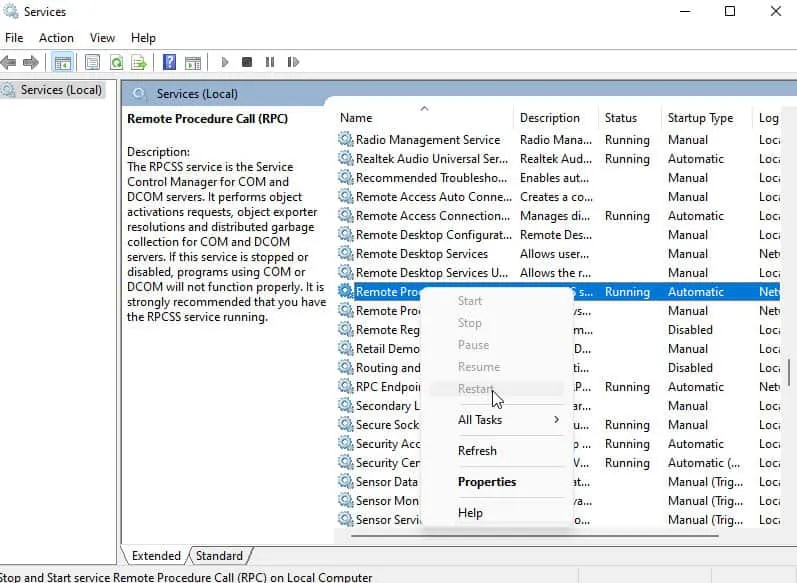
Inaktivera Windows-brandväggen
RPC-servern är för upptagen Det här felet kan korrigeras om ditt systems brandvägg blockerar RPC-protokollet. Om din brandvägg blockerar RPC-protokollet kan du tillfälligt inaktivera det för att se om det löser problemet. Du kan stänga av Windows-brandväggen genom att göra följande:
- Först, för att öppna dialogrutan Kör, tryck på Windows + R.
- För att öppna kontrollpanelen, skriv kontrollpanel och tryck på Enter.
- Välj System och säkerhet.
- Välj Windows Defender-brandvägg.
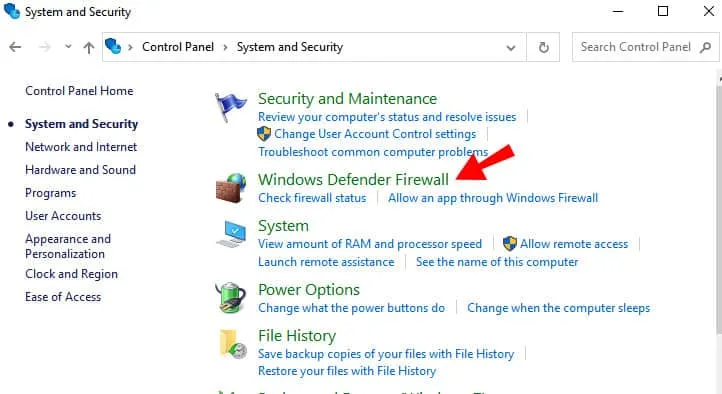
- På vänster sida klickar du på Slå på eller av Windows Defender-brandvägg.
- Välj Stäng av Windows Defender-brandväggen (rekommenderas inte) för både privata och offentliga nätverk.
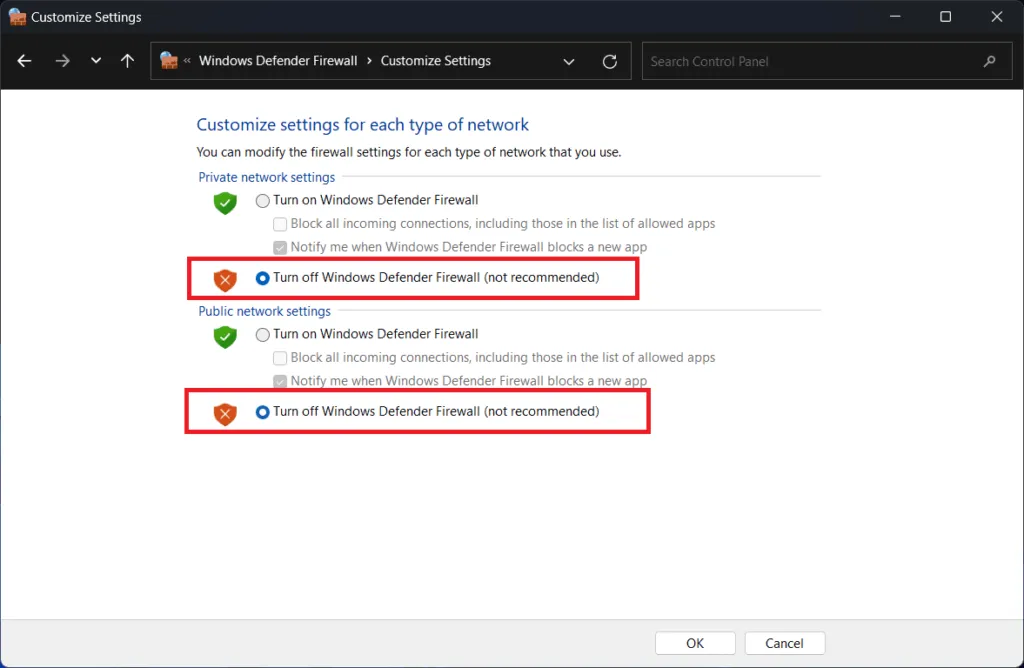
- Klicka på OK för att spara dina ändringar.
Notera. Om du inaktiverar Windows-brandväggen kan ditt system bli sårbart för skadliga attacker. När du har åtgärdat problemet med RPC-servern, se till att den är aktiverad.
Inaktivera antivirus- eller säkerhetsprogram
Du kan behöva tillfälligt inaktivera ditt antivirus- eller säkerhetsprogram om det stör RPC-protokollet. Beroende på leverantör bör du följa deras instruktioner för att inaktivera ditt antivirus- eller säkerhetsprogram.
Kontrollera din nätverksanslutning
Du kan felsöka nätverket för att fixa RPC Server Too Busy-felet om det finns ett nätverksanslutningsproblem mellan ditt system och fjärrsystemet. Du kan felsöka nätverksanslutningsproblem genom att göra följande:
- Till att börja med, för att öppna dialogrutan Kör, tryck på Windows + R.
- För att öppna en kommandotolk, skriv cmd och tryck på Retur.
- Skriv ping <fjärrsystems IP-adress> och tryck på Enter.
- Efter ett lyckat ping-kommando bör fjärrsystemet svara.
- Du kan behöva lösa problem med nätverksanslutning om ping-kommandot misslyckas.
Öka RPC-tidsgränsen
Om RPC-timeouten är för kort kan ett fel uppstå på grund av att servern är för upptagen. Det här problemet kan lösas genom att öka RPC-timeouten. För att göra detta, följ dessa steg:
- Öppna först dialogrutan Kör genom att trycka på Windows-tangenten + R.
- Sedan, för att öppna Registereditorn, skriv regedit och tryck på Enter.
- Efter det, navigera till följande registernyckel: HKEY_LOCAL_MACHINE\SOFTWARE\Microsoft\Rpc.
- Använd snabbmenyn och välj Nytt > DWORD-värde (32-bitars) från RPC-nyckeln.
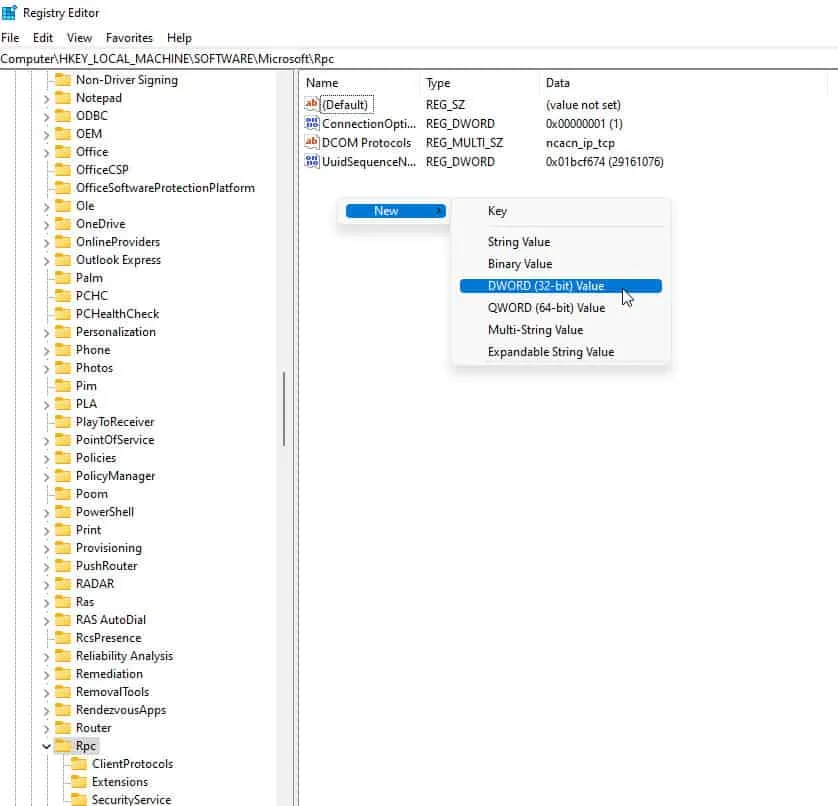
- Ta bort det gamla värdet och lägg till ett nytt med namnet ”InternetTimeout” med värdedata lika med det antal sekunder du vill ställa in för timeoutgränsen.
- Starta om systemet.
Reparera Windows-registret
Fel relaterade till Windows-registret kan uppstå när registret är skadat. Detta kan inkludera felet att RPC-servern är för upptagen. Här är riktlinjerna du bör följa för att reparera Windows-registret:
- Öppna först dialogrutan Kör genom att trycka på Windows-tangenten + R.
- Skriv regedit och tryck på Enter för att öppna Registereditorn.
- Efter det, leta reda på följande registernyckel: HKEY_LOCAL_MACHINE\SYSTEM\CurrentControlSet\Services\RpcSs.
- För att säkerhetskopiera registernyckeln, högerklicka på RpcS och välj Exportera.
- För att ta bort en registernyckel högerklickar du på RpcS och väljer Ta bort.

- Starta om systemet.
- Efter det, för att öppna dialogrutan Kör, tryck på Windows + R.
- I Services-konsolen skriver du services.msc och trycker på Retur.
- Hitta nu tjänsten Remote Procedure Call (RPC) längst ner på sidan.
- Högerklicka på RPC-tjänsten och välj Starta.
Notera. Felaktig redigering av Windows-registret kan leda till instabilitet i systemet. För att undvika att förlora viktig information, rekommenderar vi att du säkerhetskopierar registret innan du gör några ändringar.
Uppdatera ditt system
Om du inte uppdaterar ditt system med de senaste korrigeringarna och uppdateringarna kan du stöta på felet ”RPC Server Too Busy”. För att åtgärda det här problemet kan du uppdatera ditt system. För att göra detta, följ dessa steg:
- Öppna först appen Inställningar genom att trycka på Windows-tangenten + I.
- Välj Windows Update.
- Klicka på Sök efter uppdateringar.
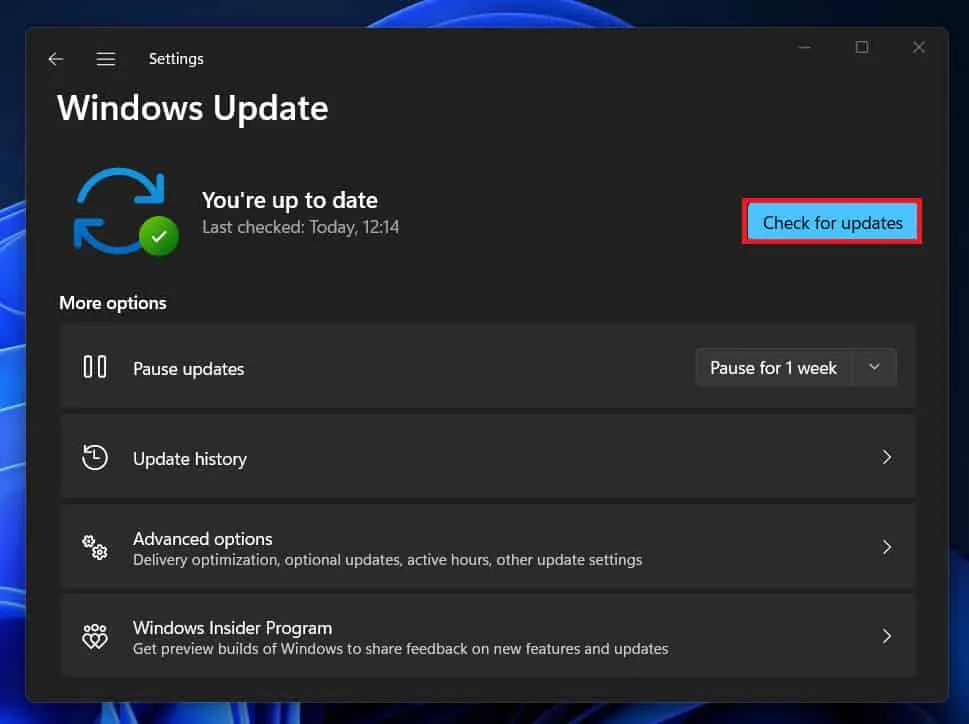
- Om uppdateringar är tillgängliga klickar du på Ladda ner och installera.
Renstarta ditt system
Detta gör att du kan starta ditt system med endast viktiga tjänster och drivrutiner igång, vilket är en felsökningsteknik. Genom att göra detta kan du avgöra om en programvara eller tjänst från tredje part orsakar felet att RPC-servern är för upptagen. Följ dessa steg för att utföra en ren start:
- Först, för att öppna dialogrutan Kör, tryck på Windows-tangenten + R.
- För att öppna Systemkonfiguration, skriv msconfig och tryck på Enter.
- Välj fliken Tjänster.
- Se till att kryssrutan Dölj alla Microsoft-tjänster är markerad.
- Välj Inaktivera alla.

- Välj fliken ”Startup”.
- För att öppna Aktivitetshanteraren, klicka på knappen ”Öppna Aktivitetshanteraren”.
- Högerklicka på varje startobjekt och välj Inaktivera.
- Stäng Task Manager.

- Klicka på OK. Starta om systemet.
Slå in
När du upptäcker att RPC-servern är för upptagen kommer du inte att kunna utföra uppgifter och använda vissa program. Olika orsaker kan bidra till detta fel, inklusive en överbelastad RPC-server, brandvägg, antivirusprogram, ett skadat Windows-register eller ett problem med nätverksanslutningen.
Genom att använda dessa lösningar kan du fixa felet ”RPC Server Too Busy” och hålla ditt system igång effektivt. Så här är hur du fixar felet RPC-servern är för upptagen. Vi hoppas att den här guiden har hjälpt dig. Dessutom, om du behöver mer information, lämna en kommentar nedan och låt oss veta.
Lämna ett svar