Åtgärda systemfel 67 som inträffade i Windows 11
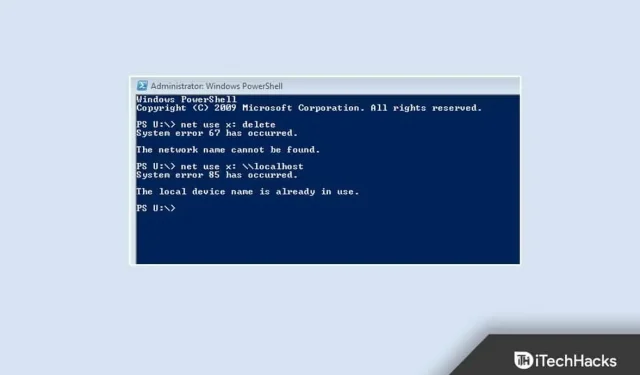
”Systemfel 67 har inträffat” är ett vanligt problem som uppstår när man försöker mappa en nätverksenhet i CMD/PowerShell. Felaktig nätverkskonfiguration och inaktuella nätverksdrivrutiner är vanligtvis skyldiga till detta fel. Det finns dock flera andra anledningar till att detta är annorlunda. Fortsätt läsa det här inlägget för att ta reda på hur du löser problemet.
Åtgärda systemfel 67 i Windows 11/10
När det här felet inträffar har användare svårt att mappa nätverksenheter och ett felmeddelande visas på kommandoraden. Nedan finns några felsökningsmetoder som hjälper till att lösa det här problemet:
Använd rätt syntax
Att använda felaktig syntax är det vanligaste användarfelet. Se till att använda ett omvänt snedstreck om du mappar en nätverksenhet. Om du använder ett snedstreck kan terminalen tro att du anger alternativ.
Uppdatera drivrutiner för nätverkskort
Din Windows 11-enhet kan få ett ”Systemfel 67 har inträffat”-felet på grund av saknade eller skadade trådlösa nätverkskortsdrivrutiner. Uppdatera dina drivrutiner och kontrollera om problemet är åtgärdat. Så här kan du göra det:
- Klicka på ”Start” och sök efter ”Enhetshanteraren”.
- Klicka på Öppna > Nätverkskort.
- Högerklicka sedan på den trådlösa nätverksadaptern.
- Klicka på ”Egenskaper” och växla till fliken ”Drivrutin”.
- Klicka på Uppdatera drivrutin och följ instruktionerna på skärmen för att slutföra processen.
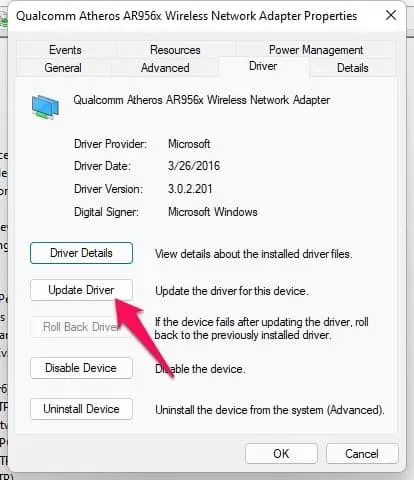
- Efter det startar du om din enhet och kontrollerar om problemet med CMD/PowerShell är löst.
Aktivera Desktop Experience
Om du aktiverar Desktop Experience installeras ett grafiskt användargränssnitt (GUI) och olika verktyg på din enhet, inklusive funktioner för kundupplevelse. Ibland kan detta lösa detta problem. Så här kan du göra det:
- Öppna Kontrollpanelen > System och säkerhet > Administrativa verktyg.
- Klicka på Serverhanteraren > Funktioner.
- Klicka på Lägg till funktioner.
- Välj ”Skrivbordsfunktioner” och klicka på ”Lägg till nödvändiga funktioner”.
- Klicka på ”Nästa” och klicka på ”Installera”.
Inaktivera policy för UNC-skyddade sökvägar
Ibland beror det här felet på en påtvingad UNC-sökvägspolicy. Inaktivera den här funktionen och kontrollera om problemet är löst. Så här kan du göra det:
- Tryck på Windows-tangenten + R för att öppna dialogrutan Kör.
- Skriv gpedit.msc och klicka på OK.
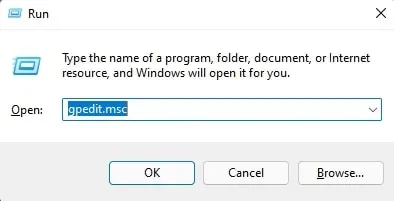
- Klicka nu på Datorkonfiguration > Administrativa mallar > Nätverk > Nätverksleverantör.
- Dubbelklicka på UNC-skyddade sökvägar.
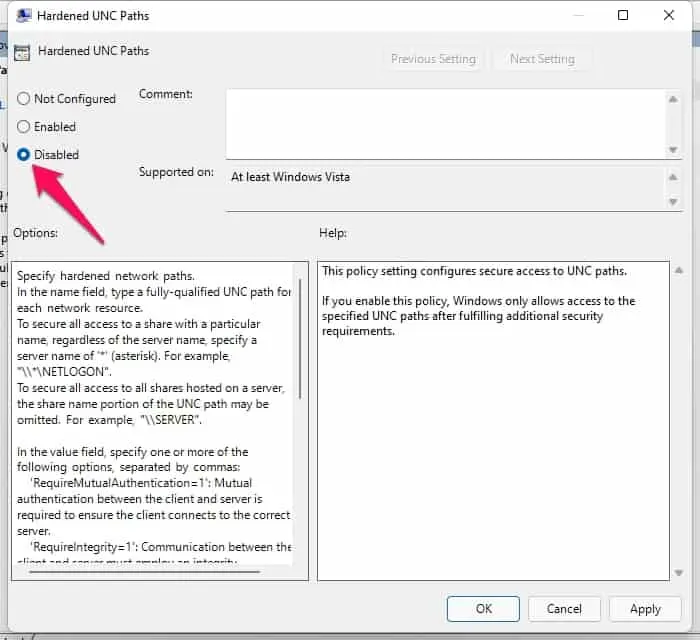
- Markera rutan ”Inaktiverad” och klicka på ”OK” för att spara ändringarna.
- Starta om din enhet och kontrollera om problemet är löst.
Inaktivera drivrutinen för nätverks-IP-adressöversättare
Det här problemet kan uppstå om du har konfigurerat IP NAT-drivrutinen felaktigt. Inaktivera drivrutinen och starta om enheten. Så här kan du göra det:
- Öppna Enhetshanteraren på din PC.
- Klicka på Visa > Visa dolda enheter.
- Expandera nu Non-Plug and Play-drivrutiner.
- Högerklicka på Network IP Address Converter och välj Inaktivera.
- Dubbelklicka på Ja; din enhet kommer nu att spara ändringarna och starta om automatiskt.
FAQ
Hur fixar man systemfel 67?
Följ stegen som nämns ovan för att bli av med systemfel 67.
Det gick inte att öppna operativsystemets felkod 67 nätverksnamn Kan inte hittas?
Det här felet uppstår oftast på grund av skadade eller föråldrade nätverkskomponentkonfigurationer på domänkontrollanten. Försök att uppdatera nätverkskortsdrivrutiner som inte fungerar med den aktuella versionen av Microsoft Windows Server.
Vilka är symptomen om jag inte kan hitta nätverket?
Försök att komma åt delade mappar på fjärrenheten med en IP-adress istället för ett värdnamn. Detta kan lösa problemet.
Sammanfattande
Så här kan du fixa systemfel 67 på din enhet. Vi hoppas att de felsökningsmetoder som nämns ovan kommer att lösa problemet. Men om du har några problem, lämna gärna en kommentar nedan.



Lämna ett svar