Fixa ”Det gick inte att logga in: ogiltig session (försök att starta om spelet)” i Minecraft

Sandlådespelet Minecraft av Mojang Studios har blivit ett internationellt kulturellt fenomen sedan det släpptes 2011. Spelet har en procedurgenererad värld med block att utforska, bygga och skapa. Ibland stöter spelare på felmeddelandet ”Inloggning misslyckades: Ogiltig session (försök att starta om spelet)”. Detta fel kan frustrera spelare och hindra dem från att spela. Den här artikeln förklarar hur du åtgärdar det här felet och spelar Minecraft igen.
Fixa Minecraft-inloggning misslyckades: Ogiltig session (Försök att starta om spelet) Fel
Innan du går vidare till lösningar är det viktigt att förstå vad felmeddelandet betyder. Om Minecraft-startprogrammet inte kan autentisera spelarens konto, visar den felmeddelandet ”Det gick inte att logga in: Ogiltig session”. Det finns flera anledningar till varför detta kan hända, inklusive följande:
- Internetanslutningsproblem
- Skadade spelfiler
- Fel inloggning eller lösenord
- Minecraft-servrar fungerar inte
- Programvarukonflikt från tredje part
Starta om Minecraft och din dator

Det rekommenderas att starta om Minecraft och din dator först. Felmeddelandet kan visas på grund av ett fel eller fel i datorn eller spelet. Du kan behöva starta om datorn och starta om Minecraft för att lösa problemet.
Kontrollera din internetanslutning
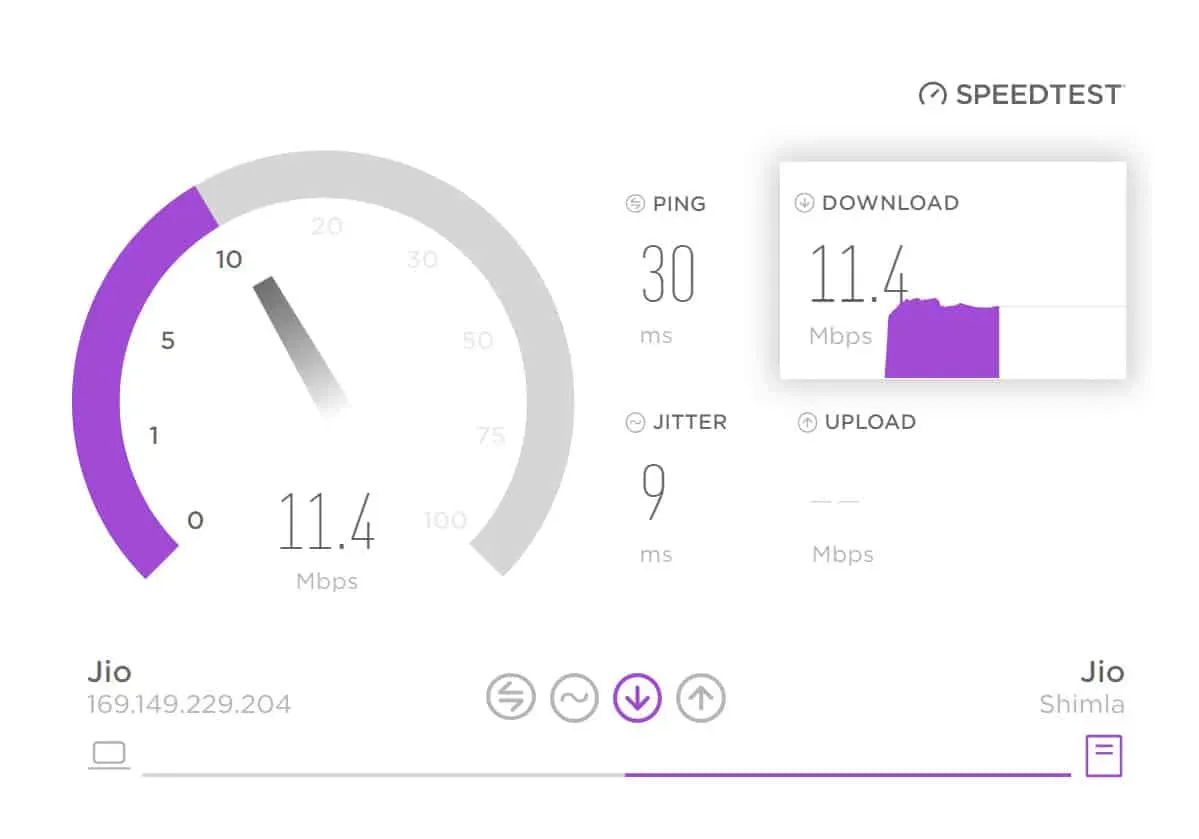
Det finns också en möjlighet att felmeddelandet kan orsakas av en intermittent eller instabil internetanslutning. Din internetanslutning måste vara stark och stabil innan du försöker logga in på Minecraft. För att åtgärda det här problemet kan du också återställa ditt modem eller router.
Ta bort Minecraft-sessionsfiler
Att ta bort Minecraft-sessionsfiler kan krävas om du fortsätter att få felmeddelandet. Det finns en möjlighet att dessa filer kan vara skadade, vilket gör att spelet inte fungerar korrekt. Här är stegen för att ta bort sessionsfiler:
- Starta File Explorer på din dator.
- Skriv %appdata% i adressfältet.
- Hitta en mapp. minecraft och öppna den.
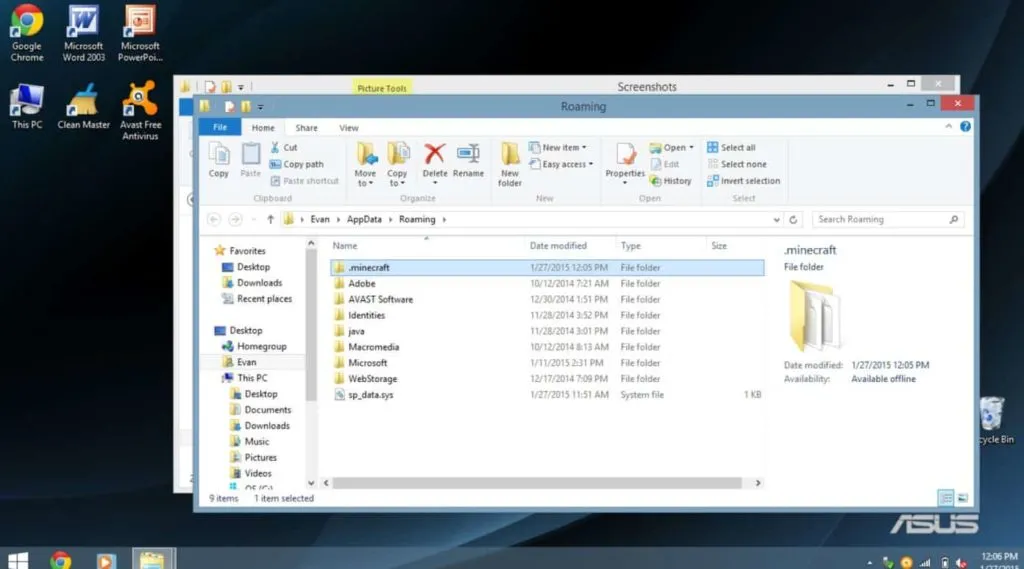
- Se till att sessionsmappen är tom och ta sedan bort filerna.
Ta bort sessionsfilerna och kör sedan Minecraft igen för att se om felmeddelandet är löst.
Rensa Java Cache
Ibland kan problem med Minecraft lösas genom att rensa Java-cachen eftersom spelet körs på Java. För att rensa Java-cachen, följ dessa steg:
- Först, för att öppna dialogrutan Kör, tryck på Windows-tangenten + R.
- Efter det, i dialogrutan Kör, skriv kontroll och tryck på Enter.
- Klicka på Java för att öppna Java-kontrollpanelen.
- För att installera tillfälliga internetfiler, klicka på knappen Inställningar i Java-kontrollpanelen.
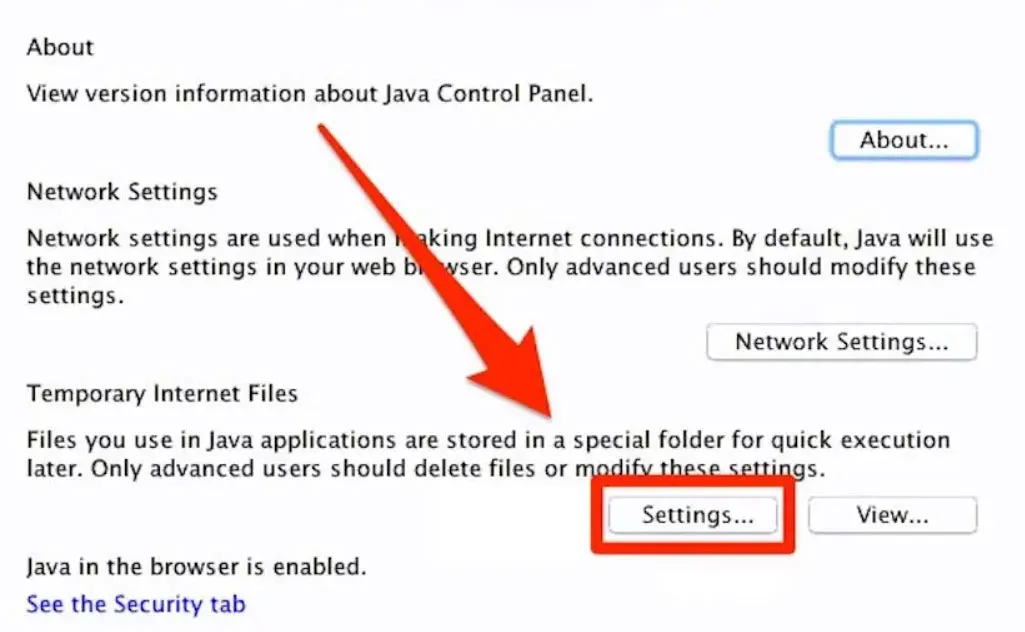
- För att rensa Java-cachen, klicka på knappen Ta bort filer.
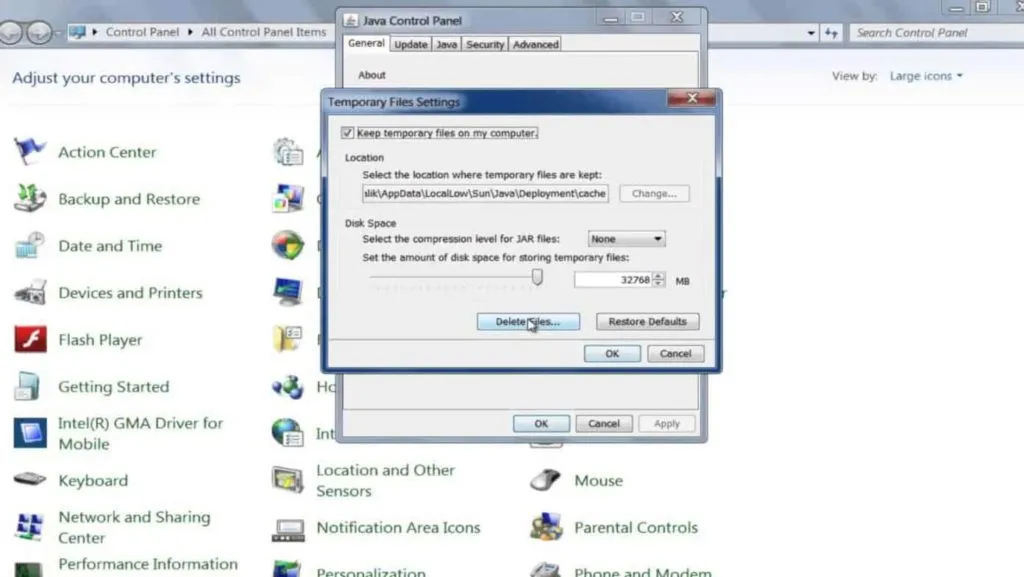
Försök att köra Minecraft igen efter att ha rensat Java-cachen för att se om felmeddelandet är borta.
Återställ Minecraft inloggningsuppgifter
Felmeddelandet kan orsakas av felaktiga inloggningsuppgifter om det kvarstår. Om du har problem med att logga in på Minecraft kan du behöva återställa dina inloggningsuppgifter. Följ dessa steg för att återställa dina Minecraft-inloggningsuppgifter:
- Besök den officiella Minecraft-webbplatsen och klicka på Logga in.
- Klicka på länken ”Glömt lösenord”.
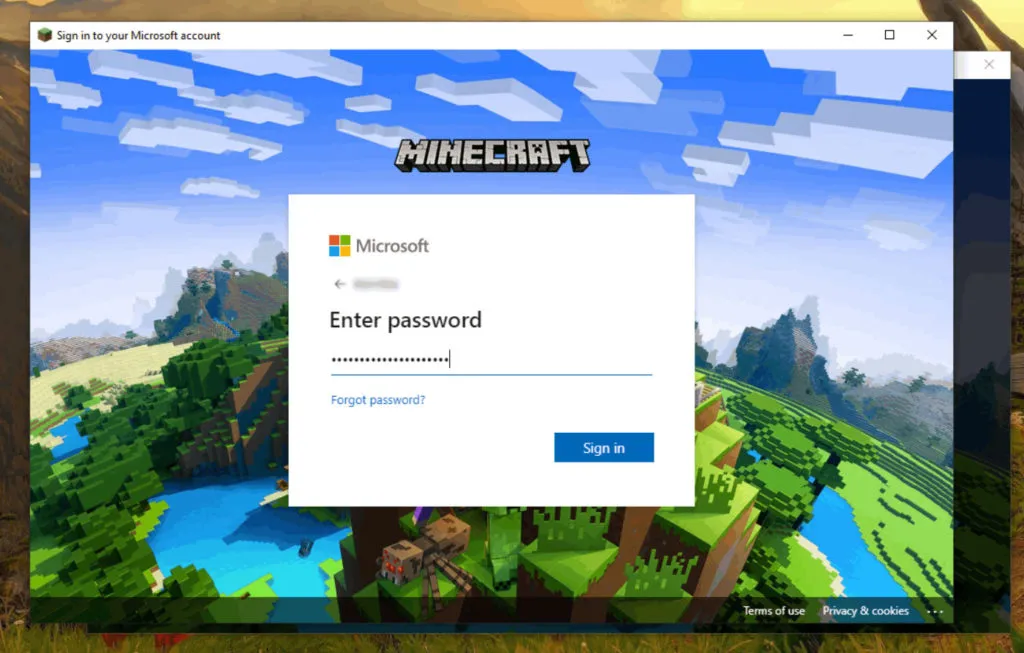
- Efter det, för att återställa ditt lösenord, ange e-postadressen som är kopplad till ditt Minecraft-konto.
- Se till att följa instruktionerna i e-postmeddelandet du får för att återställa ditt lösenord.
- För att komma åt Minecraft, logga in med dina nya referenser.
Kontrollera om felet efter återställning av dina inloggningsuppgifter är löst genom att köra Minecraft igen.
Inaktivera programvara från tredje part
Ibland kan programvara från tredje part komma i konflikt med Minecraft, vilket gör att spelet kraschar. För att avgöra om felmeddelandet är löst, inaktivera eventuell tredjepartsprogramvara installerad på din dator och starta sedan Minecraft. Förutom antivirusprogram och brandväggar kan VPN också användas.
Använd en annan Minecraft launcher
Det kan vara en bra idé att byta Minecraft-startare om felmeddelandet kvarstår efter att du har provat alla lösningarna ovan. Flera alternativa launchers kan användas för att starta Minecraft.
Kontrollera din brandvägg och antivirusinställningar
När du får felmeddelandet ”Inloggning misslyckades: Ogiltig session (försök att starta om spelet)” kan du ha en brandvägg eller ett antivirusprogram som stör Minecraft. Om felmeddelandet kvarstår efter att du har startat Minecraft, inaktivera din brandvägg och antivirusprogram tillfälligt för att se om det löser problemet.
Spola DNS-cache
Ibland kan problem med Minecraft lösas genom att rensa DNS-cachen. Du kan tömma DNS-cachen genom att göra följande:
- Använd Windows-tangenten + R för att öppna dialogrutan Kör.
- Efter det, för att öppna kommandotolken, skriv cmd i dialogrutan Kör och tryck på Enter-tangenten.
- Slutligen, för att tömma DNS-cachen, skriv ipconfig /flushdns och tryck på Enter.
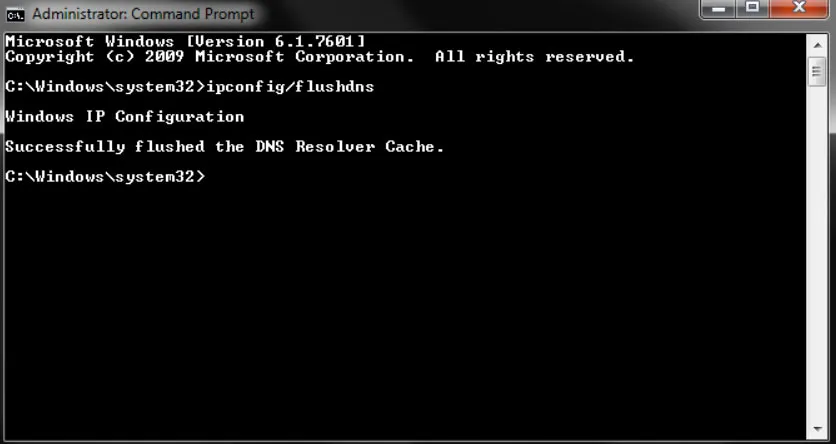
Försök att köra Minecraft igen efter att ha rensat DNS-cachen för att se om felmeddelandet är löst.
Använd ett VPN
Om du får felet ”Inloggning misslyckades: Ogiltig session (försök att starta om spelet)” kan du behöva använda ett VPN för att lösa problemet. Genom att använda ett VPN kan du dirigera din trafik genom en annan server, vilket kan hjälpa dig att förbättra din internetanslutning. Ibland kan detta hjälpa till att lösa problem med Minecraft.
Installera om Minecraft
Du kan behöva installera om Minecraft om ingen av lösningarna ovan fungerade. Du kan använda den här metoden för att lösa skadade spelfiler eller installationsproblem. Du kan installera om Minecraft genom att göra följande:
- Ta bort Minecraft från din dator.
- Från den officiella webbplatsen för Minecraft kan du ladda ner den senaste versionen.
- Ladda ner och installera Minecraft.
- Starta Minecraft och logga in med dina kontouppgifter.
För att se till att felmeddelandet är borta, försök att starta spelet efter att ha installerat om Minecraft.
Kontakta Minecraft support
Om ingen av dessa felsökningslösningar fungerar kan du kontakta Minecraft support. Om det är ett problem på serversidan kanske de kan tillhandahålla ytterligare felsökningssteg eller lösa problemet åt dig.
Undvika fel i framtiden
Det finns också steg du kan vidta för att förhindra att felet ”Inloggning misslyckades: ogiltig session (försök att starta om spelet)” inträffar igen. Här är några tips:
- Se till att ditt spel och din dator är uppdaterade.
- Du måste använda en stabil och stark internetanslutning.
- Du bör undvika att använda programvara från tredje part som kan komma i konflikt med Minecraft.
- Logga in med giltiga och korrekta uppgifter.
- Se till att rensa Java-cachen och ta bort temporära filer regelbundet.
Sammanfatta
Med lösningarna ovan kan du lösa felmeddelandet ”Inloggning misslyckades: Invalid Session” i Minecraft. Så det är allt vi har för dig. Vi hoppas att den här guiden har hjälpt dig. Men om du behöver mer hjälp, vänligen kommentera nedan och meddela oss.



Lämna ett svar