Fixat: Microsoft Teams öppnas inte

Microsoft Teams är en robust app för affärssamarbete för Windows. I vissa fall kan Microsoft Teams ibland inte fungera som avsett, precis som alla andra program. Ett utmärkt exempel är när Microsoft Teams inte öppnas på din Windows-dator. I det här inlägget kommer vi att förklara hur du kan fixa situationen när Microsoft Team inte öppnas.
Varför öppnas inte Microsoft Teams?
Microsoft Teams kan misslyckas med att ladda på Windows av flera anledningar. Problemet kan orsakas av dina GPU-drivrutiner, det kan finnas en bugg i programvaran eller att Windows i sig kan vara skadat. Programvaran fungerar vanligtvis efter att ha reparerats eller ominstallerats, men du kan också behöva prova några andra felsökningsmetoder.
Fix: Microsoft Teams öppnas inte
Nedan finns tre metoder som kommer att lösa problemet med att inte kunna öppna Microsoft Teams:
- Starta om eller starta om Microsoft Teams-appen
- Rensa cache Microsoft Teams
- Reparera eller installera om Microsoft Teams-appen
Starta alltid om datorn efter att du har gjort någon av dessa lösningar för att effekten ska träda i kraft.
1] Starta om eller starta om Microsoft Teams-appen.
Teams-appen kanske inte startar sitt GUI på Windows på grund av tillfälliga fel. Om du startar om appen bör problemet lösas om det är ett mindre problem. Innan du fortsätter, se till att Microsoft Teams-appen är öppen.
- Tryck på Ctrl + Shift + Esc för att öppna Aktivitetshanteraren.
- Klicka på fliken Process och sök efter Microsoft Teams. Högerklicka på den och välj Avsluta uppgift från snabbmenyn.
- Efter det, försök att öppna Microsoft Teams-appen.
2] Rensa Microsoft Teams Cache
Microsoft Teams samlar in cacheinformation på din PC som alla andra program för att förbättra prestandan. Tyvärr händer det ofta att denna data blir skadad med tiden. I det här fallet kan det hända att Microsoft Teams inte installeras korrekt på din dator. Den goda nyheten är att det går snabbt och säkert att ta bort Microsoft Teams cachedata på Windows.
- Tryck på Windows-tangenten + I för att öppna dialogrutan Kör.
- Kopiera och klistra in följande sökväg i textrutan och klicka på OK.
%appdata%\Microsoft\команды
- Tryck på Ctrl + A för att markera allt innehåll i mappen och klicka på Ta bort.
- När du är klar, stäng File Explorer, starta om datorn och kontrollera om Microsoft Teams öppnas utan problem.
3] Reparera eller installera om Microsoft Teams-appen.
Microsoft Teams-appen kan fixas med det inbyggda Windows-reparationsverktyget. Windows kommer att försöka fixa programmet utan att radera några data (som inloggnings- eller inställningsinformation). Men en återställning raderar all appdata. I de flesta fall är det bättre att först försöka återställa och sedan återställa inställningarna.
Relaterad läsning: Felsökning av problem med hög minne och CPU-användning i Microsoft Teams
Återställ eller återställ Microsoft Teams
Prova följande procedurer för att reparera och återställa Microsoft Teams-appen:
- Öppna Inställningar, klicka på Appar i den vänstra rutan och klicka på Appar och funktioner till höger.
- Hitta Microsoft Teams i programlistrutan, klicka på menyn med tre punkter bredvid den och välj Fler alternativ.
- Rulla ned till avsnittet Återställ, klicka på knappen Återställ och se om Teams-appen öppnas efter det. Om inte, klicka på knappen Återställ, vänta tills proceduren är klar och kontrollera om Teams öppnas.
När du har gjort det, kontrollera om problemet med Microsoft Teams Not Opening är löst.
Installera om Microsoft Teams
Du kan installera om Microsoft Teams om en reparation eller återställning inte löser problemet med appladdning på Windows. Att installera om programmet kan lösa problem som orsakas av filkorruption och andra okända problem. Så här installerar du om Microsoft Teams:
- Gå till Inställningar > Appar > Appar och funktioner och hitta Microsoft Teams i listan över appar.
- Klicka på menyn med tre punkter bredvid Teams-appen och välj alternativet Avinstallera från snabbmenyn. När bekräftelseskärmen visas väljer du Ta bort.
- När Teams-appen har avinstallerats, gå till Microsoft Teams nedladdningssida och klicka på knappen Ladda ner för skrivbordet.
Välj din version av Windows och fortsätt sedan med att installera programmet. Appen bör starta efter installationen, så att du kan logga in och använda den på din PC.
Slutsats
När Microsoft Teams på din Windows-dator vägrar att starta eller fortsätter krascha kan det vara irriterande. Jag hoppas att en av lösningarna vi tillhandahållit var till hjälp och att du nu kan använda Teams-appen som vanligt. Att starta om, reparera, rensa cacheminne eller installera om Teams-appen bör hjälpa dig att lösa problemet.


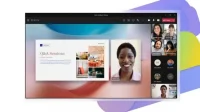
Lämna ett svar