Fixat: Skrivaren svarar inte på utskriftskommandot i Windows

Vissa användare upplever skrivarrelaterade problem när de försöker använda skrivaren. Den här artikeln kommer att erbjuda lösningar som hjälper dig att lösa problemet när skrivaren inte svarar på utskriftskommandot på en Windows-dator.
Skrivarproblem kan orsakas av inaktuella drivrutiner, inkompatibel programvara eller andra faktorer. Många användare upptäcker att deras Windows PC:s skrivare inte accepterar ett utskriftskommando. Låt oss se hur vi löser problemet.
Stora korrigeringar och felsökning
Om din skrivare slutar svara när du trycker på utskriftsknappen kan du stänga dokumentet och försöka igen. Men du kanske inte hittar svaret utan att prova alla fungerande lösningar och felsökningstips för skrivare. Här är några grundläggande felsökningsmetoder för skrivare som du kan använda.
- Kontrollera standardskrivare: Problemet med att din skrivare inte svarar kan ibland orsakas av felaktig skrivar- och skannerkonfiguration.
- Kontrollera om dokumentet är skadat och försök med en annan kopia: Windows-filer kommer att kontrolleras för korruption av systemfilsgranskaren och repareras vid behov. När du har slutfört proceduren startar du om datorn. Du kan använda en annan kopia och kontrollera om dokumentet inte är skadat.
- Se till att den fysiska skrivaren är redo: Se till att anslutningarna är korrekt anslutna till lämpliga portar. Se också till att skrivarens strömknapp är påslagen innan du skriver ut. Se också till att standardskrivaren är inställd på lämplig standardskrivare.
- Försök att skriva ut en testsida: Du kan försöka skriva ut en sida och se om utskriftskommandot fungerar. Om så inte är fallet kan du följa lösningarna som ges i artikeln.
- Försök att skriva ut från en textredigerare som Anteckningar. Om utskriften lyckades bekräftar detta att skrivardrivrutinen är korrekt och att programmet orsakar problemet. Om du inte kan skriva ut från Anteckningar ligger problemet i skrivardrivrutinen.
- Kontrollera tillgängligt diskutrymme på systemenheten: om det inte finns tillräckligt med utrymme för att buffra ett jobb kan större jobb misslyckas även om mindre jobb misslyckas.
Efter att ha gjort dessa grundläggande korrigeringar går vi vidare till stegen för att åtgärda problemet.
Fixat: Skrivaren svarar inte på utskriftskommandot i Windows
Genom att använda allmänna korrigeringar och felsökningstips kan du åtgärda enkla problem där din skrivare inte svarar.
- Kör felsökaren för utskrift
- Starta om spoolern utan skrivare
- Rensa spoolmappen
- Avinstallera och installera om skrivaren (den kommer även att installera drivrutinen om det behövs).
Du kan använda felsökningsmetoderna ovan för att lösa problemet. De är tillämpliga för Windows 11, Windows 10 och alla andra versioner av Windows.
1] Kör utskriftsfelsökaren
Se till att din skrivare är korrekt ansluten till systemet och kontrollera om inmatningsfacket har det papper, bläck eller toner som behövs för utskrift, och kontrollera om det finns problem med programvaran. Följ stegen nedan för att köra utskriftsfelsökaren:
- Öppna Inställningar (Win + I) och klicka på System.
- Välj Felsök i den vänstra rutan och välj Andra felsökare .
- Leta reda på skrivarens felsökare och klicka på knappen Kör felsökaren för att påbörja felsökningsprocessen.
2] Starta om spoolern utan skrivaren.
Enheter som inte svarar och drivrutinsinställningar kan ofta orsaka skrivarproblem. Spoolers är viktiga verktyg för att hantera kommunikationen mellan systemet och skrivaren. Följ instruktionerna nedan för att starta om spoolern utan skrivare.
- Först måste du koppla bort USB-kabeln som skrivaren använder för att ansluta till datorn.
- Skriv sedan Services i rutan Kör (Win + R) och tryck på Enter.
- När fönstret Tjänster öppnas, rulla ner och hitta Print Spooler-tjänsten och dubbelklicka på den för att öppna den.
- Efter det klickar du på ”Stopp ” för att avsluta utskriftsspoolertjänsten. Anslut skrivarens USB-kabel till din dator nu, gå sedan tillbaka till menyn Tjänster och välj Starta för att återaktivera utskriftsspoolertjänsten.
- Klicka på OK för att spara dina ändringar. Nu kan du försöka skriva ut något på din dator för att se om skrivaren är aktiv.
Om du inte kan skriva ut direkt efter att du har startat om Print Spooler-tjänsten, försök att installera om skrivarna.
Tryck på Win+R och skriv cmd . Skriv sedan sfc /scannow för att köra System File Checker från kommandoraden. Om print spooler-tjänsten ger dig ett felmeddelande och inte kan stängas av, kommer systemet att ge dig ytterligare felmeddelanden som du kan använda för att felsöka print spooler-tjänsten.
3] Rensa upp spolmappen
Du kan också försöka lösa problemet med skrivaren som inte svarar genom att ta bort spoolmappen med metoderna nedan.
- Tryck på Win + X för att öppna strömmenyn och välj ” Kommandotolk (Admin)” eller ”Windows Terminal (Admin)”.
- Kör kommandot
net stop spooler– – i en Windows-terminal för att stänga av utskriftsspoolertjänsten. - Öppna mappen PRINTERS
C:\Windows\System32\spool\PRINTERSpå. - Markera allt innehåll i mappen Skrivare och tryck på Delete- tangenten.
- Du kan starta om spooler-tjänsten genom att skriva kommandot net start spooler i en Windows-terminal eller kommandotolk.
När du har rensat spooler-mappen försöker du använda kommandot Skriv ut igen.
4] Avinstallera och installera om skrivaren
Du kan avinstallera och installera om skrivarenheten om stegen och felsökningsstegen som nämns ovan inte löste ditt skrivarproblem. Procedurerna för att avinstallera och installera om skrivaren listas nedan.
Avinstallera skrivarprogrammet
- Öppna fönstret Kör (Win+R) , skriv appwiz.cpl och tryck på Enter.
- Fönstret Program och funktioner öppnas där du kan hitta och avinstallera program.
- Högerklicka på skrivarprogrammet och välj Avinstallera .
- Hitta ytterligare skrivarrelaterade program i listan och avinstallera dem.
Ta bort skrivaren från enhetslistan
- Öppna Windows-inställningar (Win + I) och välj Enheter > Skrivare och skannrar .
- För att ta bort en skrivare från din dator, klicka på listan över skrivare du vill ta bort och välj Ta bort enhet .
Ta bort skrivaren från skrivarserverns egenskaper
- Öppna Kör (Win+R) och skriv
printui.exe /sför att öppna fönstret Print Server Properties. - Klicka på fliken Drivrutiner.
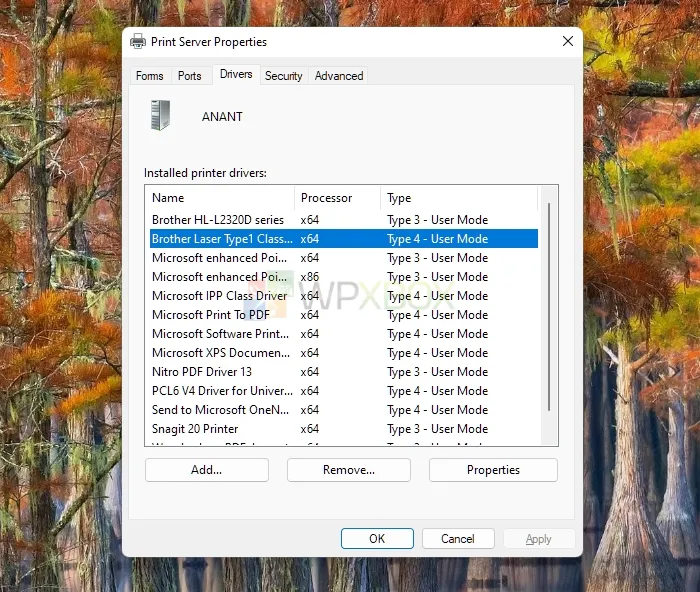
- Välj den felaktiga skrivaren på fliken Drivrutiner och klicka på Avinstallera .
- Välj sedan alternativet Ta bort drivrutin och drivrutinspaket och klicka på OK .
Installera om skrivaren
- När du har avinstallerat skrivarprogramvaran och relaterade drivrutiner måste du starta om datorn.
- Anslut skrivaren efter att du har startat om din dator så installerar Windows automatiskt nödvändiga drivrutiner och programvara. Om inte kan du hämta den från OEM och installera den manuellt.
- För att kontrollera om din skrivare svarar bra, prova att skriva ut en testsida. Om problemet kvarstår, ladda ner skrivardrivrutinen från tillverkarens webbplats.
Vad kan du göra om detta inte löser problemet?
Om inget av detta fungerar kan du ansluta skrivaren till en annan PC och kontrollera. Om du kan köra utskriftskommandot på den aktuella datorn kan din tidigare dator vara defekt. Återigen, om det inte gör det kan din skrivare vara trasig och du kan be en tekniker att fixa det.
Slutsats
Din skrivare svarar inte på ett utskriftskommando – detta är ett vanligt problem. Men om du följer felsökningsstegen för skrivaren kan du fixa dem. Jag hoppas att inlägget var lätt att följa och att förslagen fungerade för dig.
Varför följer inte min skrivare utskriftskommandot?
Din skrivare kanske inte accepterar utskriftskommandon på grund av anslutningsproblem eller inkompatibilitet med skrivare som inte kan skriva ut via USB. Din skrivare kan sluta svara på utskriftskommandon på grund av problem med skrivardrivrutinen eller otillräckligt hårddiskutrymme för att spoola dokumentet.
Hur återställer jag skrivarinställningarna i Windows?
Tillverkare kan använda olika metoder för att återställa skrivaren när de använder en Windows-dator. Även om vissa tillverkare har speciella inställningar för återställning till fabriksinställningar, kan du välja att göra en hård återställning för att återställa skrivaren.
Varför stängdes skrivaren plötsligt av?
Din skrivare kan vara offline eftersom det kanske inte finns någon nätverksanslutning. Medan nätverket är anslutet till servern måste du kontrollera användarrättigheterna och protokollen, dela namnen och kopiera filen till servern. Kontrollera också om strömmen till skrivaren har stängts av.


Lämna ett svar