Fix: Skrivaren skriver inte ut svart på Windows PC
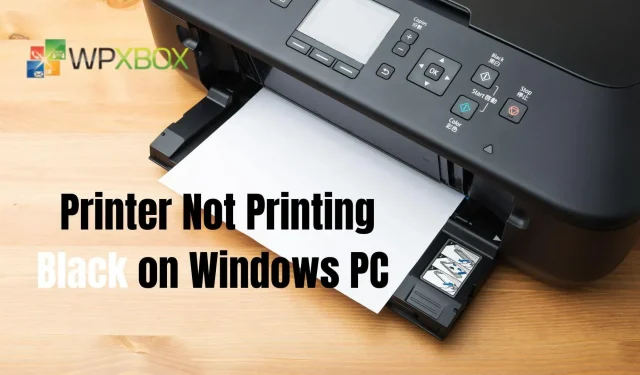
Att skriva ut dokument är värdelöst om din skrivare inte skriver ut i svart när du försöker skriva ut dem. För pappersarbete väljs oftast svart. I det här inlägget kommer vi att titta på några fixar du kan prova om din skrivare inte skriver ut svart på en Windows-dator. Det är tillämpligt för Windows 11, Windows 10 och alla andra versioner av Windows.
Fix: Skrivaren skriver inte ut svart på Windows PC
Följ dessa tips för att åtgärda problemet med skrivaren som inte skriver ut svart på en Windows-dator.
- Kör skrivarens felsökare
- Kontrollera skrivhuvud och patroner
- Gå till tillverkarens patroner
- Ändra pappersinställningarna till glättat fotopapper.
- Uppdatera en skadad eller inaktuell skrivardrivrutin
Vissa av dem kan kräva administratörstillstånd.
1] Kör felsökaren för skrivare
Genom att köra skrivarens felsökare kan du lösa eventuella fel som gör att skrivaren inte skriver ut i svart. När du kör den letar den automatiskt efter problem och fixar dem.
- Öppna appen Inställningar (Win + I) .
- Klicka på System
- Rulla ned och klicka på fliken Felsökning.
- Klicka sedan på Avancerade felsökare.
- Hitta din skrivare i listan och välj Kör felsökaren .
- Du kommer att uppmanas att välja en skrivare och sedan fortsätta.
Efter att ha gjort det, kontrollera om problemet är löst.
2] Kontrollera skrivhuvudet och patronerna
- Bläcknivå: Kontrollera om det finns tillräckligt med bläck i den svarta patronen. Du bör kunna kontrollera detta med programvaran, eller om skrivaren har en bildskärm bör den finnas tillgänglig där.
- Skrivhuvud: Kontrollera om skrivhuvudet är rent. Det kommer inte att skriva ut något i svart om det inte är rent och helt blockerat.
3] Byt till tillverkarens patroner
Skrivartillverkare som Panasonic, Samsung och andra rekommenderar att man använder bläckpatroner i sina skrivare. Även om patroner från tredje part fungerar för det mesta, gör de det ibland inte. Så antingen kan du fixa patronerna eller byta ut dem mot original.
4] Ändra pappersinställningar till glättat fotopapper
För att få skrivaren att börja skriva ut igen, försök att ändra skrivardrivrutinens inställningar till glättat fotopapper . Detta gäller endast om din skrivare har två svarta bläckpatroner, den ena är pigmentbaserad och den andra är färgämnesbaserad.
Vanligtvis bestäms vilken typ av svart bläck som din skrivare använder av vilken typ av papper du väljer. Svart färgämne fungerar bättre på glansigt papper än matt pigment. Vi försöker aktivera eller starta eventuella svarta patroner genom att byta från en typ av papper till en annan.
5] Uppdatera skadad eller föråldrad skrivardrivrutin
Du måste ha lämpliga drivrutiner för din PC och anslutna hårdvaruenheter för att fungera effektivt. Enhetsdrivrutiner är en integrerad del av ett datorsystem, men vi ignorerar dem ofta, vilket kan leda till ett antal prestandaproblem med tiden. Genom att installera de senaste drivrutinerna kan du få bästa möjliga prestanda från din hårdvara.
Du kan använda följande metoder för att uppdatera skrivardrivrutinen:
Installera drivrutinsuppdateringar Valfria uppdateringar
Windows erbjuder att ladda ner och installera drivrutiner via Windows Update. De är dock valfria och administratören måste ställa in dem manuellt.
- Tryck på Win+I för att öppna Inställningar .
- Klicka på Windows Update eller Uppdatera och säkerhet.
- Välj Avancerade alternativ > Valfria uppdateringar.
- Kontrollera om du har en uppdatering för din skrivare och installera den om den finns tillgänglig.
Du kan alltid inaktivera automatiska drivrutinsuppdateringar i Windows om du vill undvika dem.
Använda tillverkarens webbplats
Tillverkare fortsätter att släppa drivrutiner för specifika modeller. För att ladda ner drivrutiner, gå till webbplatsen för företaget som tillverkade din dator. De är vanligtvis tillgängliga i avsnittet ”Support” eller ”Ladda ner”. Du måste söka efter skrivarmodell.
Uppdatera drivrutiner med hjälp av ett tredjepartsprogram
Ett tredjepartsprogram gör det enkelt och enkelt att uppdatera drivrutiner. De är praktiska för personer som inte vill manuellt söka efter drivrutinsuppdateringar eller ladda ner drivrutiner från tillverkarens webbplats.
Slutsats
Så från den här artikeln kan du hitta lösningar för att din skrivare inte skriver ut svart på din Windows-dator. Alternativet Felsök skrivare och enkla felsökningsmetoder som att kontrollera skrivhuvuden och patroner kan ge de mest tillförlitliga lösningarna på skrivarproblem.
Varför skriver min skrivare ut tomma svarta sidor?
Om utskriften är helt svart är antingen högspänningsströmförsörjningen defekt eller så är tonerkassetten defekt. Kontrollera anslutningarna på tonerkassetten och skrivaren eftersom de ibland kan lossna.
Hur vet jag om skrivhuvudet är igensatt?
Du har med största sannolikhet ett igensatt skrivhuvud om din PC eller skrivarens LCD-skärm visar att dina bläckpatroner är fulla men att bläcket inte når papperet. Det är också dags att ta bort överflödigt bläck om dina dokument är grumliga eller om dina bilder ser bleka ut.


Lämna ett svar