Fixat: Installerad drivrutin inte verifierad. Fel i Windows
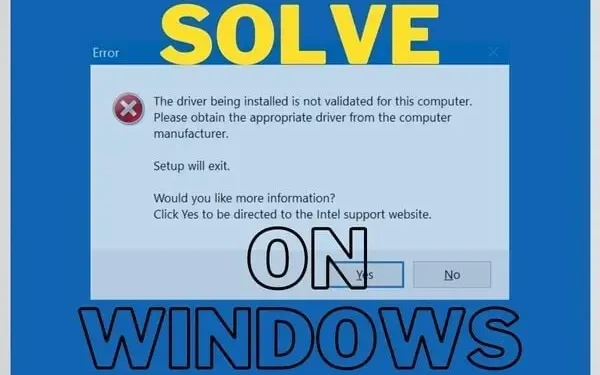
Försökte du installera intel-drivrutinen och den visade att drivrutinen som installeras inte är ett verifierat felmeddelande? Detta uppträder främst när användare försöker uppdatera eller installera videoadaptrar.
Det finns inga problem med Intel-drivrutiner. Din PC-tillverkare hindrar dig från att ladda ner dessa drivrutiner. Men varför? Låt oss lösa problemet och svara på dina frågor nedan:
Varför verifieras inte drivrutinen för installation av den bärbara datorns tillverkare?
Det finns många tillverkare som Dell, HP, etc. som släpper drivrutiner. Du kan få ett felmeddelande eftersom detta inte är rätt drivrutin för ditt system.
Detta kan vara relaterat till GPU, moderkort eller systemprogramvara. Det är därför företaget försöker skydda dig från skada.
En omodifierad och rå version av Intel-drivrutiner kan göra mer skada än nytta. Tyvärr måste vi ibland uppdatera drivrutiner eftersom företag tar för lång tid.
De tar för lång tid att släppa sin version. I det här fallet kan vi använda alternativet nedan.
Men kom ihåg: tvinga inte fram uppdateringen om du använder Nvidia eller AMD GPU:er. Tillsammans med Intels grafikhårdvara kan de inte fungera. Så var försiktig med detta.
Hur installerar jag Intels grafikdrivrutiner och kringgår datortillverkarens varning?
För att göra detta kan du logga in på datorn som administratör, men det kanske inte är nödvändigt. Följ den här steg-för-steg-guiden för att uppdatera Intel Graphics. Detta kommer att hjälpa till att fixa felet ”Drivrutinsinstallation inte verifierad” i Windows OS.
- Besök först Intels officiella webbplats för att ladda ner grafikdrivrutinen.
- Ladda inte ner versionen. ex. Ladda ner zip-filen.
- När du har laddat ner filen, kör den. Se till att extrahera allt innehåll.
- Anteckna katalogen där du extraherar den. Du kan också välja en anpassad katalog. Detta kommer att bli viktigt senare.
- Klicka nu på startmenyknappen. Använd sökfältet och skriv: Enhetshanteraren. Välj den för att starta.
- Du kan också trycka på Windows + R för att starta startverktyget. Skriv devmgmt.msc och tryck Skift + Retur.
- Leta upp avsnittet Displayadaptrar i listan över tillgängliga alternativ. Klicka på knappen ”>” till vänster för att utöka listan.
- Välj den Intel Graphics-drivrutin du har i listan. Det kan vara Intel(R) UHD Graphics eller Intel(R) HD Graphics. Högerklicka på den och välj Uppdatera drivrutin.
- Du kan också göra detta genom att klicka på Egenskaper > Val av drivrutinfliken i fönstret Egenskaper > klicka på knappen Uppdatera drivrutin.
- Båda alternativen tar dig till ett nytt fönster. Den kommer att be dig att utföra en automatisk drivrutinssökning. Det här alternativet kan resultera i felet ”drivrutin installeras inte verifierad”. Men det kan vara värt ett försök.
- Om det inte fungerar upprepar du stegen och väljer: Sök på min dator efter drivrutinsprogram.
- Nu kommer du att se visningsalternativet. Det kommer att ha en katalog att välja mellan och mer. Använd inte det här alternativet.
- Klicka på ”Låt mig välja från en lista över tillgängliga drivrutiner på min dator”.
- Välj alternativet ”Installera från disk” i det nedre högra hörnet av fönstret. Därefter kommer ett nytt fönster upp. På det klickar du på alternativet ”Bläddra”.
- Detta tar dig till katalogen där du laddade ner zip-filen (och packade upp den). Gå till mappen och ange undermappen ”Graphics”.
- Du hittar två filnamn: igdlh32.inf och igdlh64.inf.
- Filnamnet kan komma att ändras i framtiden. Du måste vara uppmärksam på. inf i slutet av filen.
- Om du inte ser. inf i slutet av filen måste du aktivera det här alternativet i utforskaren. Vi kommer att täcka detta nedan.
- Välj alternativet 32 om du har en 32-bitarsversion av Windows. Om inte, välj alternativet med 64 i namnet för 64-bitars Windows.
- När du har gjort detta kommer den nya drivrutinen att visas i föregående lista. Gå nu vidare och klicka på Nästa.
- Du kan behöva klicka på OK eller vänta på en uppdatering. Efter det kan systemet be dig starta om.
Hur ser man filnamnstillägg?
Detta är om du inte tydligt kan se filnamnet. inf för att lära dig mer om tillägget. Genom att följa detta kan du se dem i uppdateringsprocessen:
- Öppna File Explorer
- Klicka på alternativet ”Visa” högst upp i fönstret.
- Gå sedan till ”Visa” längst ned.
- Välj filnamnstillägg från listan med alternativ.
- Om detta döljer filtillägg och filtyper, upprepa steget.
Slutsats
Att använda Windows-uppdateringar laddar inte alltid ner Intel-drivrutiner automatiskt. I allmänhet, om du använder GPU:er, kommer standarddrivrutinerna från Intel att fungera bra.
Men ändå har vi övervägt alla alternativ åt dig. När du använder det här steget för att ladda ner zip-versionen av paketet behöver du inte upprepa det.
Du kan gå vidare och använda installationsprogrammet exe för att ladda ner uppdateringar senare och fixa drivrutinen som installeras, vilket inte är ett verifierat problem.


Lämna ett svar