Så här gör du: 16 Harry Potter Siri-trollformler som gör din iPhone till en magisk fläderstav

Dina dagar som vanlig mugglare är över så länge du har en iPhone. Med bara ett ord eller två kan du använda din iPhone och dina nyfunna mugglarförmågor för att besvärja precis som Harry Potter och hans team. Bara din ”trollstav” från Apple, inte Ollivanders från Diagon Alley.
Oavsett om du är en mugglarfödd häxa eller trollkarl, har Hey Siri minst tre inbyggda trollformler som du kan anropa på din iPhone. Men det finns andra trollformler från Harry Potters trollkarlsvärld som du kan programmera för att använda Siri – och möjligheterna är oändliga, endast begränsade av din fantasi.
Du måste använda ”Hey Siri” för att använda Harry Potters inbyggda trollformler och charm. Om du försöker använda Siri genom att trycka och hålla ned sido- eller hemknappen, eller använda Skriv till Siri, kommer de inte att fungera. Du kan dock anropa besvärjelserna du har programmerat in i Siri genom appen Genvägar på vilket sätt du vill, inte bara genom ”Hej Siri”.
Siri tips
- För att se till att ”Hey Siri” är påslagen, gå till Inställningar -> Siri & Sök och slå sedan på ”Lyssna efter Hey Siri”.
- Om du aktiverar ”Tillåt Siri när låst” kommer vissa kommandon att fungera från den låsta låsskärmen.
- Och ”Tryck på sidoknappen (eller hem) för Siri” kommer att ge dig en genväg för en lång tryckning, men att trycka på kommer inte att fungera med de tre inbyggda Siri-kommandona – bara de du skapar.
- Om du går till Inställningar -> Tillgänglighet > Siri kan du ändra långtrycksgenvägen till ”Ange text för Siri” så att du inte behöver säga några trollformler. Det fungerar inte heller med de tre inbyggda Siri-kommandona – bara de du skapar själv.
- I tillgänglighetsalternativen kan du aktivera ”Lyssna alltid efter ”Hey Siri”” så att trollformler fungerar när din iPhone är nedåtvänd eller stängd.
Gå till stava
- Lumos
- Knox
- Accio
- Lumos Maxima
- Silencio
- Muffliato
- Sonorus
- Quietus
- Homenum Revelio
- Peka mig
- Sternius
- Vermillious (eller Periculum)
- Klarröd duo
- Vermillion Tria
- reducerare
- Engorgio
1. Hej Siri Lumos
”Lumos” är en förtrollning som lyser upp trollstavar. Den lyser upp spetsen på kastarens trollstav så att han kan se i mörkret. Här är änden av staven din iPhones bakre blixt. Således, genom att säga ”Hej Siri, Lumos”, kommer du att tända ficklampan (även känd som en ficklampa). Tyvärr fungerar inte ”Lumos maxima” med ”Hey Siri” så du kan inte använda den här besvärjelsen för att tända ficklampan med full effekt.
- Spell: Hej Siri Lumos
- Uttal: /loo mows/
- Exempel: Harry säger ”Lumos” i Harry Potter and the Half-Blood Prince (2009).
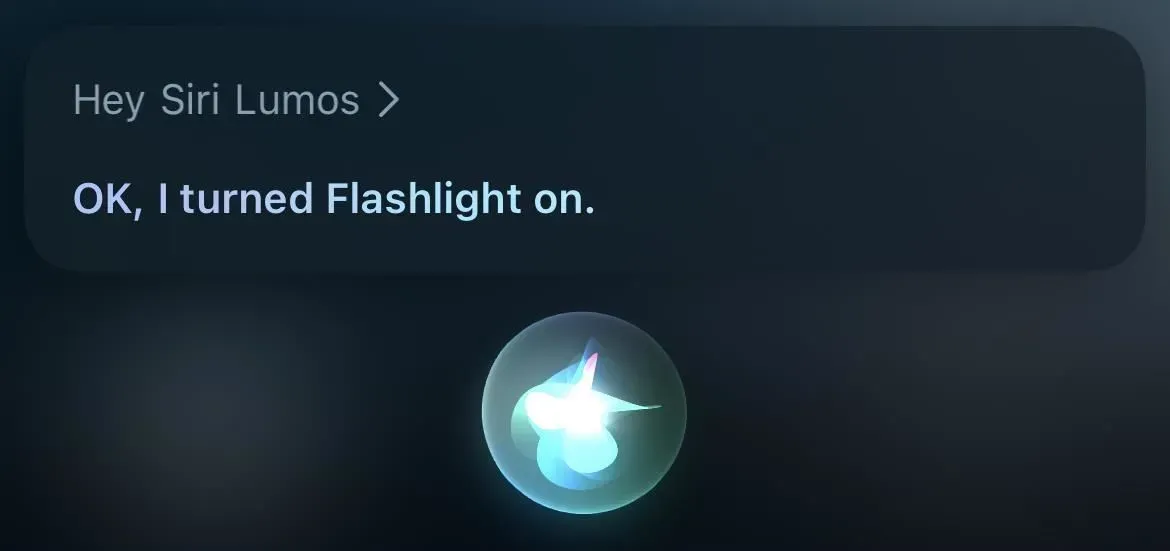
2. Hej Siri, Knox
Nox är trollstavens släckningstrollformel, motsatsen till Lumos. Det kommer att släcka ljuset från spetsen på en trollstav eller, i vårt fall, en ficklampa / ficklampa. Säg ”Hej Siri Nox” när du vill släcka lamporna.
- Spell: Hej Siri Knox
- Uttal: /näks/ /noks/ /naaks/ /knocks/
- Exempel: Harry säger ”Knox” i Harry Potter and the Prisoner of Azkaban (2004).
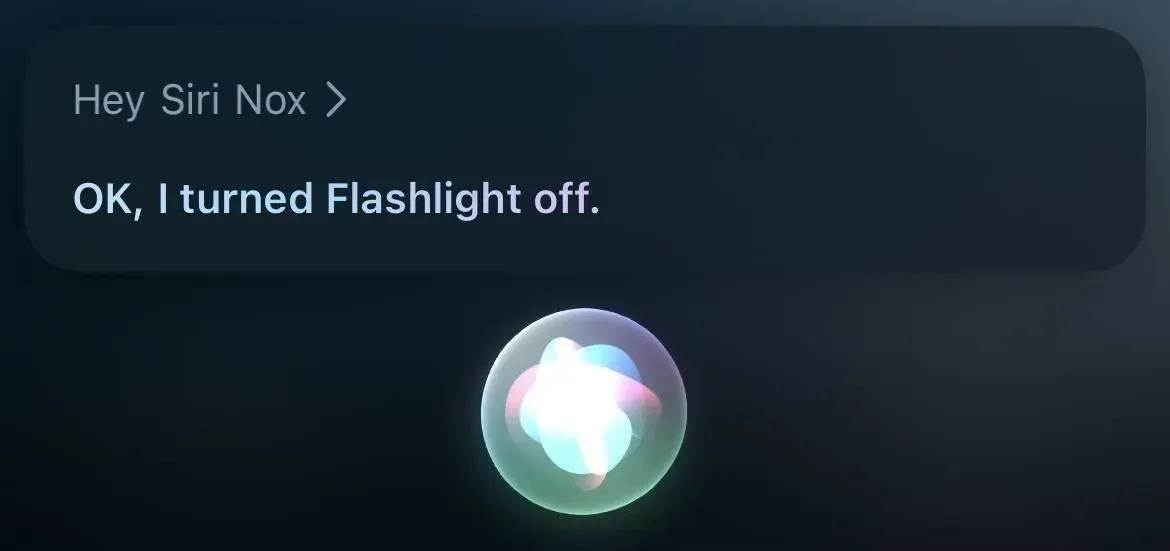
3. Hej Siri Accio
Accio är en påkallande besvärjelse som riktar ett föremål mot den som förtrollar. I det här fallet pratar vi om en app, så besvärjelsen skulle vara ”Hej Siri, Accio [appnamn]”. Detta öppnar automatiskt appen om din iPhone redan är upplåst. Om inte måste du använda Face ID, Touch ID eller ett lösenord för att komma åt appen.
- Stava: Hej Siri, Accio [appnamn]
- Uttal: /Ak ee o/
- Exempel: Hermione säger ”Accio Horcrux” i Harry Potter and the Deathly Hallows: Part 2 (2011); Harry säger ”Accio Firebolt” i Harry Potter and the Goblet of Fire (2005)
Du behöver dock ingen besvärjelse för att öppna en app med Siri. Du kan lika enkelt säga ”Hej Siri, [appnamn]” och det kommer fortfarande att öppna appen.
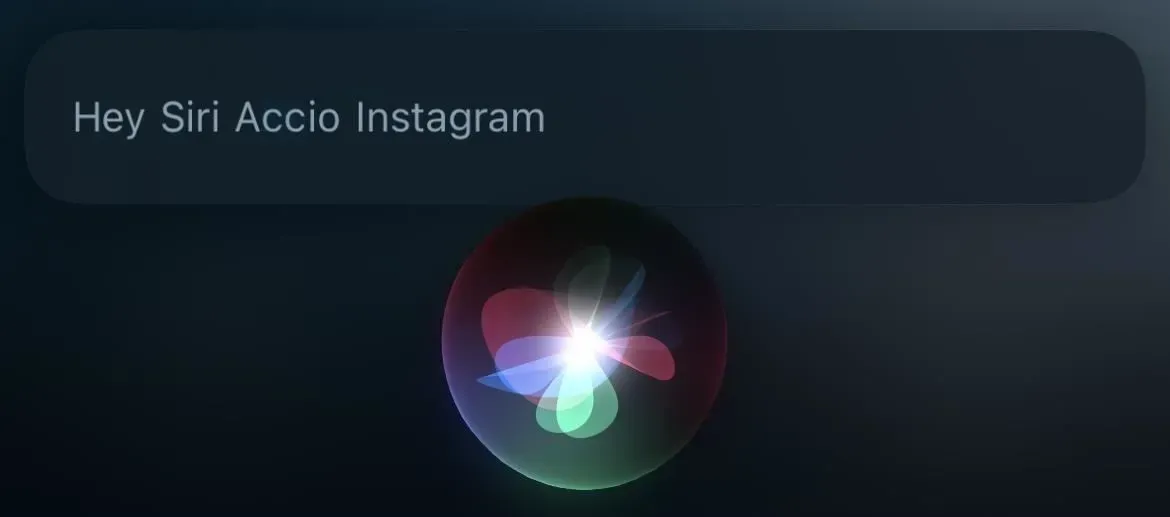
Skapa genvägar för trollformler och förtrollningar att använda med Siri
Ovanstående trollformler är inbyggda i ”Hey Siri”, men du kan också få assistenten att fungera med andra trollformler. Allt du behöver är appen Genvägar. Du skapar helt enkelt en ny genväg, lägger till den eller de åtgärder som krävs för att utföra besvärjelsen eller charmen och sparar den sedan som en besvärjelse eller charm.
Om du inte vill använda Siri för häxkonst, finns det också röststyrning. När den är aktiverad lyssnar din mikrofon alltid och du kan skapa en anpassad gest som utlöses av stavningsnamnet för att öppna genvägen. Det finns också Back Tap, som låter dig trycka på baksidan av din iPhone två eller tre gånger för att aktivera vilken genväg du vill, men det tar bort det roliga med att besvärja.
4. Hej Siri, Lumos Maxima
Lumos Maxima liknar Lumos eldstav, bara den producerar en bländande ljusblixt från spetsen av staven. På din iPhone kommer detta helt enkelt att slå på ficklampan (eller ficklampan) och full ljusstyrka.
- Lägg till en ”Ställ in ficklampa”, ställ in den på ”På” och ställ in ”Ljusstyrka”-skjutreglaget på maximalt.
Om du har smart belysning i ditt hem kan du också använda kommandot för att slå på den med full ljusstyrka.
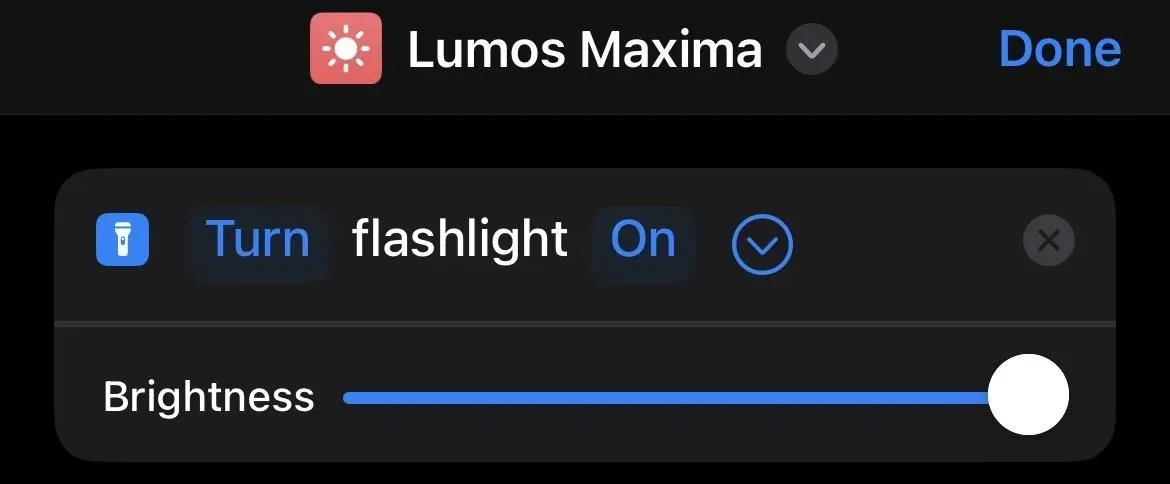
5. Hej Siri Silencio
Silencio är en tystande charm som kan tysta något. Att något kan vara din iPhone. Även om det betyder ”tystnad” på spanska, kommer att säga ”Hej Siri, tystnad” bara att stänga av alla dina larm. Men istället är det vettigt att aktivera Stör ej-läge.
- Lägg till en Ställ in fokus-åtgärd, ställ in den för att aktivera Stör ej-läget till Av.

6. Hej Siri, Muffliato
”Muffliato” är en tystande besvärjelse som hindrar andra mugglare, häxor och trollkarlar från att höra ditt samtal. Han gör detta genom att få dem att höra ett surrande ljud som är som konstant tinnitus. På din iPhone kan du använda den för att sänka volymen till en mer personlig nivå, samt aktivera bakgrundsljud för att stänga av allt som händer på din iPhone som du inte vill att folk i närheten ska höra.
- Lägg till en Set Volume-åtgärd och sänk dess värde. Eller…
- Lägg till en ”Ställ in volym”-åtgärd, ställ in den på ”50%.” Lägg till en Ställ in bakgrundsljud-åtgärd, ställ in den på På. Lägg till en ”Ändra bakgrundsljud”-åtgärd, ställ in den på ”Balanserat brus” (eller vilket ljud du vill). Lägg till åtgärden ”Ställ in volym för bakgrundsljud”, ställ in den på ett litet värde som ”10%”.
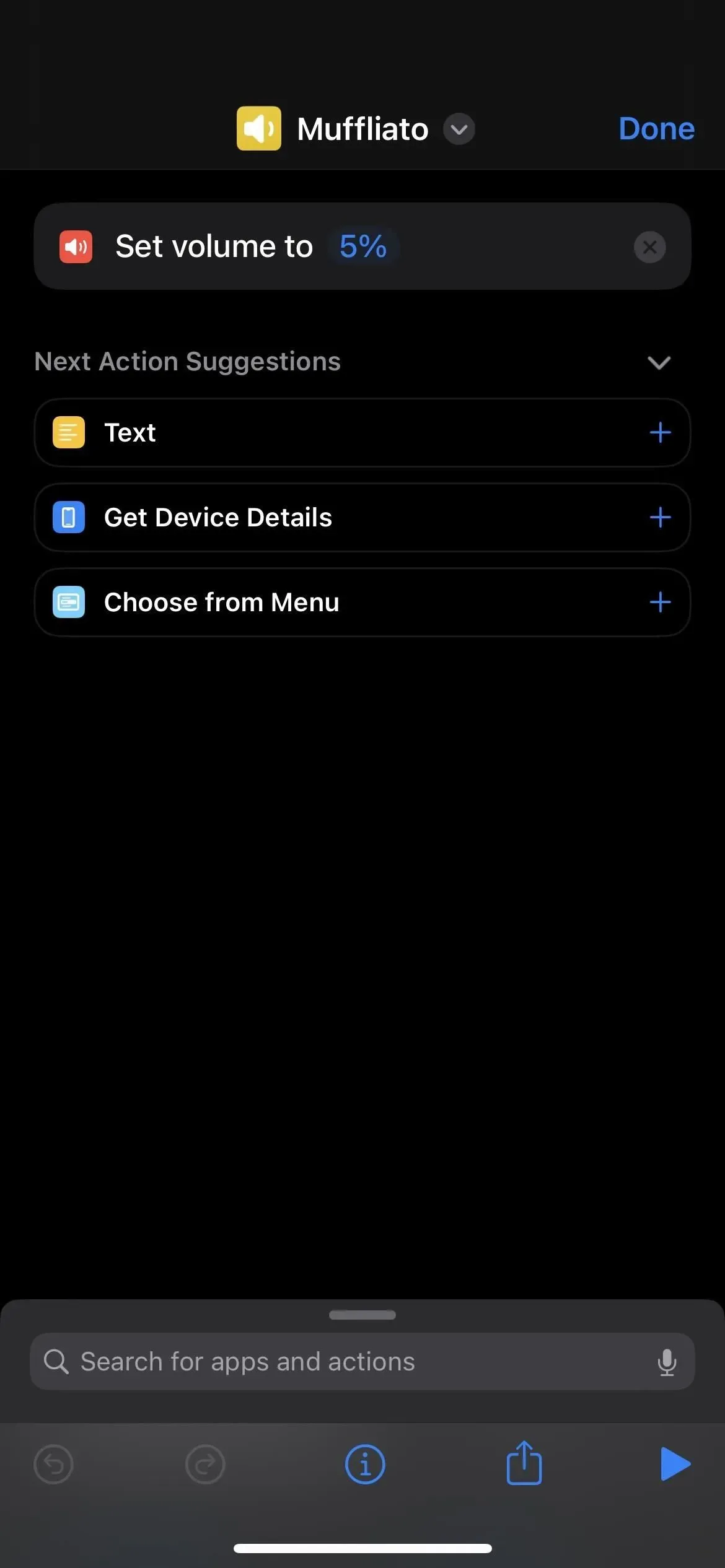
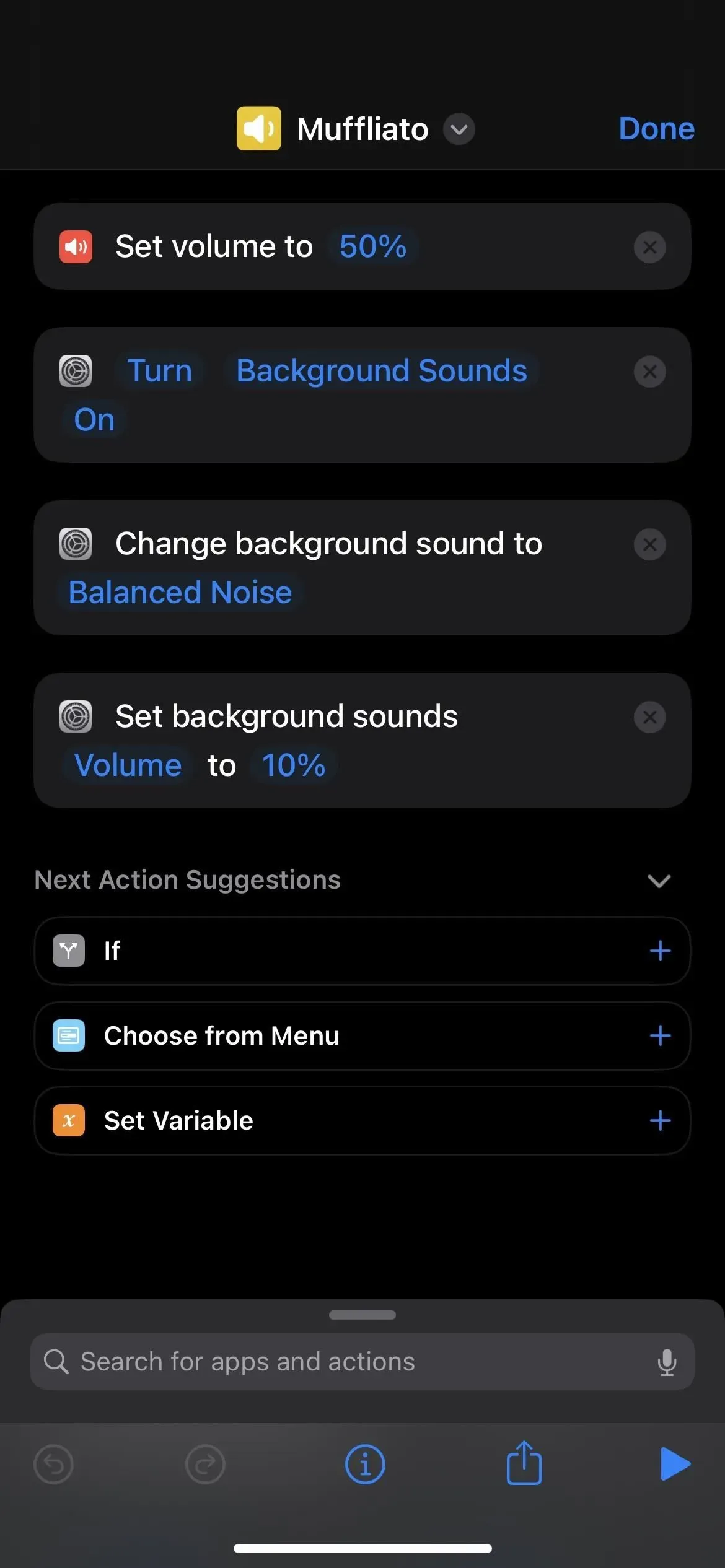
7. Hej Siri Sonorus
Sonorus är en trollformel som får målets ljud högre, som en mänsklig röst. Du kan helt enkelt ställa in den på maximal volym på din iPhone.
- Lägg till en ”Ställ in volym”-åtgärd, ställ in den på ”100 %.”

8. Hej Siri Quietus
”Quietus” är en besvärjelse som motverkar en besvärjelse, så den gör tvärtom och återställer volymnivån till vad den var tidigare. Du kan låta den använda den volym som du med största sannolikhet kommer att använda på din iPhone, eller bara en volym på mellannivå inställd på 50 procent.
- Lägg till en ”Ställ in volym”-åtgärd, ställ in den på ”50%” (eller vad du vill).
Om du vill bli galen kan du lägga till ett sätt att spela in den aktuella volymnivån till kommandot ”Sonorus” innan du ändrar volymen till 100%. Sedan i kommandot ”Quietus” kan du lägga till ett sätt att ringa upp inspelningsvolymen innan du ställer in den.
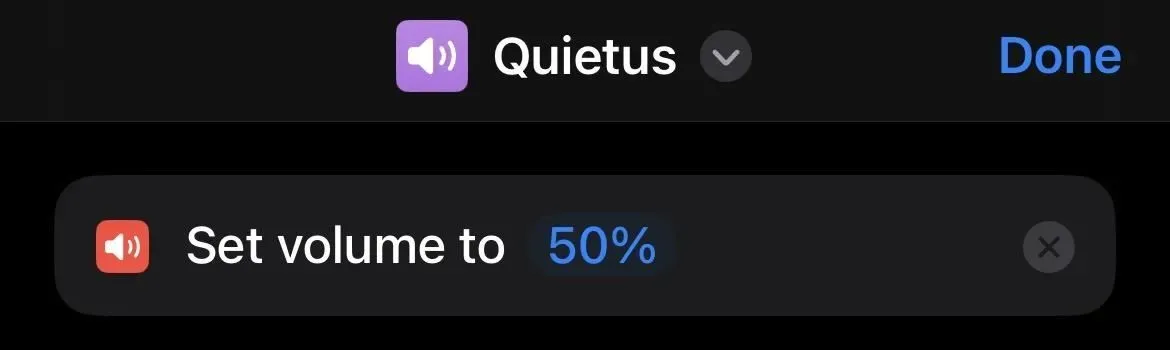
9. Hej Siri Homenum Revelio
Homenum Revelio är en besvärjelse för detektering av mänsklig närvaro som gör att castern kan veta vem som är i närheten. Om du vill använda den på din iPhone öppnar du fliken Personer i appen Hitta min. Före iOS 13 var det appen Hitta mina vänner.
- Lägg till en ”Öppna URLs”-åtgärd, ställ in URL:en till ” findmyfriends:// ”eller ” fmf1:// ”schema. Eller…
- Lägg till en ”URL”-åtgärd och ställ in dess schema till ” findmyfriends:// ” eller ” fmf1:// ”. Lägg till en ”Öppna URL”-åtgärd.
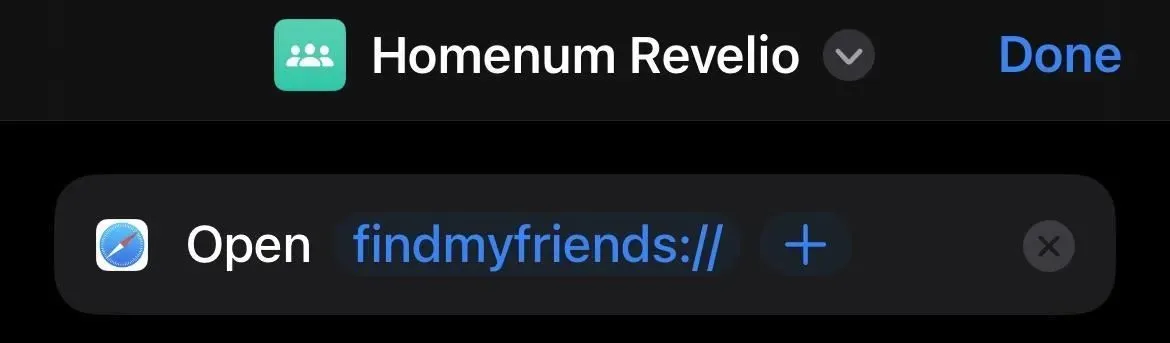
10. Hej Siri, peka på mig
”Point me” är den (minst intressanta) besvärjelsen som pekar kastarens trollstav mot norr. För din iPhone kan detta bara vara att öppna Compass-appen.
- Lägg till en ”Öppna applikation”-åtgärd och välj ”Kompass” som applikation.
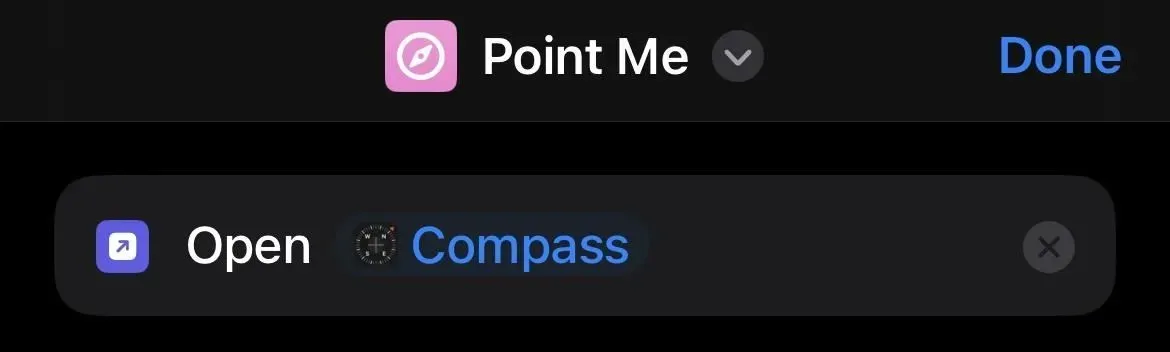
11. Hej Siri Sternius
Sternius är en besvärjelse som får målet att nysa en kort stund. Det är roligare än användbart på iPhone där du får din iPhone att börja nysa.
- Lägg till en filåtgärd och välj ljudfilen för någon som nyser. Lägg till en Play Sound-åtgärd.
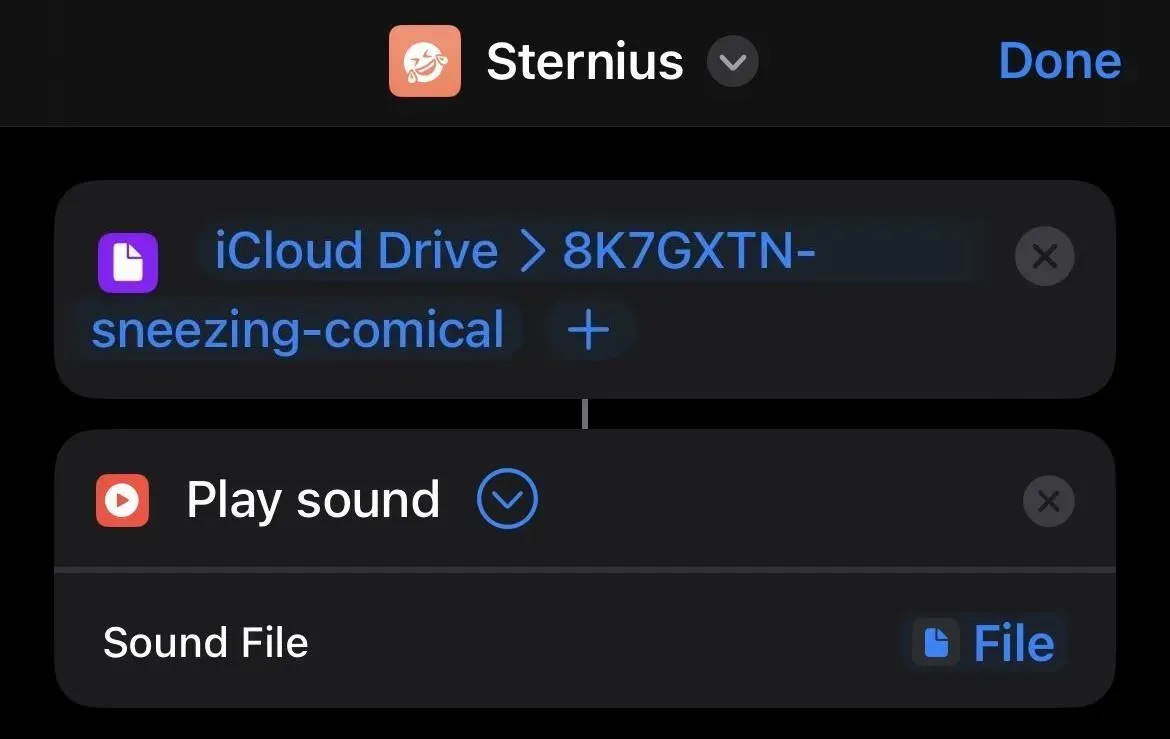
12. Hej Siri, Vermillious (eller Periculum)
”Vermilius” är mugglarnas motsvarighet till en raket som avfyras mot himlen för att signalera att du behöver hjälp. Kastarens trollstav avfyrade röda gnistor i luften för att locka andras uppmärksamhet. I filmerna använder Harry Potter istället ”Periculum”. På iPhone kan du använda den för att skicka ett nödmeddelande med din nuvarande plats till en nödkontakt.
Detta kan redan göras med Apples Emergency SOS-funktion, som skickar textmeddelanden med din nuvarande plats till varje nödkontakt, men även ringer 911. Om du inte behöver nödtjänster men ändå vill att din nödkontakt ska veta din nuvarande plats, ställ in upp etiketten ” I nödfall”.
- Lägg till en ” I nödfall ”-etikett från Label Gallery och anpassa den. Ta bort onödiga åtgärder.
Det är mer än att bara skicka din nuvarande plats via text, men du kan ta bort andra åtgärder från genvägen för att göra det enklare. Glöm inte att byta namn på etiketten ”Vermillious” eller ”Periculum”. Alternativt kan du skapa en genväg från början med:
- Lägg till en kontaktåtgärd och välj dina kontakter. Lägg till åtgärden ”Hämta aktuell plats”. Lägg till en textåtgärd och skriv SOS-meddelandet du vill skicka. Lägg till en ”Skicka meddelande”-åtgärd och använd sedan variablerna ”Text” och ”Aktuell plats” i meddelandet med vilken annan text du vill lägga till; du kan formatera det som ”[Text] Jag är i [Street] [Stad] [State] [Zip]”. Slutligen väljer du att skicka till variabeln ”Kontakter”.
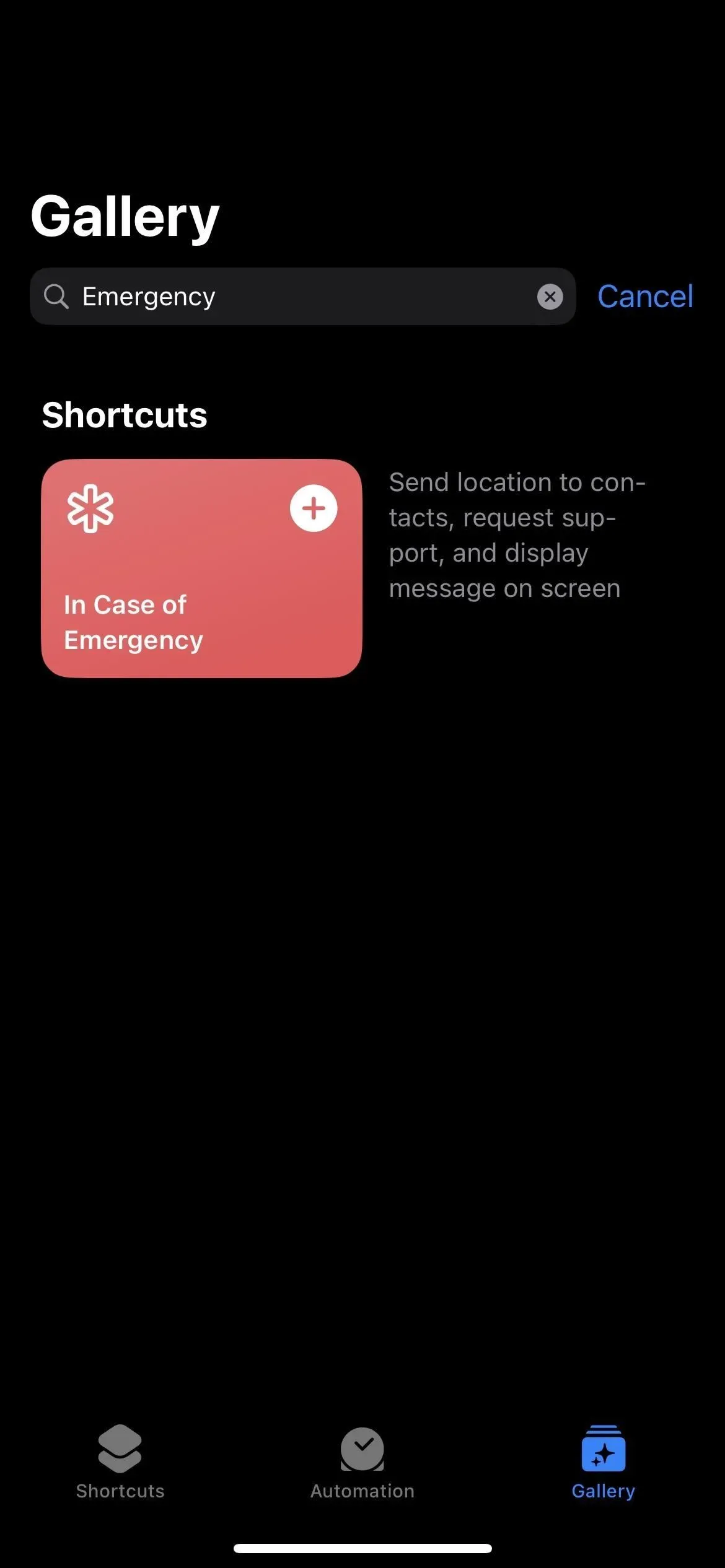
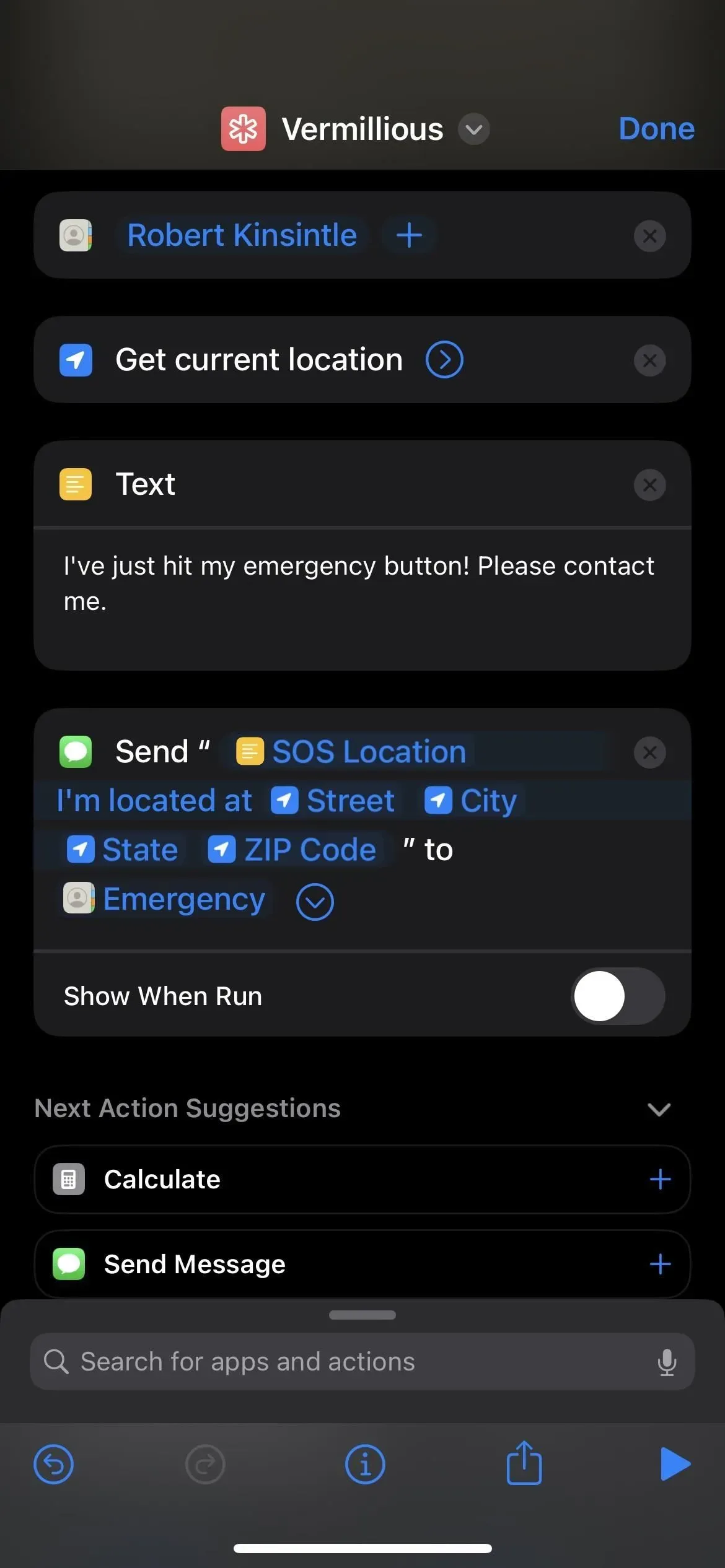
13. Hej Siri Vermillious Duo
”Vermillious Duo” (där ”Duo” betyder två) är en förbättrad version av ”Vermillious”, så du kan göra ”Vermillious” till en genväg för en kontakt och sedan använda ”Vermillious Duo” för flera kontakter. Det här är samma konstruktion som ovan, bara med ytterligare mål.
- Använd stavningsgenväg 12, lägg bara till fler kontakter.
14. Hej Siri Vermillious Tria
Du kan säkert gissa vad det betyder. ”Vermillious Tria” är ännu kraftfullare än ”Vermillious Duo”, så du skapar en annan ”Vermillious”-etikett som visas i stavningsetikett 12 ovan, men lägger istället till en hel grupp med kontakter.
Men eftersom ”Tria” betyder tre, kan det vara vettigt att använda genvägen ” In Case of Emergency ” från Spell 12 och justera den utan att ta bort någonting. Först kommer den att skicka din nuvarande plats till dina valda nödkontakter. För det andra kommer det att skicka ytterligare instruktioner till nyckelkontakter. För det tredje kommer det att visa meddelandet på skärmen för snabb hämtning.
- Lägg till en ” I nödfall ”-etikett från Label Gallery och anpassa den.

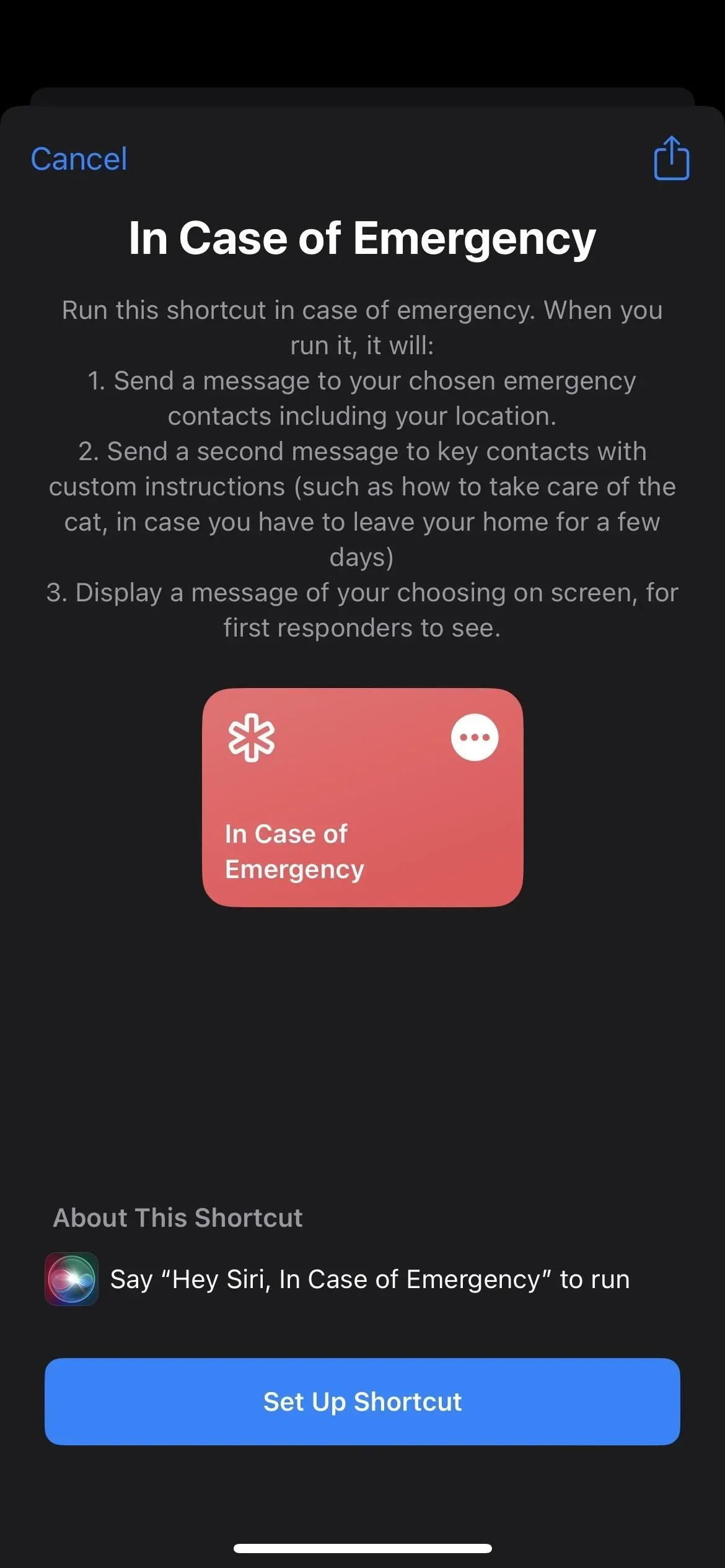
15. Hej Siri, Reducio
”Reducio” är en krympande besvärjelse som gör precis vad det låter som: minskar storleken på ett objekt. Det enklaste sättet att använda den på din iPhone är att minska textstorleken på skärmen.
- Lägg till en ”Ange textstorlek”, ställ in storleken på ”Mycket liten”, ”Liten” eller ett annat alternativ som är mindre än den normalt föredragna textstorleken.
Du kan också prova att använda den som en amulett för att minska filstorleken på den aktuella bilden du tittar på.
- Lägg till en åtgärd för att ändra storlek på bild, tryck på Bild i åtgärdsrutan, välj Snabbinmatning, tryck på Ingenstans i inmatningssektionen och aktivera Hämta vad som visas på skärmen . Välj sedan en storlek i åtgärdsrutan Ändra storlek på bild, som är 640px bred som standard. Lägg slutligen till åtgärden Spara i fotoalbum och välj ett album.
I iOS 16 kan du göra något liknande med PDF-filer.
- Lägg till en åtgärd ”Optimera PDF-filstorlek”, tryck och håll ned ”Dokument” i åtgärdsfältet, välj ”Snabbinmatning”, tryck på ”Ingenstans” i inmatningssektionen och aktivera ”Hämta vad som visas på skärmen”. Lägg sedan till en ”Spara fil”-åtgärd, klicka på rullgardinspilen i åtgärdsfältet och välj om du vill be om en sparad plats eller välja en katalog. Alternativt kan du också aktivera ”Skriv över om fil finns”.
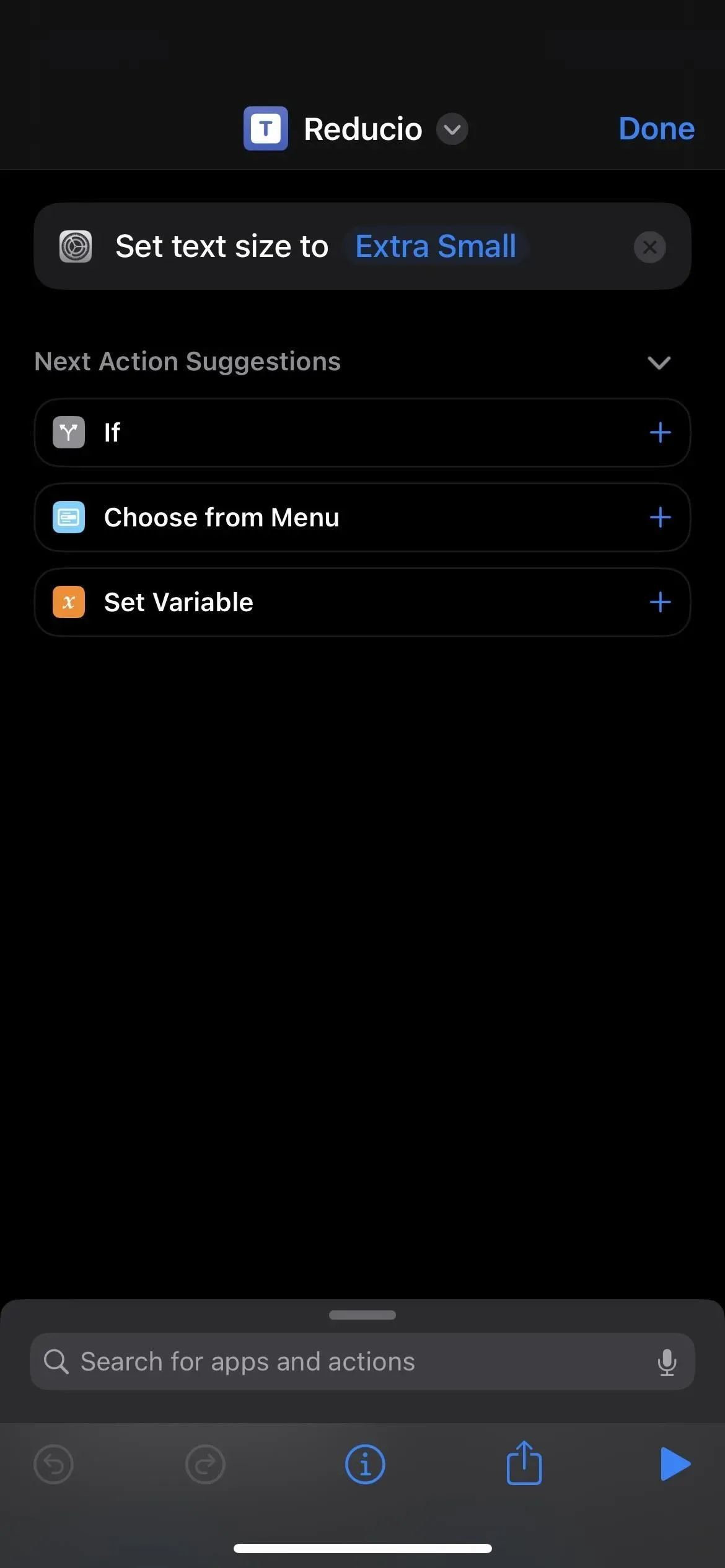
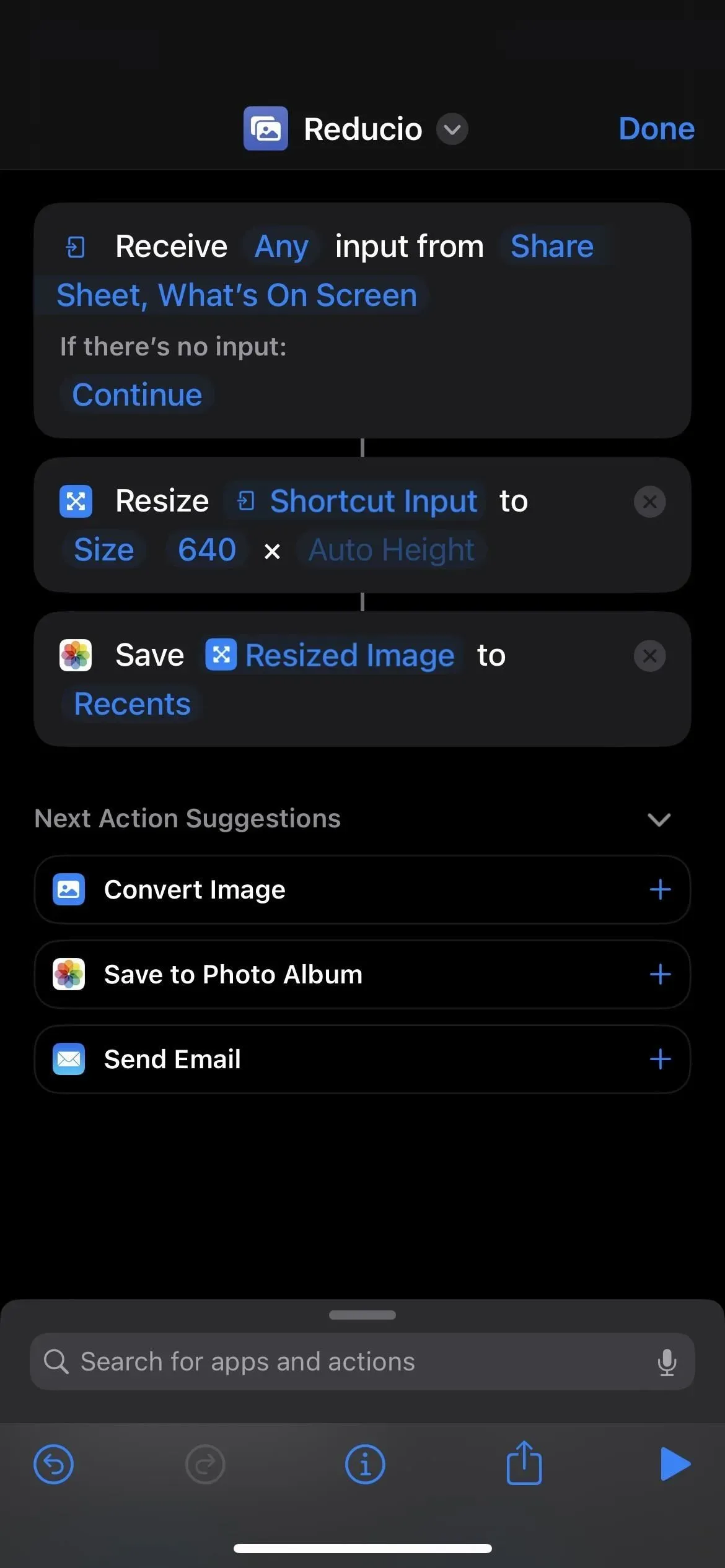
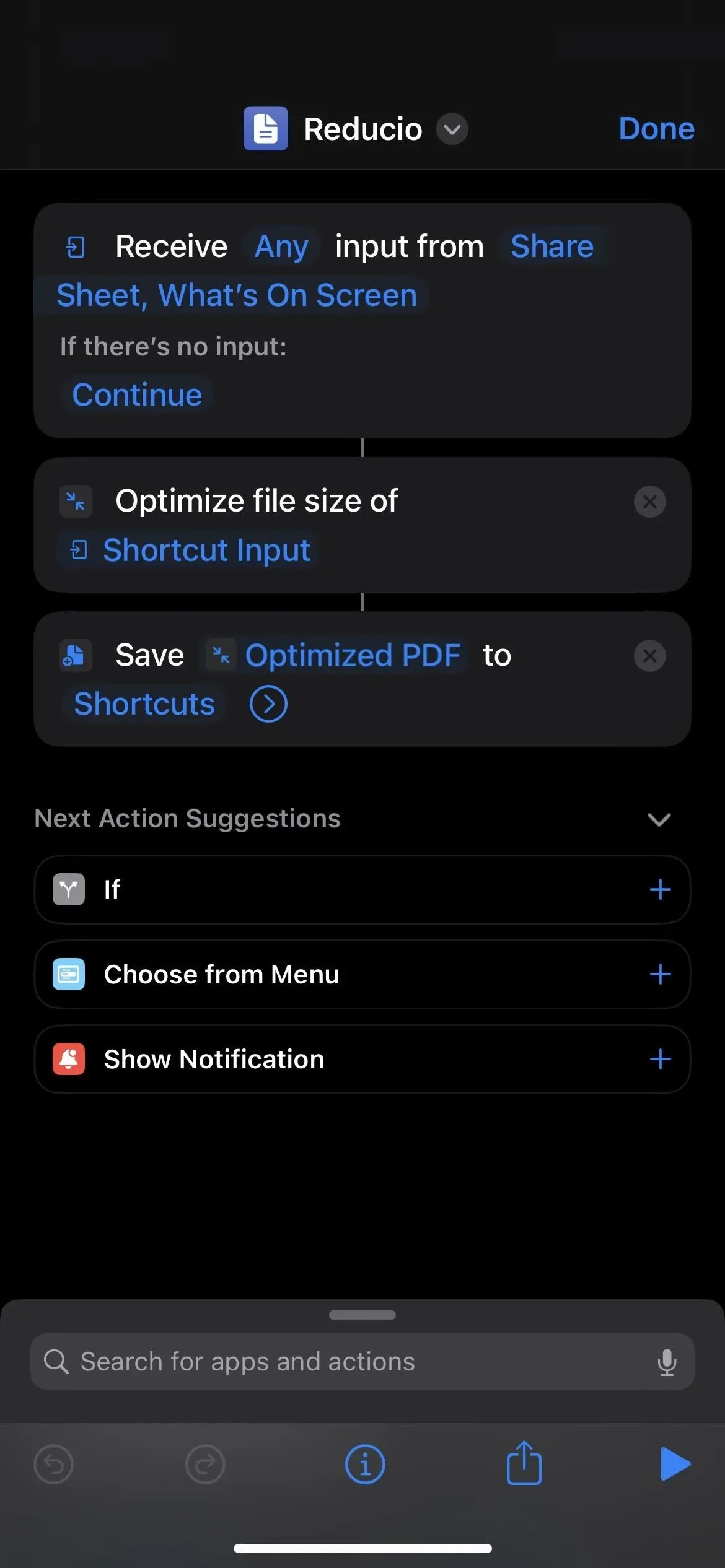
16. Hej Siri Engorgio
”Reducio” har en motstavning som kallas ”Engorgio” som har motsatt effekt att återställa saker till sin normala storlek eller få saker att svälla. På din iPhone kan du använda den för att ångra det du gjorde med kommandot Reducio, även om det bara är meningsfullt med storleksändring av text. Om du ökar storleken på miniatyrbilden pixlar du och du kommer inte att kunna avoptimera PDF-filen.
- Lägg till åtgärden ”Ange textstorlek” och ställ in normal textstorlek.
Det kan dock vara användbart att zooma in på ett foto om det är för litet för vad du vill ha, till exempel om servern inte accepterar filen för att den är för liten.
- Lägg till en åtgärd för att ändra storlek på bild, tryck på Bild i åtgärdsrutan, välj Snabbinmatning, tryck på Ingenstans i inmatningssektionen och aktivera Hämta vad som visas på skärmen . Välj sedan en storlek i åtgärdsrutan Ändra storlek på bild, som är 640px bred som standard. Lägg slutligen till åtgärden Spara i fotoalbum och välj ett album.
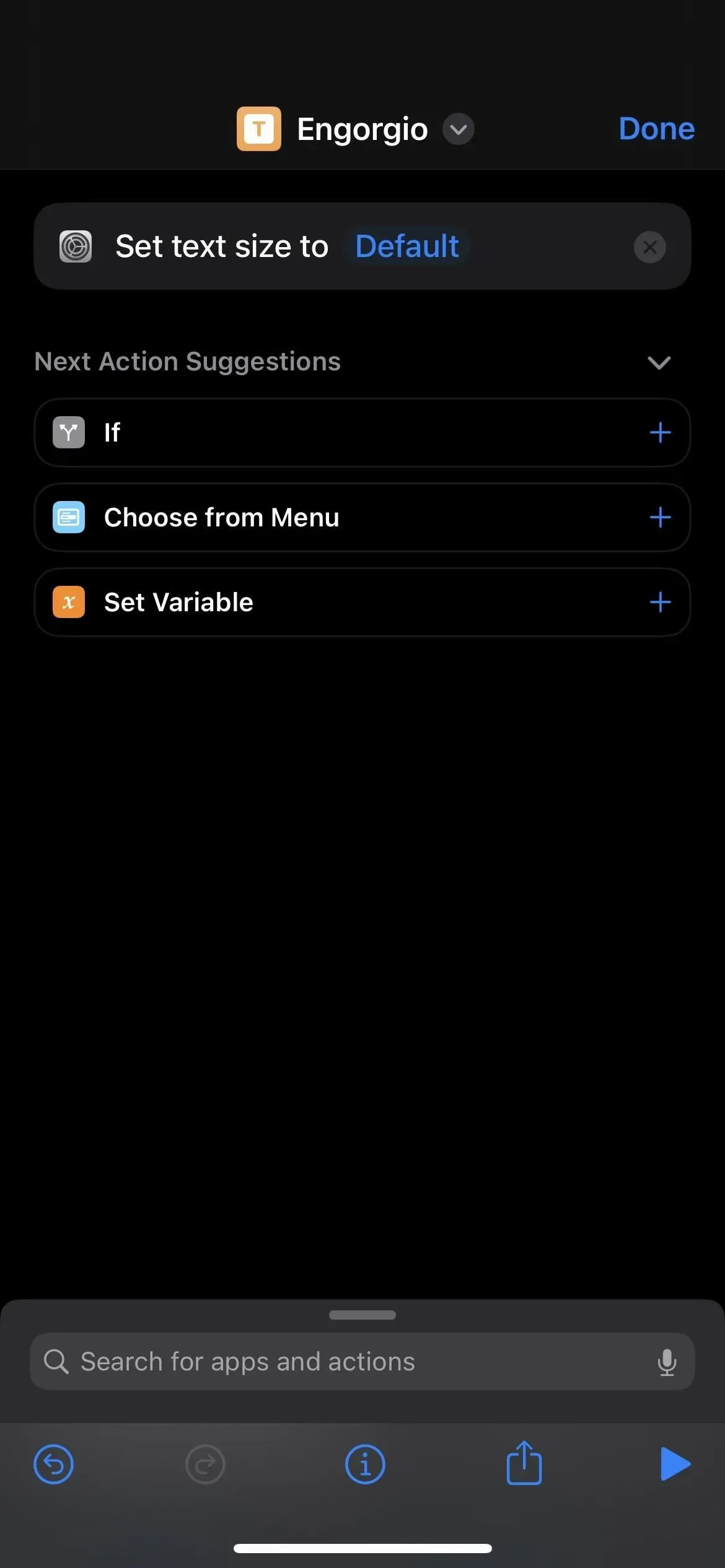
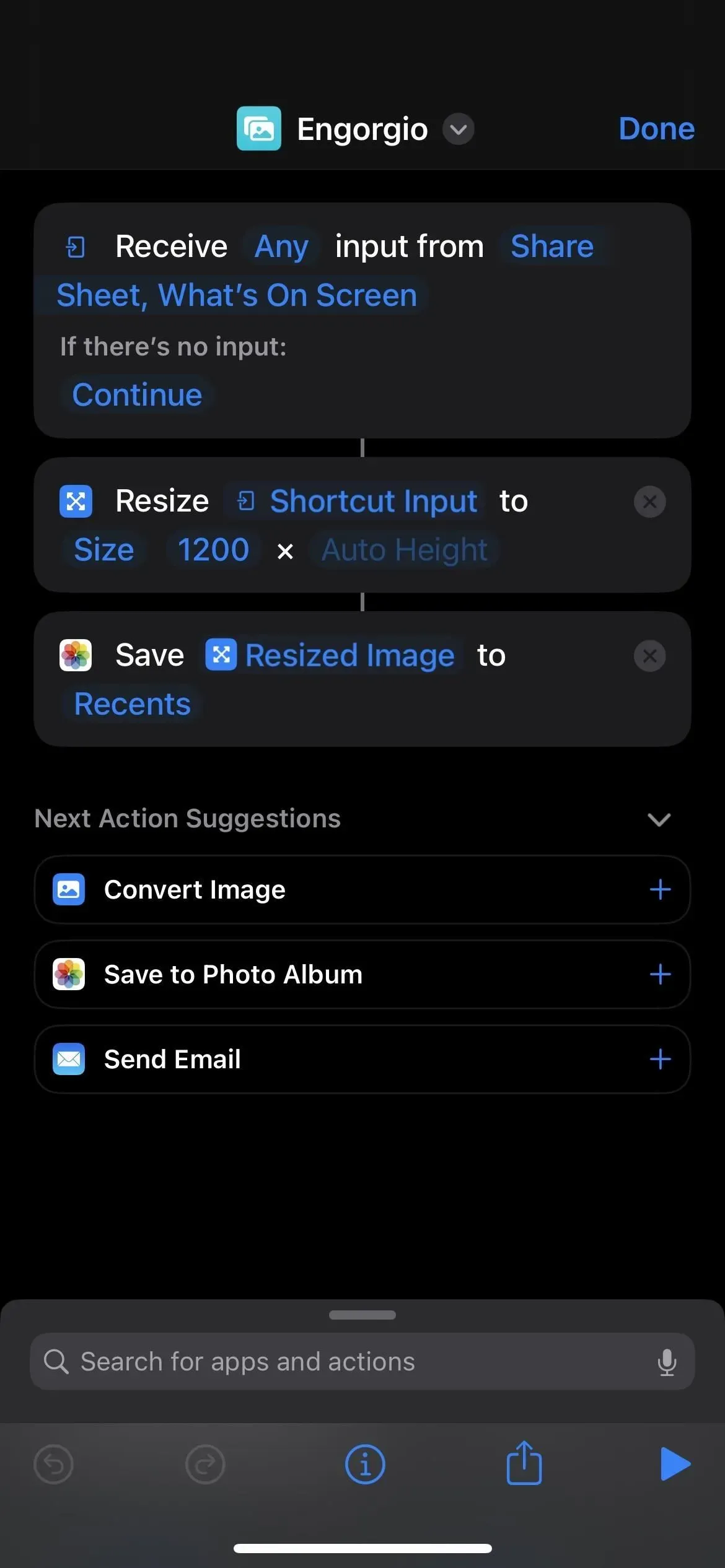



Lämna ett svar