Hur du snabbt och enkelt signerar PDF-dokument på din Mac
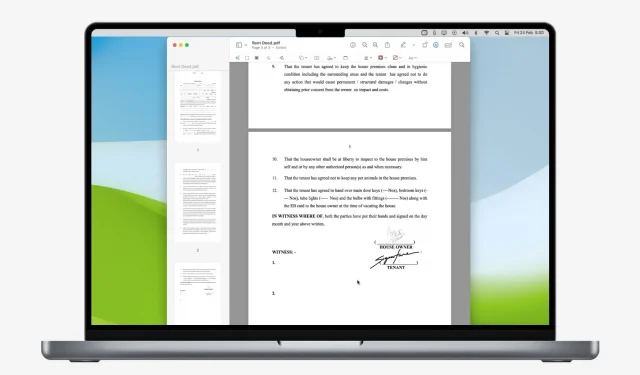
Att signera en PDF direkt från din Mac kan vara ett bekvämt och effektivt sätt att autentisera och auktorisera viktiga dokument. Oavsett om du behöver skriva under ett kontrakt, fylla i ett formulär eller lägga till din signatur i ett brev, finns det några enkla sätt du kan använda för att digitalt signera PDF-dokument på din Mac.
I den här artikeln kommer vi att titta på olika sätt att lägga till din signatur i ett PDF-dokument på din Mac utan att behöva ladda ner programvara från tredje part.
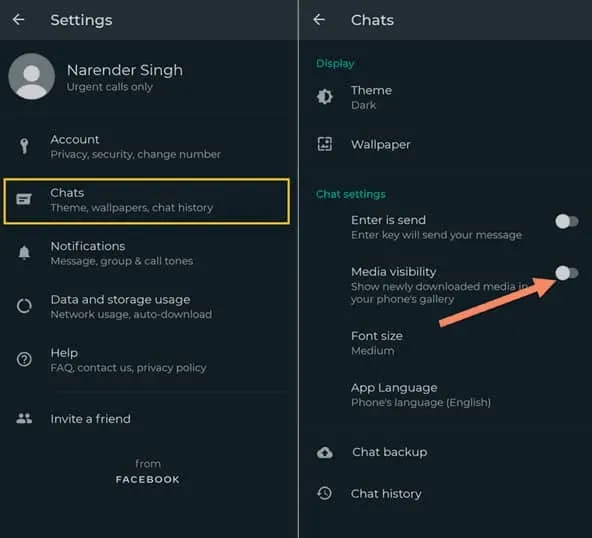
Hur man signerar PDF på Mac
1) Dubbelklicka på PDF-filen för att öppna den i det inbyggda förhandsgranskningsprogrammet.
2) Klicka på uppmärkningsikonen högst upp.
3) Klicka nu på signaturikonen.
4) Om du någonsin har skapat en signatur på din iPhone, iPad eller Mac, kommer den signaturen att listas här. Du kan välja en och använda den. Om signaturen inte är tillgänglig klickar du på Skapa signatur.
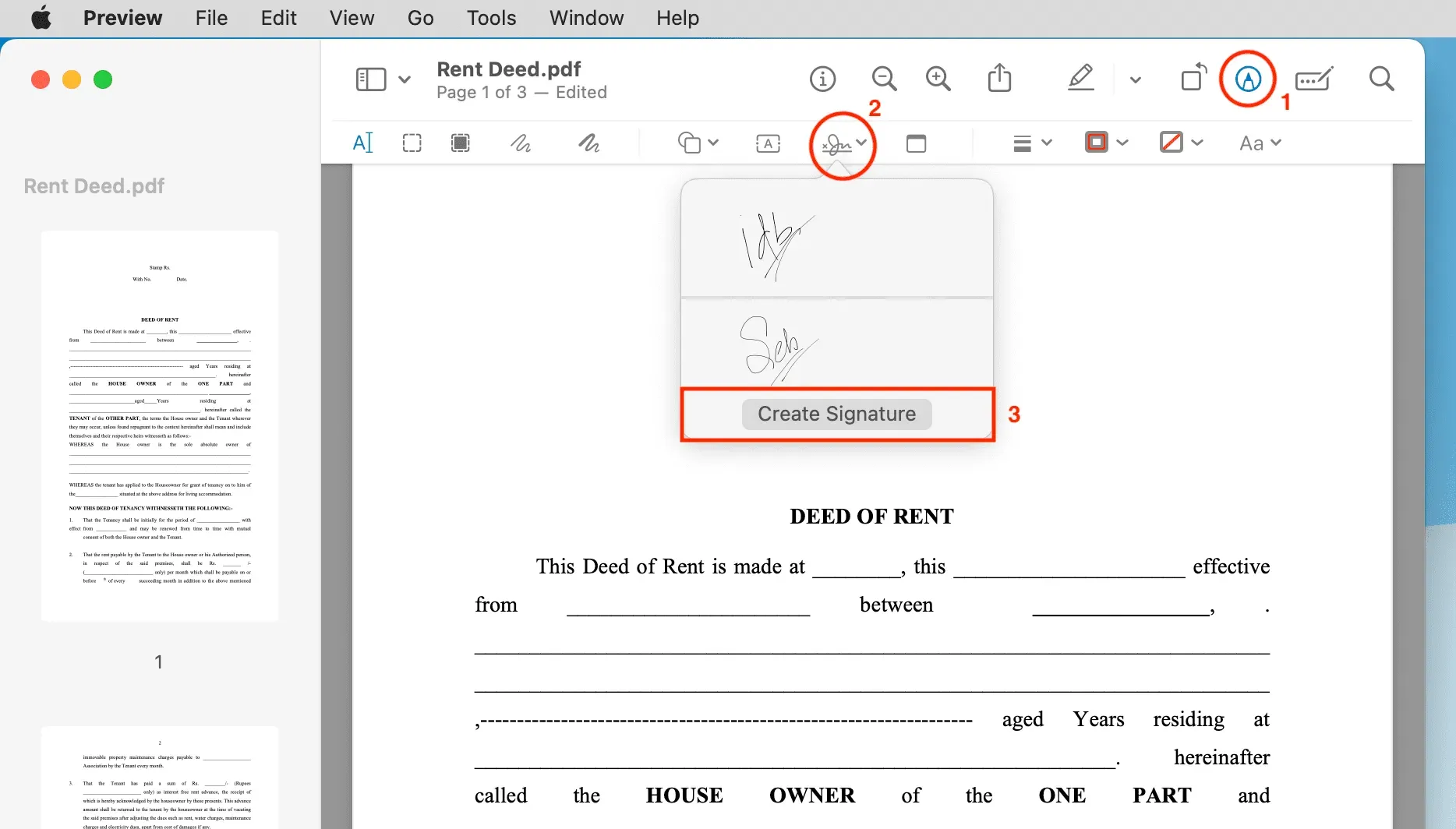
Du har nu tre alternativ för att skapa en ny signatur:
Alternativ 1: Använd din iPhone eller iPad
1) Tryck på iPhone eller iPad ovanpå.
2) Om du bara har en iOS-enhet bör den öppna ett tomt fält där för att skapa en signatur. Om du har lagt till flera iPhones och iPads till ditt Apple-ID klickar du på Välj enhet och väljer din iPhone eller iPad. Jag skulle rekommendera att använda en iPad istället för en iPhone, eftersom du kan använda din Apple Pencil för att signera perfekt, och även om du inte har en Apple Pencil kan ditt finger bekvämt signera på iPadens stora display.

3) Signera nu med din Apple Pencil eller ditt finger på din iPad eller iPhone. Det kommer att visas i realtid på din Mac. Om du behöver börja om, klicka på ”Rensa” och det kommer att rensa upp signeringsplattan.
4) När du har den perfekta signaturen, tryck eller klicka på Klar på din Mac eller iPhone/iPad.
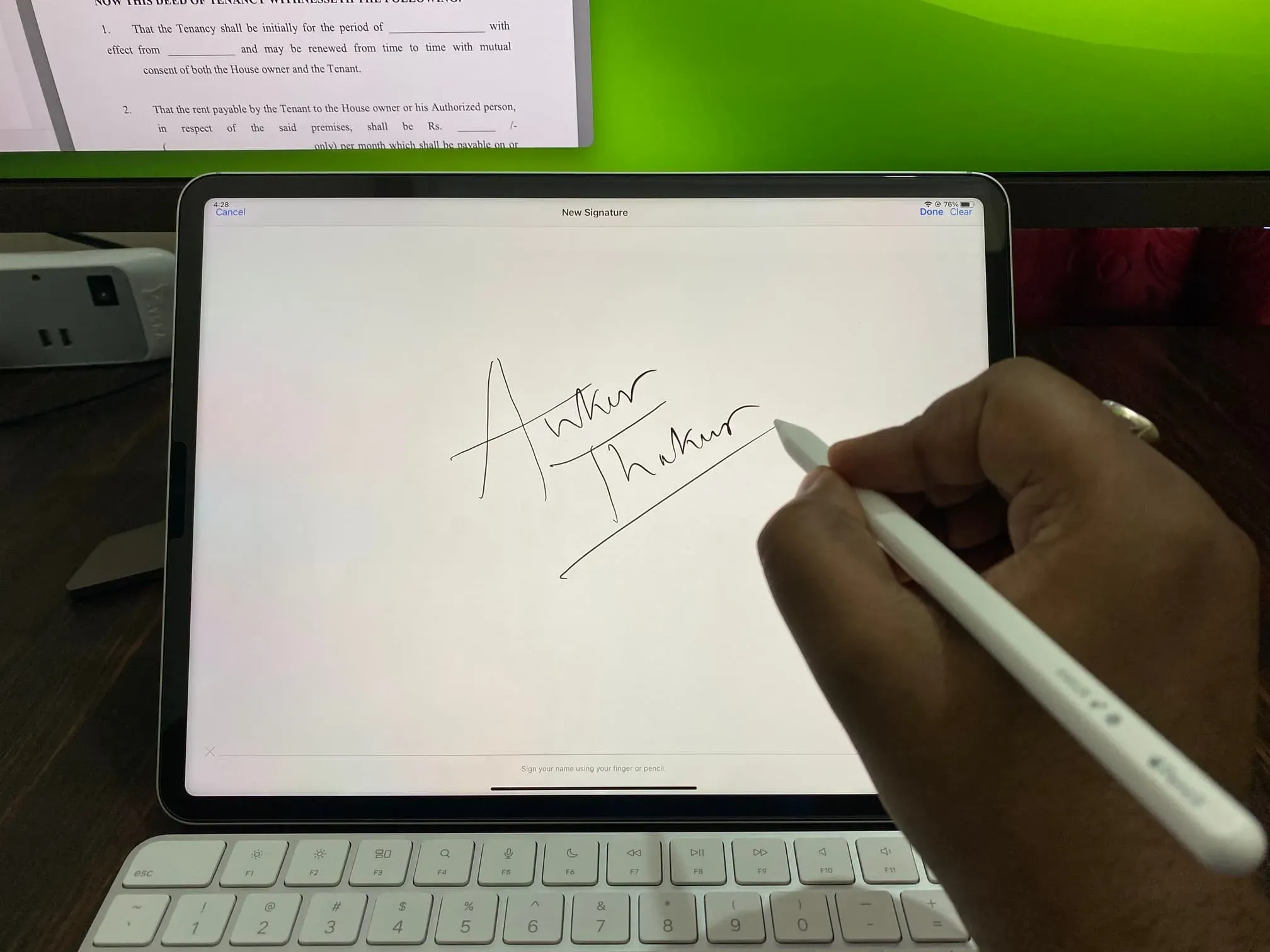
Alternativ 2: Använd din MacBook-styrplatta
Du kan använda fingret för att signera om du använder en MacBook eller en styrplatta ansluten till din Mac.
1) Börja med att välja Styrplatta > Klicka här för att komma igång.
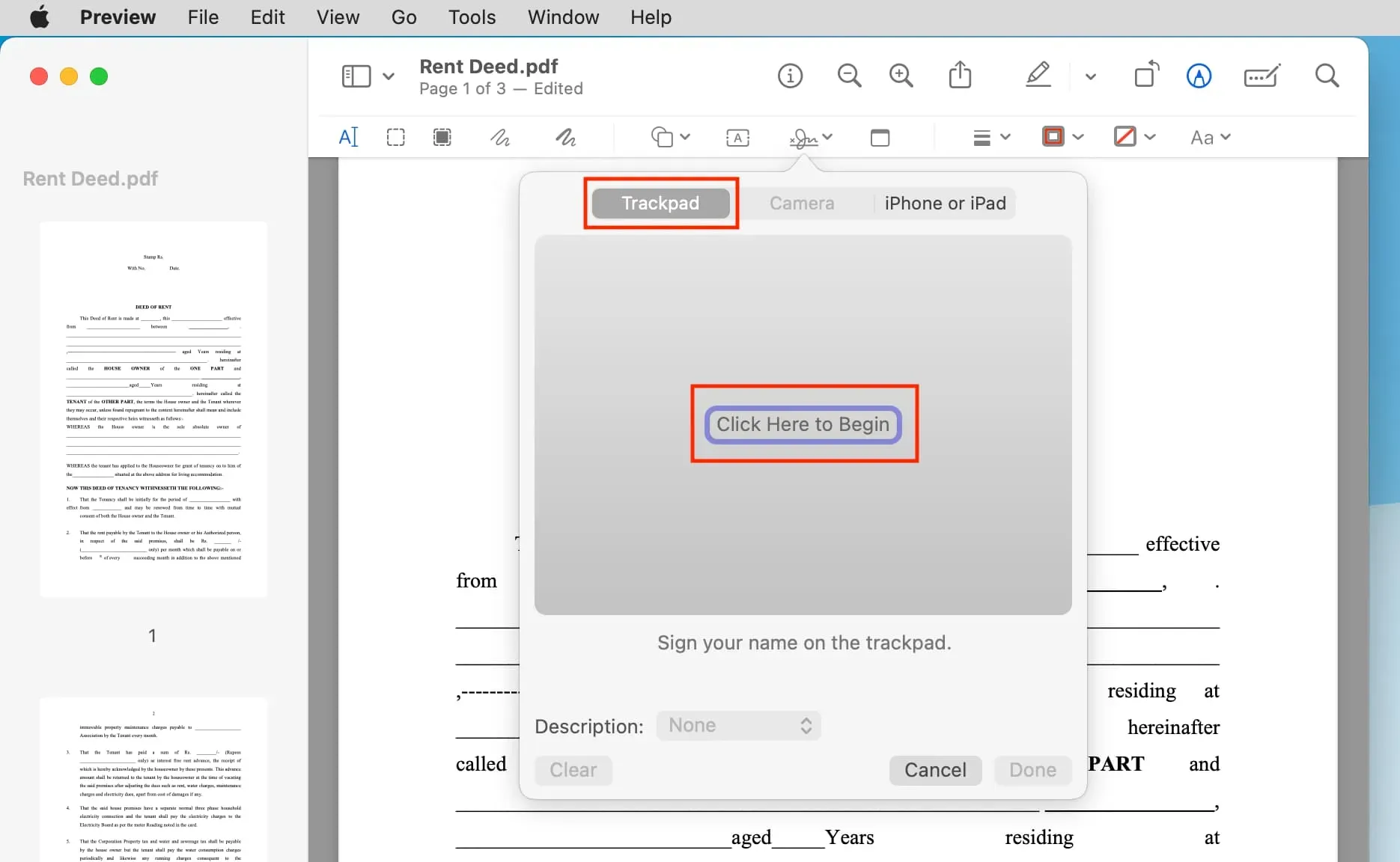
2) Gör nu ditt bästa för att signera med ett finger på styrplattan. Tryck sedan på valfri tangent på tangentbordet och klicka på Klar.
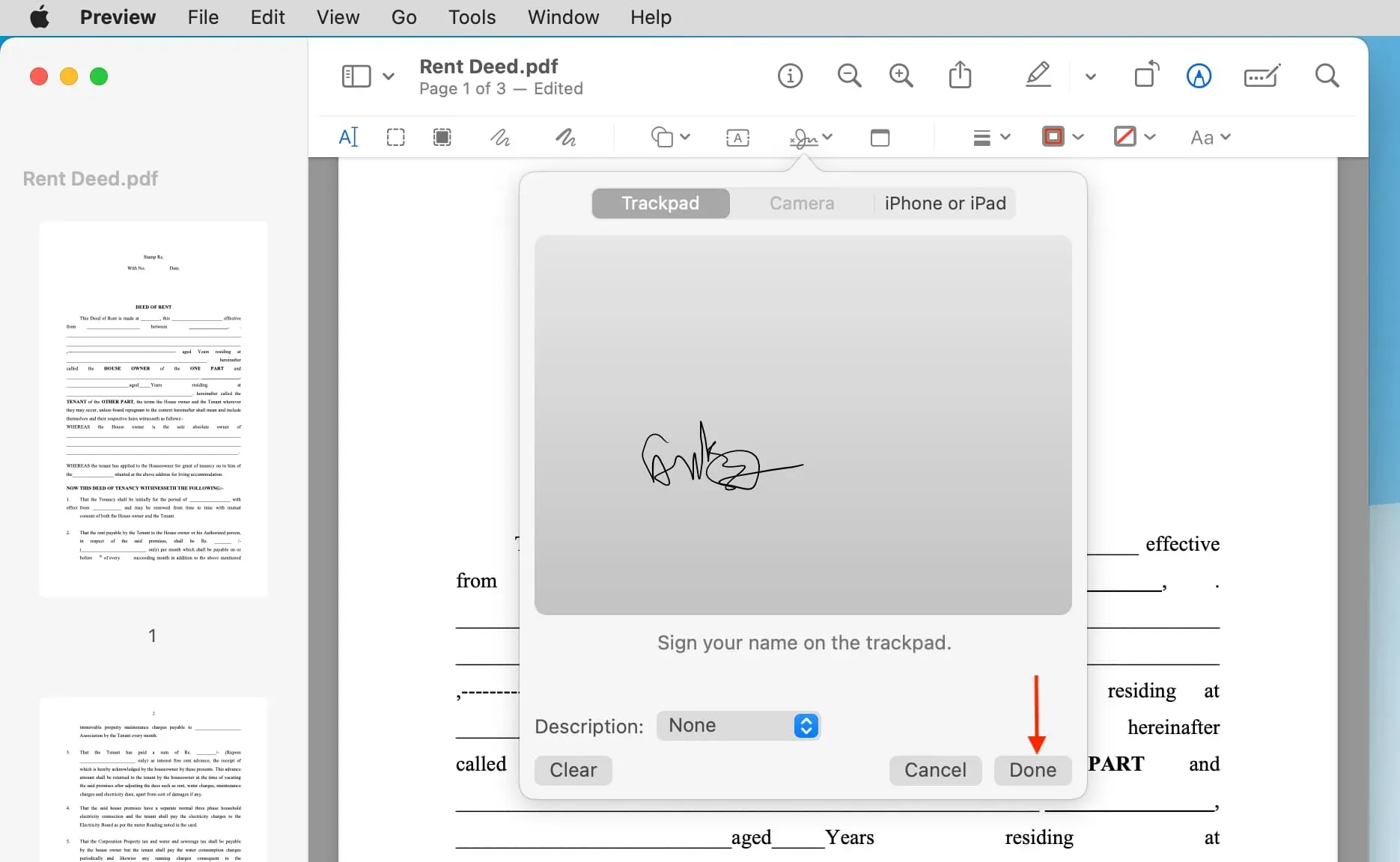
Alternativ 3: Använd din Macs kamera
För att göra detta behöver du ett pappersark och en penna. Vissa kanske föredrar den här metoden, oavsett om de har en styrplatta eller inte, helt enkelt för att det gör att du enkelt kan skriva ditt namn på ett papper, som du redan är van vid.
1) Ta ett vitt papper och skriv under på det.
2) Klicka på signaturknappen och välj ”Kamera” från toppen.
3) Håll nu ett papper med din signatur framför din Macs främre kamera och klicka på Klar. Din Mac kommer automatiskt att upptäcka signaturen och förvandla den till en spegelbild för korrekt orientering. Du kan försöka att signera flera gånger tills du är nöjd med resultatet genom att klicka på ”Avbryt”-knappen för att starta om.
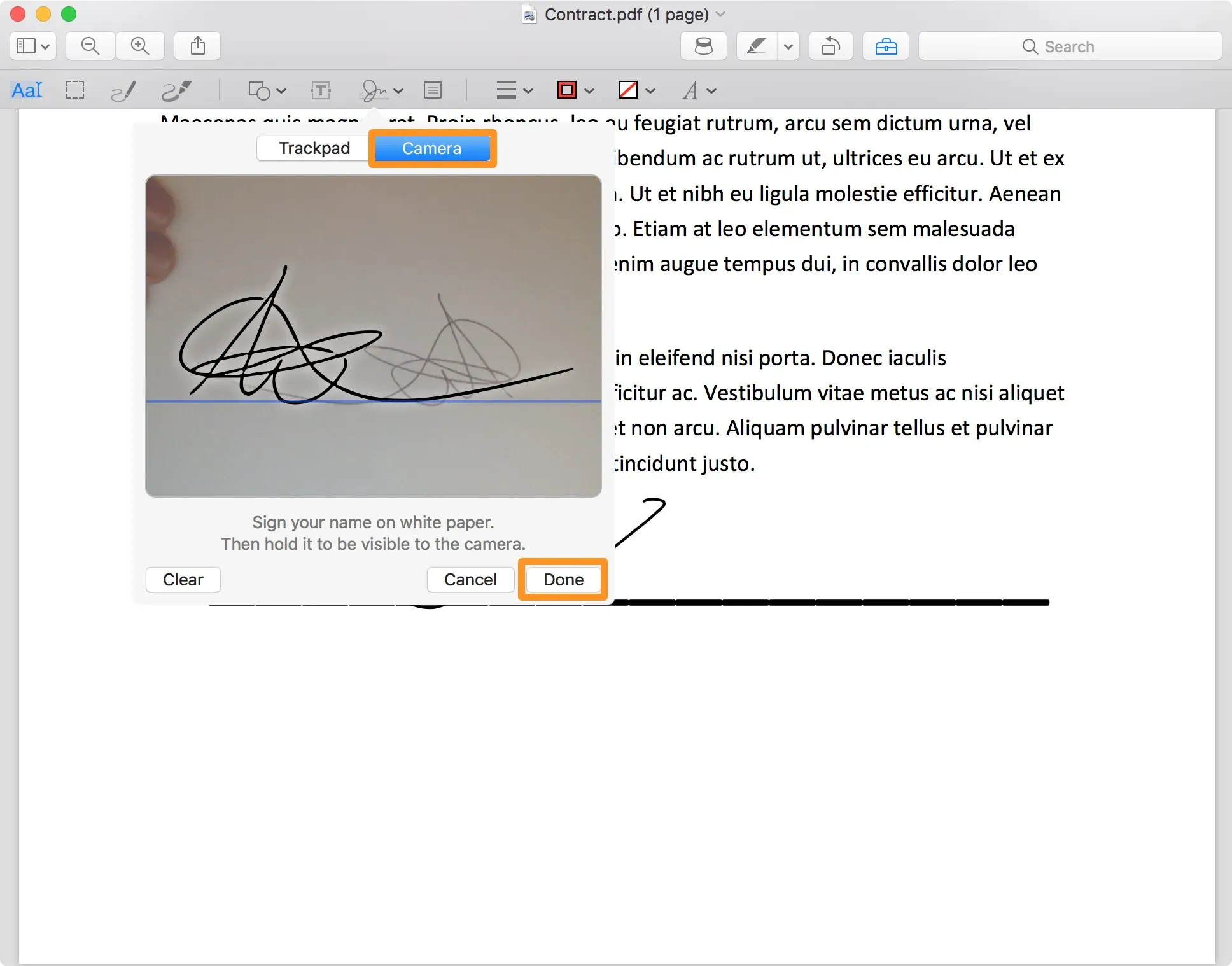
Lägg till en signatur i din PDF
När du har skapat en signatur med någon av de tre metoderna ovan följer du dessa snabba steg för att lägga till den i PDF och exportera den.
1) Gå till PDF-sidan där signaturen ska finnas. Detta kommer troligen att vara den sista sidan i PDF-filen.
2) Klicka på signaturknappen längst upp, välj din signatur så kommer den omedelbart upp på PDF-sidan.
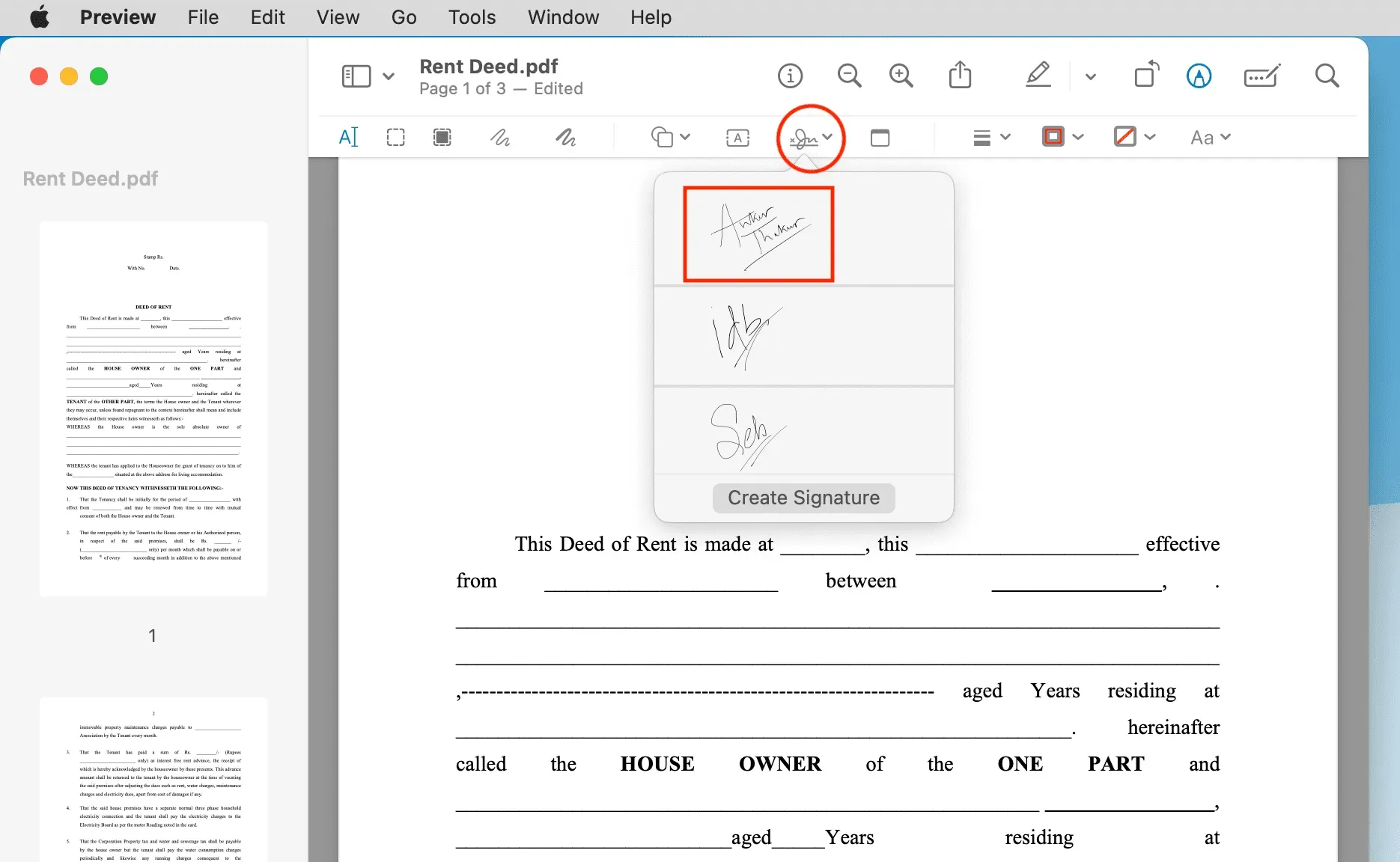
3) Dra din signatur till motsvarande signaturrad i PDF-filen. Använd piltangenterna för mer exakt kontroll. Om du har problem med att flytta en signatur från en PDF-sida till en annan, välj den bara på första sidan, tryck på Kommando + X för att klippa ut den och klistra in den på valfri annan PDF-sida med Kommando + V.
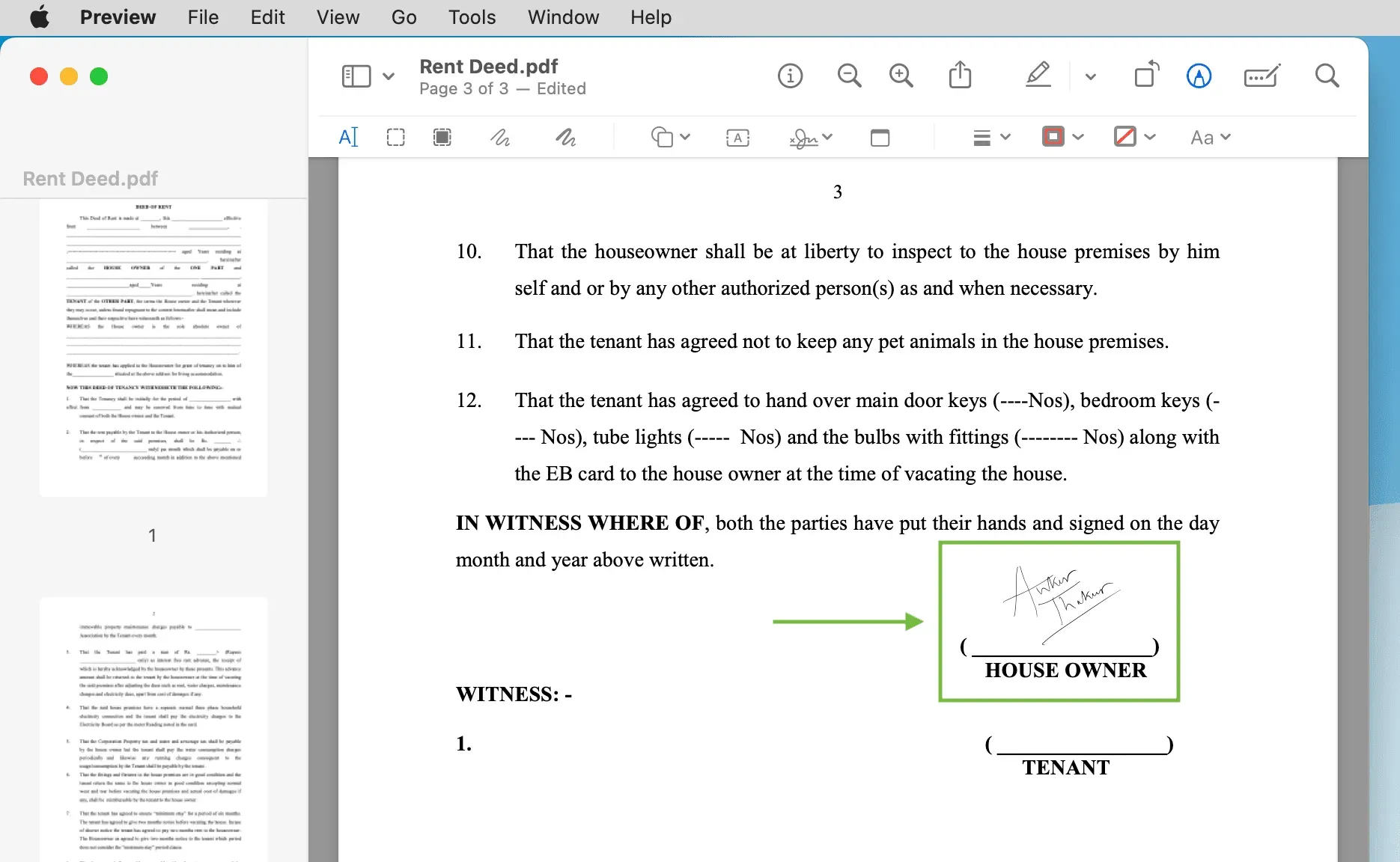
4) För att spara den signerade PDF-filen, klicka på ”Arkiv”> ”Exportera” på den övre menyraden. Du kan också klicka på ”Exportera som PDF” om det är synligt.
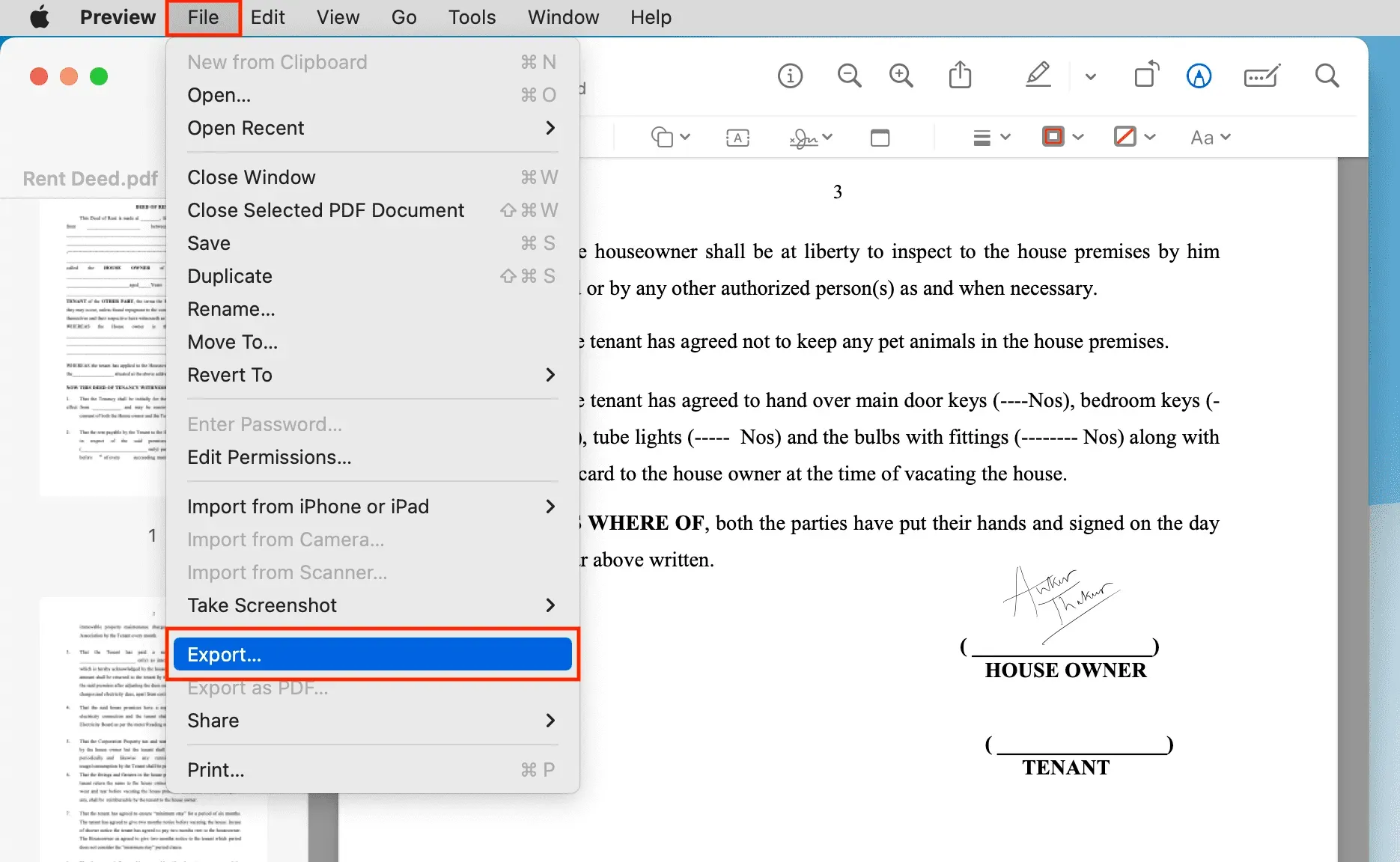
5) Se till att ”PDF” är listad bredvid ”Format”-fältet och klicka på ”Spara”-knappen.
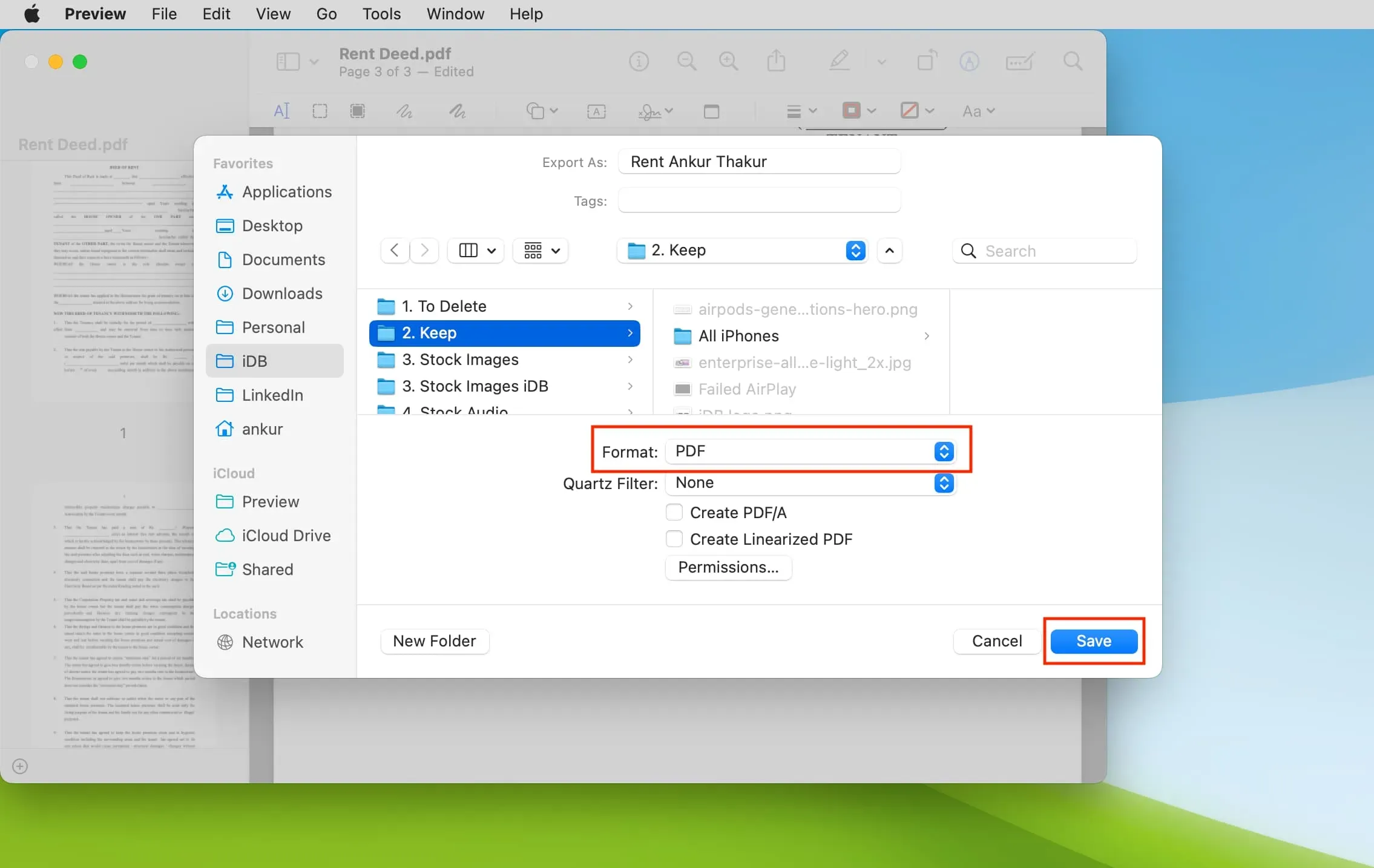
Fin touch: Du kan alltid räkna med Apples uppmärksamhet på detaljer; din signatur visas till och med på filikonen som visas ovan.
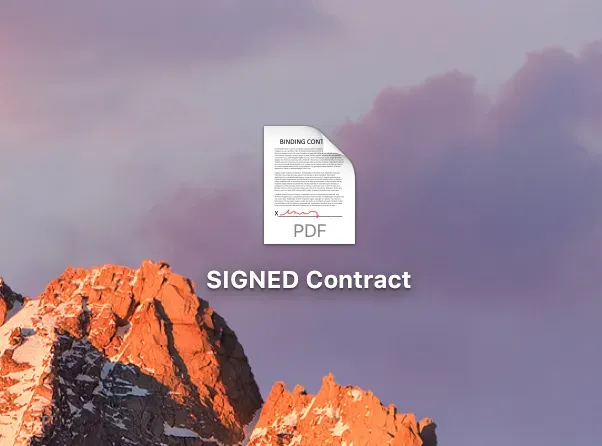
En annan metod
Även om det inte är lika lätt som metoden ovan, kan du använda ritknappen i förhandsgranskningsläge och sedan använda ditt finger och styrplattan för att skissa din signatur.
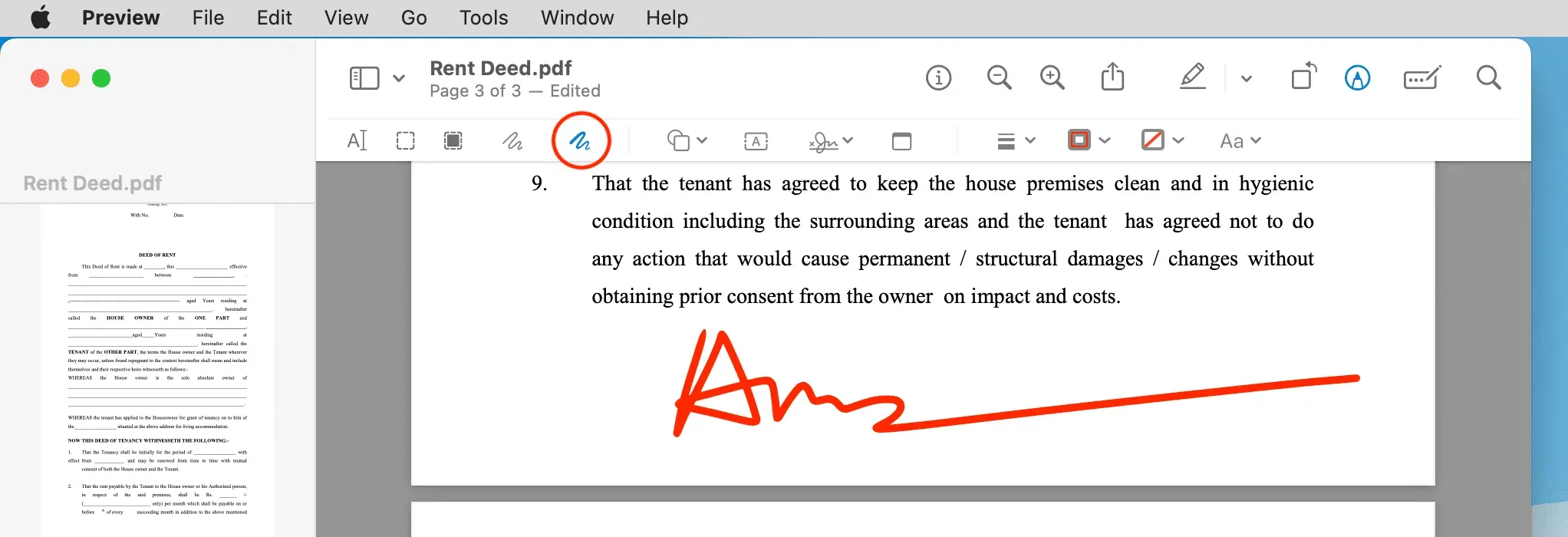
Vad ska man göra om filen inte är i PDF-format
Om filen du försöker signera ännu inte är en PDF kan du enkelt konvertera den till en enda fil för att signera den med hjälp av uppmärkningsfunktionen i förhandsgranskningen.
iPhone eller iPad dyker inte upp som ett alternativ för att skapa en signatur på Mac?
- Se till att din iPhone eller iPad är påslagen och upplåst.
- Din Mac och iPhone/iPad måste ha samma Apple-ID.
- Slå på Wi-Fi och Bluetooth på din Mac, iPhone och iPad. Se också till att alla enheter är anslutna till samma Wi-Fi.
- Om problemet kvarstår, starta om din iPhone/iPad och Mac.
Mottagarna kan inte se signaturen på din PDF?
Om mottagarna av ditt dokument inte ser signaturen betyder det att du inte exporterade PDF-filen enligt beskrivningen ovan. Det räcker inte att bara spara dokumentet efter att du har infogat signaturen. Du måste exportera filen som en PDF.



Lämna ett svar