Hur man lägger till en sidkant i Google Dokument

Du kan göra många saker i Microsoft Word som du också kan göra i Google Docs, som att infoga tabeller, lägga till bilder och skapa ritningar. Google Docs är ett av de bästa alternativen till Microsoft Docs (gratis förstås). Du kan utföra olika uppgifter i Word i Google Dokument. Det finns dock några saker du inte hittar i Google Dokument. Till exempel, i Google Dokument finns det inget sätt att lägga till en sidkant. Du kan inte skapa en disposition runt den genererade sidan.
Detta kan vara lite problematiskt om du vill skriva något och ha en ruta runt det. Så vad kan man göra i det här fallet? Det finns inget alternativ att lägga till en sidkant i Google Dokument, men det finns lösningar som du kan använda och lägga till en sidkant i Google Dokument. Låt oss diskutera några av dem i den här artikeln.
Innehåll:
Hur man lägger till sidkanter i Google Dokument
Med hjälp av några av metoderna nedan kan du skapa en ram runt sidor i Google Dokument. Alla metoder nedan är mycket enkla och lätta att använda. För att infoga en sidkant i Google Dokument, följ metoderna nedan:
Infoga en tabell med en cell
I den här metoden måste du lägga till en tabell med en cell för att skapa en ram runt sidan. Stegen för detta är:
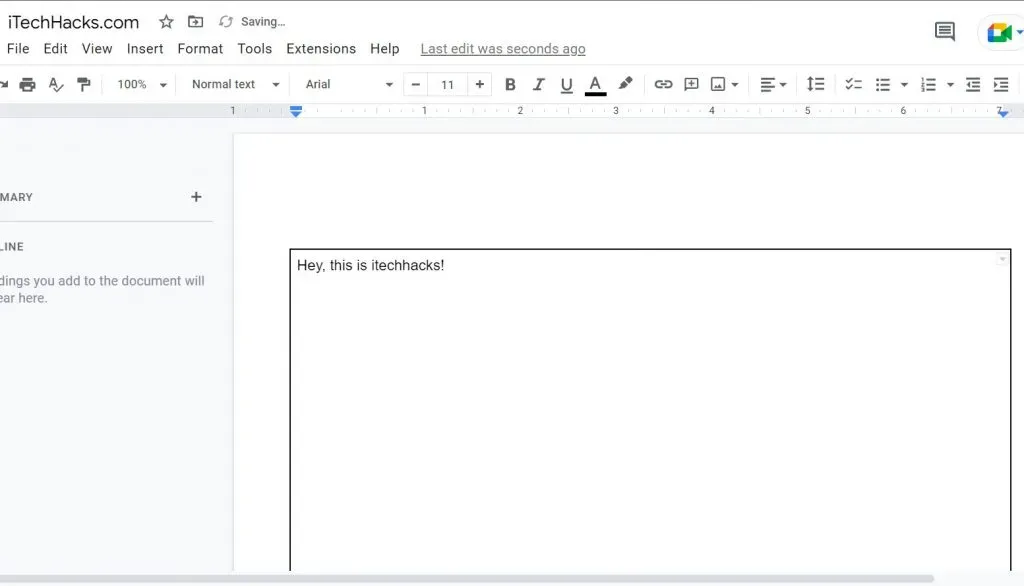
- Öppna Google Dokument och klicka på Infoga-menyn .
- Från infogningsmenyn klickar du på Tabell och sedan på Tabell 1×1.
- Du kommer nu att se en encellstabell i Dokument.
- Justera nu höjden och bredden på bordet så att det täcker hela sidan.
- Efter det kommer du att se gränsen som bildas av tabellen. Nu kan du skriva in vad du vill; tabellen kommer att fungera som en sidkant.
Du kan lägga till textfärg och bakgrundsfärg och anpassa texten efter dina önskemål. Du kan anpassa tabellen om du inte gillar standardstilen.
Lägger in en ritning
Detta är ett annat sätt att skapa en sidkant i Google Dokument. i den här metoden måste du infoga en bild och med hjälp av bilden skapa en textruta som kommer att fungera som en sidkant. För att göra detta, följ stegen nedan:
- Öppna först Google Dokument, klicka på Infoga-menyn och klicka sedan på Ritning .
- Klicka på Nytt i avsnittet Rita, välj Former och välj en rektangelform .
- Nu får du ett ritverktyg. Rita en rektangel och justera den enligt dina krav. Klicka på Spara och stäng för att spara.
- Rektangeln läggs till i ditt dokument. Du kan ändra storlek genom att dra i sidorna eller hörnen.
- Om du nu vill ändra dokumentets bakgrundsram, välj rektangeln och klicka på knappen Redigera .
- Ritverktyget kommer nu att synas i verktygsfältet igen; här kan du ange färg, kantfärg, kantlinjetjocklek och kantstil.
- Efter det klickar du på ” Spara och stäng ” och dokumentet kommer att sparas.
Om du inte vill infoga en form i ditt dokument kan du lägga till en bildruta som fungerar på samma sätt.
Genom att infoga en bild som en sidkant
Nu, om du vill skapa kreativa gränser, är detta det bästa sättet. Detta görs genom att infoga en rambild i dokumentet. För att göra detta, följ stegen nedan:
- Öppna först Google Dokument , klicka på Infoga-menyn och klicka sedan på Bild .
- Klicka på Sök på webben i avsnittet Bild .
- Skriv gränser i sökrutan och sök på webben efter gränser.
- Välj den bild du gillar. När du har valt, klicka på knappen ” Infoga ”.
- Bildramen kommer nu att infogas i dokumentet. Du kan ändra storlek på bildramen genom att klicka och dra i sidorna och kanten.
- Eftersom den tillagda ramen är en bild kommer du inte att kunna skriva ut på den. Du måste flytta bilden förbi texten. Du kan göra detta genom att följa stegen nedan:
- Välj en bild och klicka på ikonen Bakom text längst ner i bilden.
- Nu kan du enkelt skriva var som helst i bildramen.
Slutsats
Dessa var alla sätt att lägga till en sidkant i Google Dokument. Som du vet finns det inget alternativ i Google Dokument att automatiskt lägga till en sidkant i ditt dokument och du måste använda de alternativa metoderna som nämns i den här artikeln. Du kan följa stegen ovan och du kommer att kunna lägga till sidkanter i Google Dokument.



Lämna ett svar