Hur man lägger till och hanterar flera Instagram-konton (inga tårar)
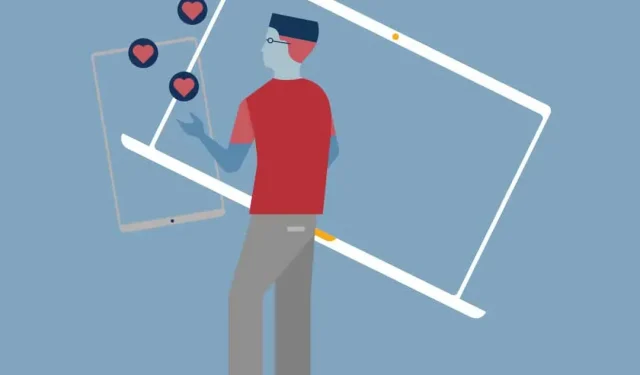
Hanterar du flera Instagram-konton? Om ja, då vet du att det kan vara svårt att hålla reda på dem alla. För att inte tala om, om du använder samma e-postadress för alla dina konton, måste du logga in och ut hela tiden bara för att växla mellan dem.
Men vad händer om jag berättade att Instagram har ett hack som låter dig hantera flera konton med bara en e-post?
Detta är sant! Med lite inställningar kan du enkelt lägga till och hantera flera Instagram-konton från en enda e-postadress. Följ den här guiden för att lära dig allt du behöver veta om att hantera flera Instagram-konton, samt hur du undviker att göra inlägg på fel konto.
Kan jag ha flera Instagram-konton?
Ja, du kan ha flera Instagram-konton! Faktum är att du nu kan lägga till upp till fem konton och snabbt växla mellan dem utan att logga ut och logga in igen.
Den här funktionen ingår i version 7.15 och uppåt för iOS och Android och fungerar på alla Instagram-appar som använder den här programvaran.
Om du kör en högre version eller bara vill hantera mer än fem konton samtidigt, kommer en instrumentpanel för sociala medier som Hootsuite att låta dig hantera ännu fler Instagram-konton och dela förvaltningsansvar med andra teammedlemmar.
Du kan också ha flera YouTube-kanaler, flera Facebook-sidor och flera Twitter-konton. Kolla in de relaterade resurserna för mer information där.
Hur man öppnar flera Instagram-konton
Du kan skapa flera Instagram-konton på din telefon direkt från Instagram-appen.
Följ dessa steg för att skapa ett nytt Instagram-konto:
- Öppna Instagram och gå till din profilsida.
- Tryck på hamburgerikonen och välj sedan Inställningar.
- Klicka på Lägg till konto.
- Klicka på Skapa ett nytt konto.
- Välj ett nytt användarnamn för ditt konto.
- Välj sedan ett lösenord.
- Klicka på Slutför registrering.
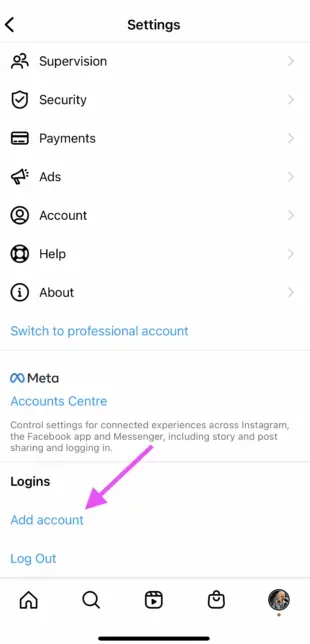
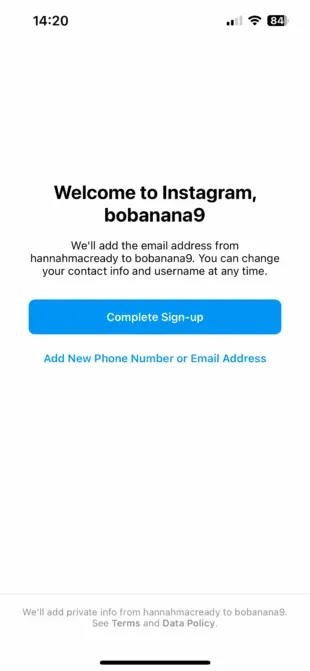
Redo!
När du har konfigurerat dina konton klickar du på ”Lägg till ett konto” och sedan på ”Logga in med ett befintligt konto.” Därifrån kan du ange inloggningsuppgifterna för kontot du vill lägga till.
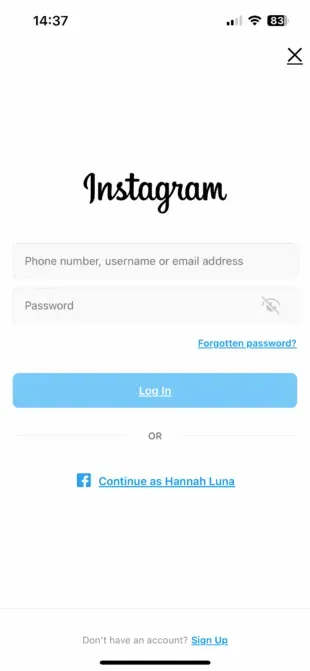
Klicka på ”Logga in” så kommer ditt nya konto att vara tillgängligt på huvudsidan i din Instagram-profil.
Hur man växlar mellan Instagram-konton
Nu när du vet hur du skapar ett nytt Instagram-konto undrar du förmodligen hur du växlar mellan dem.
Så här växlar du mellan flera Instagram-konton:
- Gå till din profilsida och tryck på ditt användarnamn i det övre vänstra hörnet. Ett popup-fönster öppnas med alla konton du är inloggad på.
- Välj vilket konto du vill använda. Det valda kontot kommer att öppnas.
- Lägg upp, kommentera, gilla och delta så mycket du vill på detta konto. När du är redo att byta till ett annat konto trycker du på ditt användarnamn igen för att välja ett annat konto.
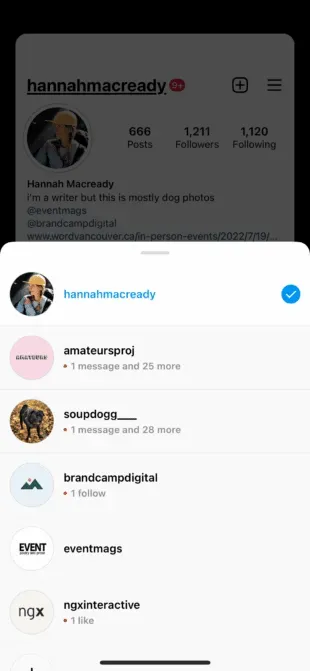
Notera. Du förblir inloggad på det senaste kontot du använde på Instagram. Kontrollera alltid att du använder rätt konto innan du lägger upp eller interagerar med nytt innehåll.
Hur man hanterar flera Instagram-konton på mobilen
När du väl har skapat mer än ett Instagram-konto vill du effektivt hantera dem alla. Så här gör du från din telefon.
Hantera flera Instagram-konton med ditt eget Instagram-verktyg
Om du bara vill skapa ett varumärkesmärkt Instagram-konto för ditt sidojobb tillsammans med ett personligt konto och enkelt vill växla mellan de två, kan Instagram-appen i sig vara tillräckligt för att möta dina behov.
Hur man gör inlägg på flera konton i Instagram-appen
Nu när dina nya Instagram-konton är konfigurerade kan du göra inlägg på alla konton du har lagt till i Instagram-appen. Välj bara det konto du vill använda från rullgardinsmenyn på din profil och börja skicka inlägg som vanligt.
Du kan alltid se vilket konto du använder genom att titta på din profilbild. Profilbilden kan vara ganska liten i vissa vyer, så välj olika bilder för att alltid lägga upp på rätt konto.
Så här ser det ut i berättelseläge.
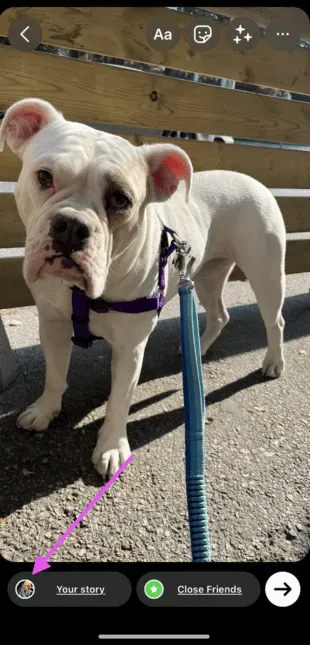
Så här ser det ut när det publiceras i flödet.
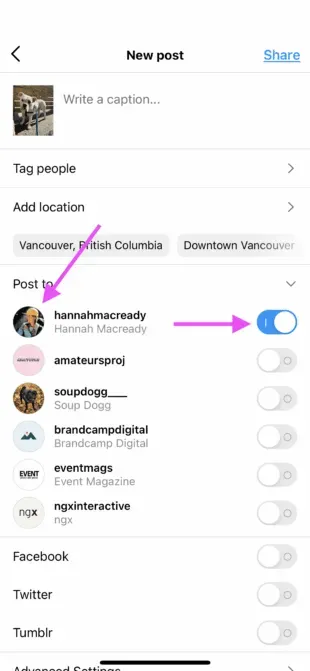
Hantera flera Instagram-konton med Hootsuite
Med hjälp av en hanteringsplattform för sociala medier som Hootsuite kan du enkelt hantera alla dina sociala mediekonton (inklusive ett eller flera Instagram-konton) från din dator. Hootsuite ger också tillgång till avancerade funktioner som bulkschemaläggning och detaljerad analys.
Lägga till flera Instagram-konton till Hootsuite på mobilen
Det första steget för att använda flera Instagram-konton i Hootsuite är att lägga till dem på din instrumentpanel. Så här ställer du in dem med hjälp av Hootsuite-mobilappen.
- Logga in på din Hootsuite-kontrollpanel.
- Klicka på din profilbild i det övre vänstra hörnet. Klicka sedan på Sociala konton.
- Klicka på +-knappen i det övre högra hörnet för att lägga till ett nytt socialt mediekonto. Välj Instagram.
- Välj sedan mellan att ansluta ett företags Instagramkonto eller ett personligt Instagramkonto.
- Om du väljer ett Instagram-företagskonto måste du logga in med Facebook. Om du väljer ett personligt konto kommer du att omdirigeras till Instagram-appen för att logga in.
- Upprepa stegen för varje Instagram-konto du vill lägga till i Hootsuite.
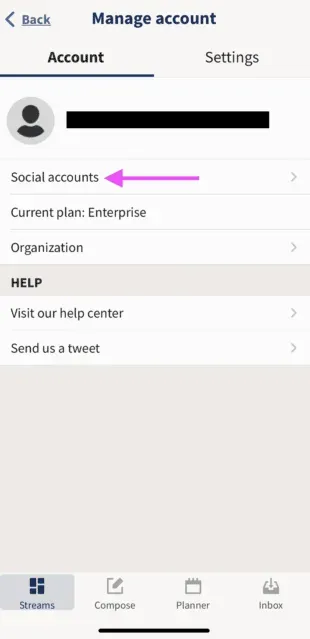
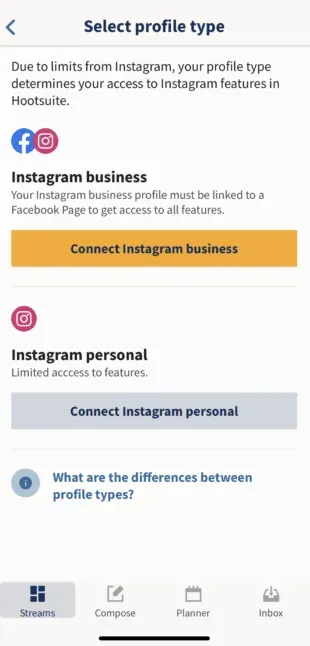
Hur man växlar mellan Instagram-konton på en Hootsuite-mobilenhet
För att snabbt visa dina Instagram-konton och enkelt växla mellan dem, lägg till dina inlägg för varje konto som en stream i din Hootsuite-instrumentpanel.
- Klicka på ”Strömmar”. Hantera sedan brädor och strömmar.
- Därifrån lägger du till eller subtraherar trådar efter behov.
- Upprepa för vart och ett av dina Instagram-konton.

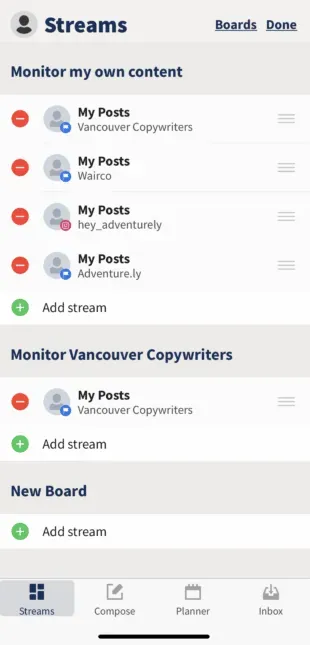
Nu vet du hur du ser alla dina Instagram-konton på Hootsuite så att du enkelt kan växla mellan dem.
Hur man lägger upp på flera Instagram-konton med hjälp av Hootsuite Mobile App
Du kan använda Hootsuite för att göra inlägg på alla Instagram-konton som du har lagt till i din Hootsuite-instrumentpanel.
Så här kommer du igång.
- På Hootsuites verktygsfält klickar du på ”Skapa” och väljer det Instagram-konto du vill göra inlägg från.
- Du kan välja flera konton om du vill lägga upp samma inlägg på mer än ett Instagram-konto.
- Lägg till ditt foto och din text och klicka sedan på Publicera nu, Automatiskt schema eller Anpassat schema.


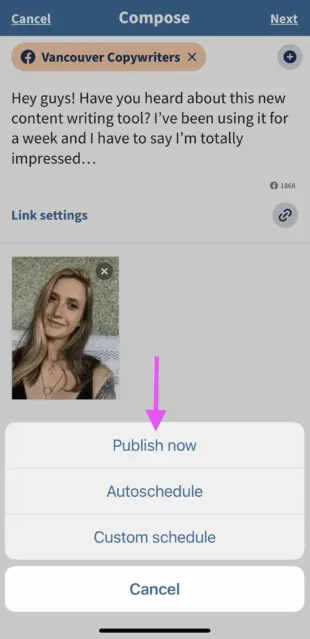
Om du väljer ”Lägg upp nu” kommer inlägget att läggas upp direkt på ditt Instagram-konto. Om du väljer ett automatiskt schema kommer det att publiceras vid den mest optimala tidpunkten. Ett anpassat schema låter dig välja datum och tid för publicering.
För att byta till ett annat Instagram-konto, gå tillbaka till steg 1 och välj ett annat konto.
Läs mer om att göra inlägg på Instagram-konton med Hootsuite här:
Hur man hanterar flera Instagram-konton på skrivbordet
Vid det här laget undrar du förmodligen hur jag hanterar flera Instagram-konton på mitt skrivbord?
Om du hanterar flera företagskonton är det en bra idé att använda Hootsuite-instrumentpanelen för dina inlägg istället för att hantera dina konton direkt från Instagram-appen.
För det första är Instagram-skrivbordsappen inte lika effektiv som mobilappen. Om du vill hantera flera Instagram-konton på Instagram för PC, måste du logga ut och logga in varje gång du vill använda ett annat konto.
För att inte nämna är Instagram-appen begränsad till att hantera 5 Instagram-konton, inklusive både affärs- och personliga konton. Men i Hootsuite kan företagsanvändare lägga till upp till 35 sociala profiler till sina instrumentpaneler.
Genom att hantera flera Instagram-företagskonton i Hootsuite kan du dessutom samarbeta med teammedlemmar och få tillgång till avancerad analys från samma plattform som du använder för att hantera och mäta dina andra sociala konton.
Ansluta Instagram-konton till Hootsuite på skrivbordet
Om du vill lära dig hur du hanterar flera Instagram-företagskonton måste du se till att alla dina Instagram-konton är kopplade till en Facebook-sida.
Klassiska sidor
- För att ansluta ditt klassiska Instagram-konto till Hootsuite, logga in på ditt Facebook-konto och välj Sidor. Välj sedan din sida bland alternativen som visas.
- Öppna din sida och välj ”Inställningar”.
- Välj sedan Instagram.
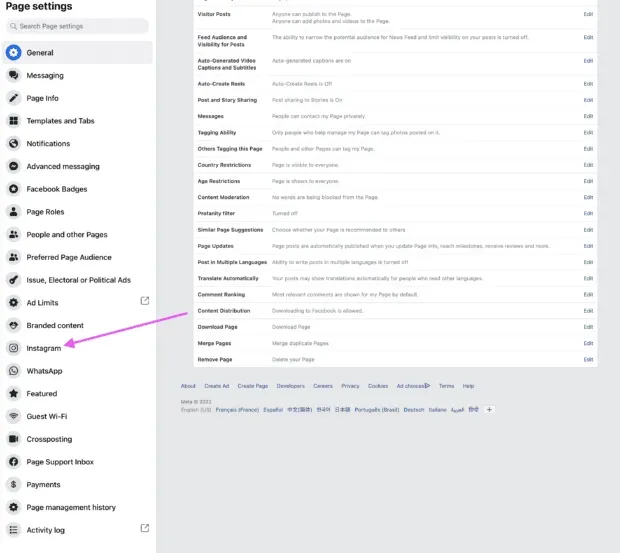
Om du inte har anslutit ditt konto ännu kommer du att bli ombedd att göra det. Du måste ange dina Instagram-kontouppgifter. Efter att ha loggat in är du redo att ansluta till Hootsuite. Mer om detta nedan.
Nya sidor
Om du använder den nya Meta Pages-upplevelsen följer du dessa steg för att ansluta ditt Instagram for Business-konto.
- Logga in på ditt Facebook-konto och välj din profilbild i det övre högra hörnet. Klicka sedan på Visa alla profiler.
- Välj sidan du vill hantera.
- När du använder din sida klickar du på ”Hantera” nedanför sidans omslagsfoto.
- Väljer Instagram och sedan Connect-konto. Ange dina Instagram-kontouppgifter och du är redo att gå.
- Välj sedan Länkade konton från menyn till vänster.
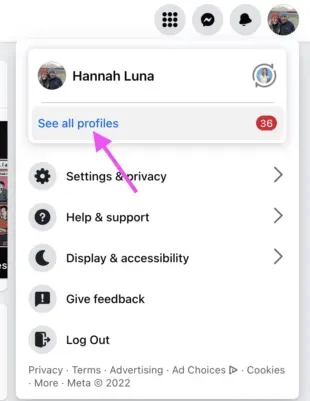
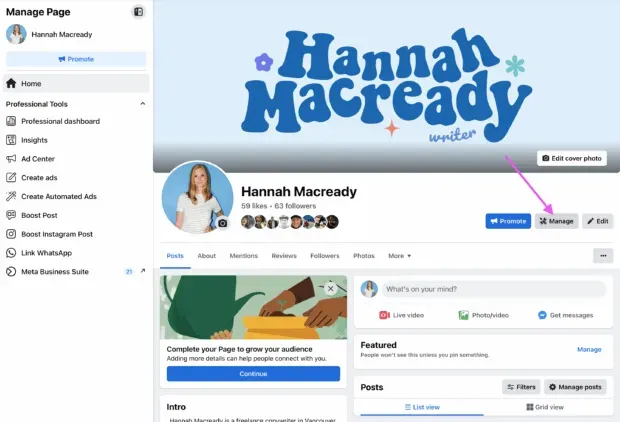
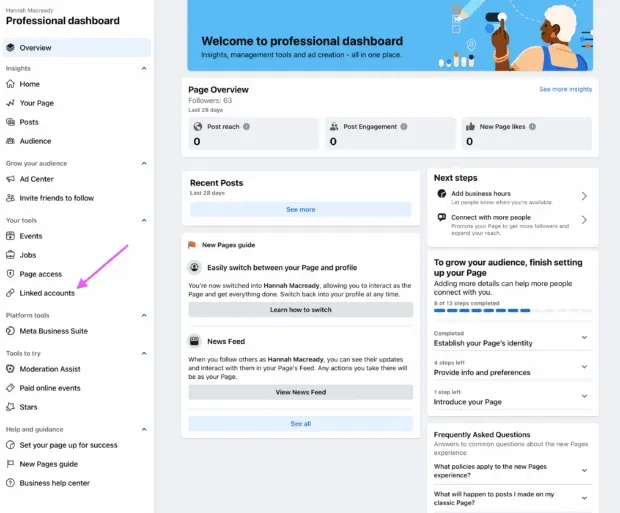
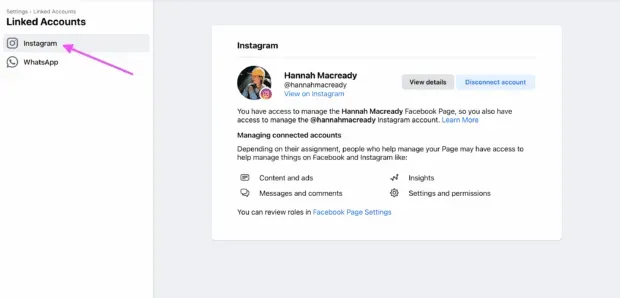
Du kan nu lägga till dina Instagram-företagskonton till Hootsuite. Gå bara till Hootsuites skrivbordspanel, logga in och klicka på ”Lägg till socialt nätverkskonto” högst upp i vyn ”Streams”.
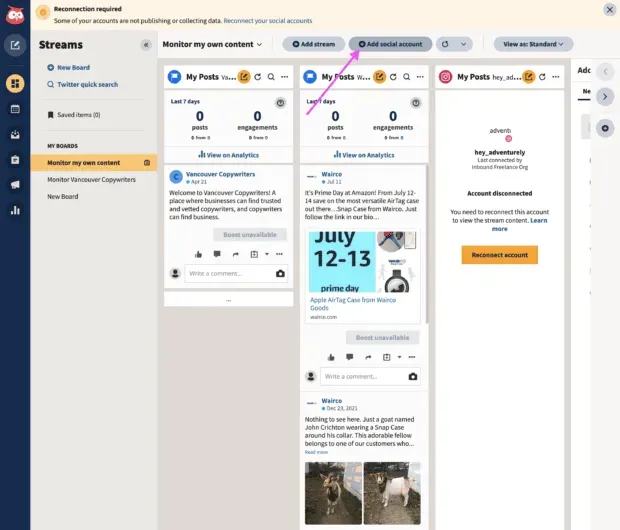
Upprepa dessa steg för varje Instagram-företagskonto som du vill lägga till i Hootsuite.
Se den här videon för en visuell genomgång.
Hur man lägger upp på flera Instagram-konton på Hootsuite Desktop
Logga in på din Hootsuite Dashboard och klicka på Composer-ikonen. Välj sedan Publicera.
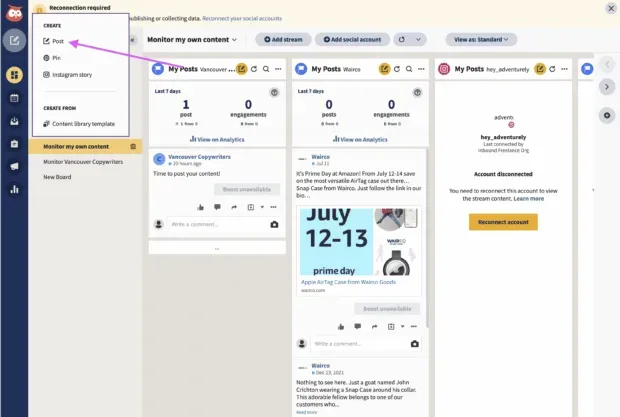
I Composer väljer du de Instagram-konton du vill skicka inlägg till. Du kan välja flera konton eller bara ett.
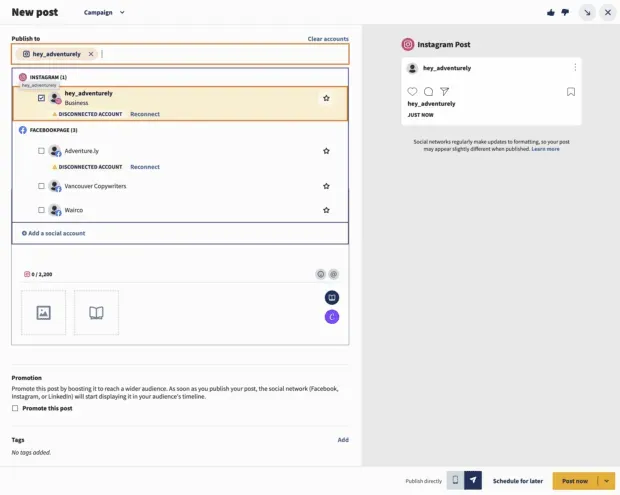
Lägg till din kopia, bilder, videor och eventuella relevanta taggar till ditt inlägg.
Därifrån kan du välja att lägga upp just nu eller schemalägga ett inlägg till senare. Se till att använda de bästa tiderna för att lägga upp när du planerar framtida innehåll.
Hur man hanterar flera Instagram-konton med en skaparprofil
Som vi sa är skrivbordsversionen av Instagram inte idealisk för att hantera flera konton. Om du letar efter en enkel lösning för att hantera Instagram på datorn, prova den kostnadsfria Facebook Creator Studio- panelen.
Creator Studio låter dig lägga upp och schemalägga innehåll på flera konton och få tillgång till Instagram Insights från din stationära och mobila enhet.
Följ dessa steg för att ansluta till Instagram i Creator Studio:
- Byt till en företagsprofil eller författarkonto.
- Gå till Creator Studio och klicka på Instagram-ikonen längst upp på skärmen.
- Följ instruktionerna för att logga in på Instagram från Creator Studio. Du måste använda ett Instagram-användarnamn och lösenord.
Det är allt!
Om ditt Instagram-konto är länkat till en Facebook-sida kan processen vara något annorlunda beroende på länken mellan din Facebook-sida och Instagram-konto.
Hur push-meddelanden fungerar med flera Instagram-konton
Om du har aktiverat push-meddelanden för flera Instagram-konton kommer du att få meddelanden för dem alla på din mobila enhet.
Varje meddelande kommer att föregå innehållet i meddelandet med namnet på respektive konto inom parentes.

Genom att klicka på ett meddelande kommer du direkt till motsvarande Instagram-konto, oavsett vilket konto du använde senast.
Om du använder Instagram och en avisering kommer från ett av dina andra konton, ser du en avisering högst upp på skärmen.
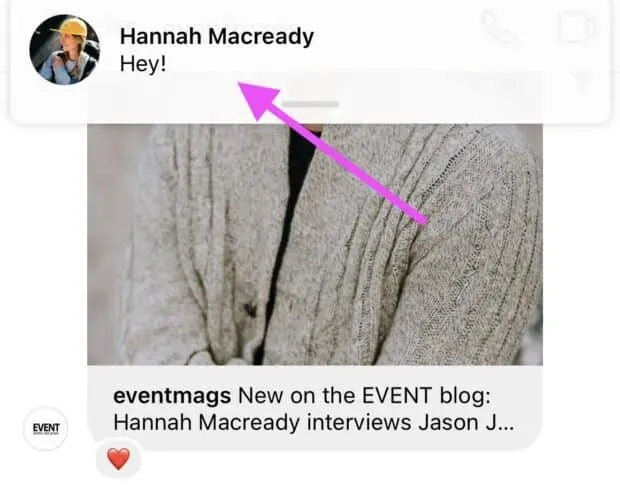
Om du hanterar flera Instagram-konton på samma enhet kan det vara en skrämmande uppgift att skicka push-meddelanden. Lyckligtvis kan du ställa in push-meddelanden för vart och ett av dina Instagram-konton individuellt.
Så här ändrar du dina Instagram-aviseringsinställningar:
- På kontot du vill ställa in aviseringar för trycker du på hamburgerikonen i det övre högra hörnet och trycker sedan på Inställningar.
- Tryck på Aviseringar.
- Välj vilka aktiviteter du vill bli meddelad om för det här kontot. Du kan också pausa aviseringar i upp till 8 timmar.
- Upprepa stegen för varje konto för att anpassa push-meddelanden du får för vart och ett av dina Instagram-konton.
Hur man tar bort flera Instagram-konton
Vid någon tidpunkt kanske du vill ta bort ett av dina Instagram-konton från appen.
Varför? Eftersom du kan hantera upp till fem konton från Instagram-appen kan du ta bort ett konto för att göra plats för att lägga till ett nytt.
Eller så kanske du inte längre är på ett visst konto och bara vill vara säker på att du inte skickar inlägg på det av misstag.
Så här tar du bort ett Instagram-konto på din telefon:
- Öppna Instagram-appen och gå till din profil. Tryck på hamburgerikonen och sedan på Inställningar. Om du använder en Android-telefon väljer du Logga in med flera konton. Apple Instagram-användare väljer inloggningsuppgifter.
- Avmarkera kontot du vill ta bort och klicka sedan på ”Ta bort” i popup-fönstret.
- Observera att även om det kan tyckas som om du är klar, har du faktiskt inte tagit bort kontot från din app än – du har precis tagit bort det från Multi-Account Login. Det finns några fler steg för att ta bort den från appen.
- Gå sedan tillbaka till din profil och byt till kontot du vill ta bort.
- Tryck på hamburgerikonen och sedan på Inställningar.
- Klicka på Logga ut [användarnamn] och klicka sedan på Logga ut i popup-fönstret.
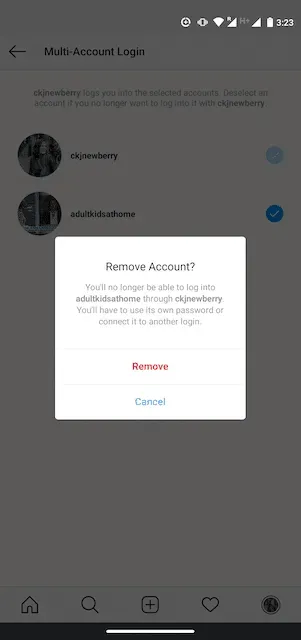
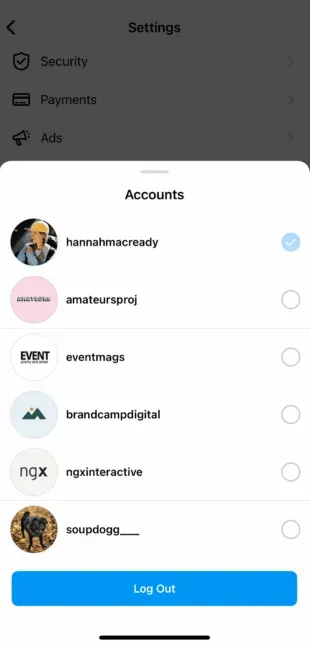
När du återvänder till din profil och trycker på ditt användarnamn ser du att det borttagna kontot inte längre visas i rullgardinsmenyn.
Upprepa dessa steg för varje konto du vill ta bort.
Notera. Att ta bort ett konto från appen tar inte bort ditt konto. Om du vill ta bort ditt konto (permanent), följ Instagrams instruktioner .



Lämna ett svar