Hur man lägger till porträttläge till valfritt foto i Google Foton
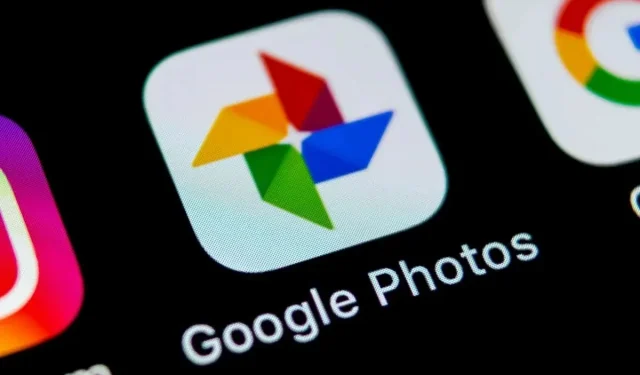
Google Photos har nyligen lagt till möjligheten att lägga till en bakgrundsoskärpa effekt, som porträttläge, till nästan alla bilder i Google Foto.
Den bästa kameran är den du har med dig. Det är det som gör våra smartphones så viktiga. DSLR kan ta bättre bilder, men din smartphone får plats i fickan och kan tas överallt. Det är inte bara bekvämt, det förvandlar också redan tagna ”klassiska” foton till fantastiska bilder med bokeh och skärpedjup tack vare Google Fotos porträttoskärpa.
Porträttoskärpa är inte nödvändigtvis nytt. Den här funktionen lanseras exklusivt för Pixel-smarttelefoner och låter dig lägga till bakgrundsoskärpa till bilder som inte tagits i porträttläge. Men tidigare var denna funktion begränsad till endast människor. Medan porträttläget fungerar med andra motiv, visades inte porträttoskärpa för foton av djur, växter och andra motiv där du kan använda bokeh-effekten.
Sedan en viss uppdatering av Google Foto har allt detta förändrats. Nu låter Google dig använda porträttoskärpa på alla bilder från Google Photos, vilket öppnar upp ett brett fält av möjligheter.
Hur man använder porträttoskärpa i alla bilder
För att testa funktionen själv behöver du en Google Pixel-enhet eller en Google One-prenumeration. Din smartphone måste ha minst 3 GB RAM och köra Android 8.0 eller senare. När detta skrivs finns den här funktionen inte i iOS-appen.
Dessutom måste du installera den senaste versionen av Google Foto för att kunna använda funktionen för porträttoskärpa. Eftersom uppdateringen är relativt ny, kanske den inte är tillgänglig för din enhet ännu.
Om ja, så är operationen densamma som den du redan känner och älskar så mycket. För att använda, välj ett foto från Google Foton, klicka på ”Redigera”. När de olika åtgärderna har laddats bör du se en porträttknapp. Därifrån kan du klicka på ”Verktyg” och sedan i den andra menyraden som visas precis nedanför, välj ”Oskärpa”. Google Photos kommer sedan att välja den bästa oskärpa i ”Auto”. Du kan, om du vill, justera oskärpan manuellt. Klicka på OK om du är nöjd med dina ändringar.
Även om Google inte erbjuder några detaljerade specifikationer för den här funktionen, varnar Mountain View för att det här alternativet kanske inte fungerar på alla foton. Om porträttoskärpa inte är helt i smaken kan du alltid ångra eller fixa det manuellt. För att inaktivera oskärpa helt, dra helt enkelt reglaget hela vägen till vänster, till 0.



Lämna ett svar