Hur man lägger till anteckningar på din iPhone eller iPads startskärm och låsskärm
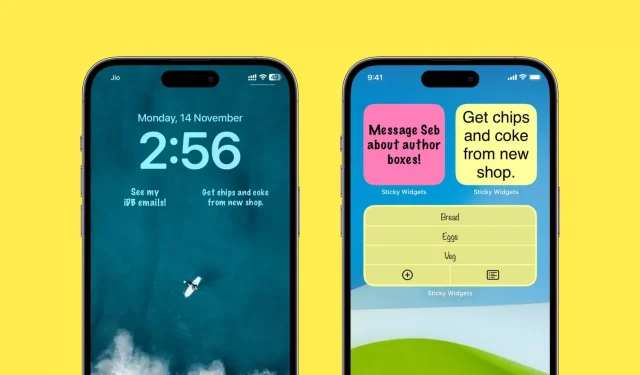
Kardborreband är bra för att snabbt skriva ner en kort mening eller en att göra-lista. Jag gillar att ha flera anteckningar på min iPhone-hemskärm eftersom de alltid är synliga och fångar min uppmärksamhet. Jag behöver inte gå in i någon app för att se dem, vilket förvånansvärt ofta resulterar i att arbetet som nämns i dessa klistermärken blir klart i tid.
Om du känner likadant, eller vill prova det, så här lägger du till, redigerar och använder anteckningar på din iPhone eller iPads startskärm och låsskärm.
Lägg till anteckningar på din startskärm
1) Ladda ner Sticky Widgets gratis från App Store.
2) Öppna appen och tryck på plusknappen (+) för att skapa en ny anteckning.
3) Skriv en kort anteckning och klicka på Klar.
Du kan också skapa en att göra-lista genom att klicka på ”Lista” högst upp. Och klicka på ”Anpassa” för att anpassa saker som att ändra teckensnitt, justering eller gul bakgrundsfärg till något annat, som rosa eller blått. Gratisversionen gör susen, men du kan låsa upp några anpassningsalternativ med ett litet köp i appen.
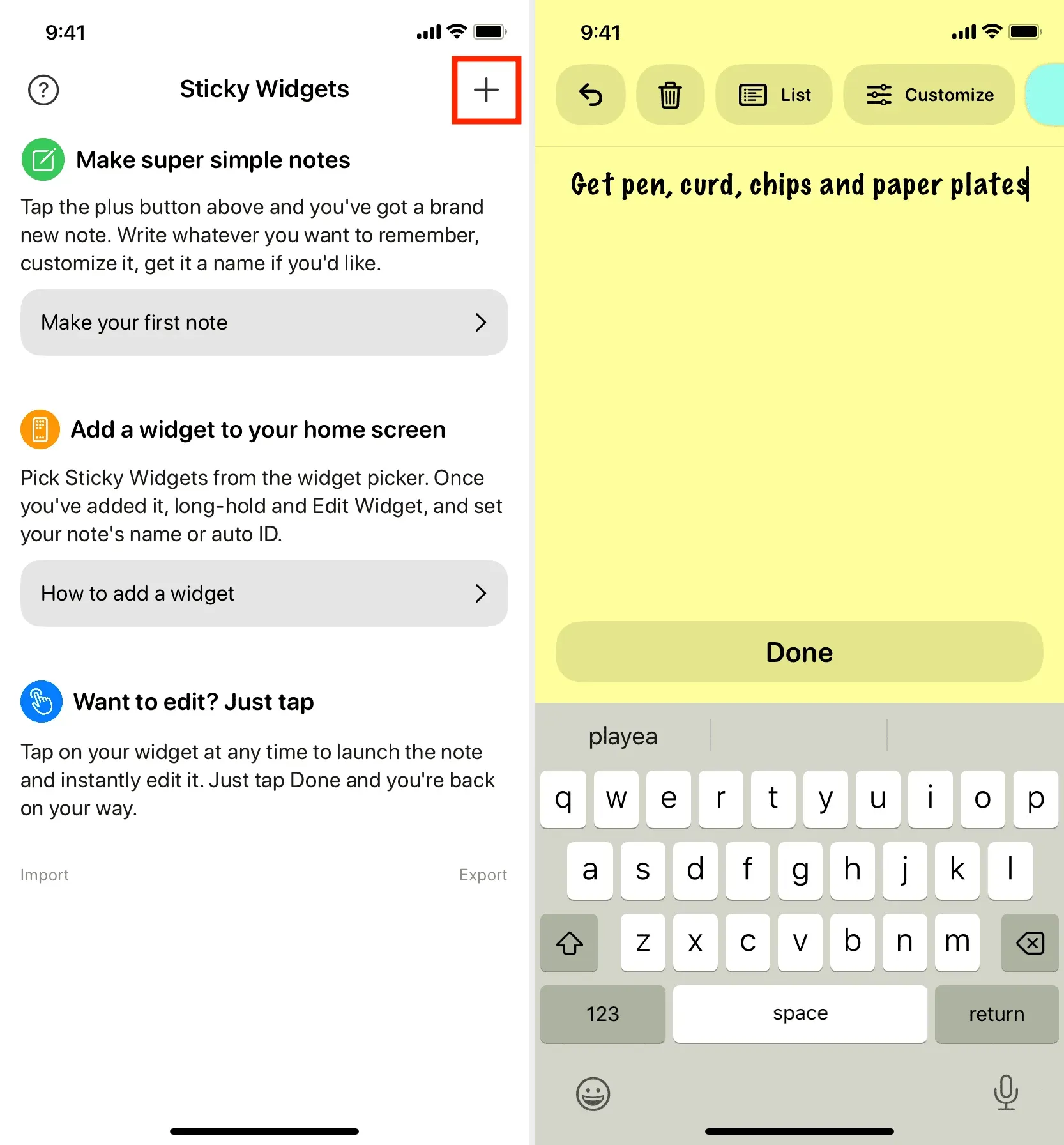
4) När du har klickat på ”Klar” och sparat anteckningen tar appen dig till huvudskärmen med en lista över alla dina anteckningar. För varje anteckning ser du antecknings-ID. Kom ihåg detta antecknings-ID eftersom du behöver det i steg 7 nedan.
Alternativt kan du klicka på ikonen med tre punkter för anteckning > Byt namn > ge ett namn > Spara. Nu, istället för antecknings-ID, kan du använda detta anteckningsnamn i steg 7 nedan.
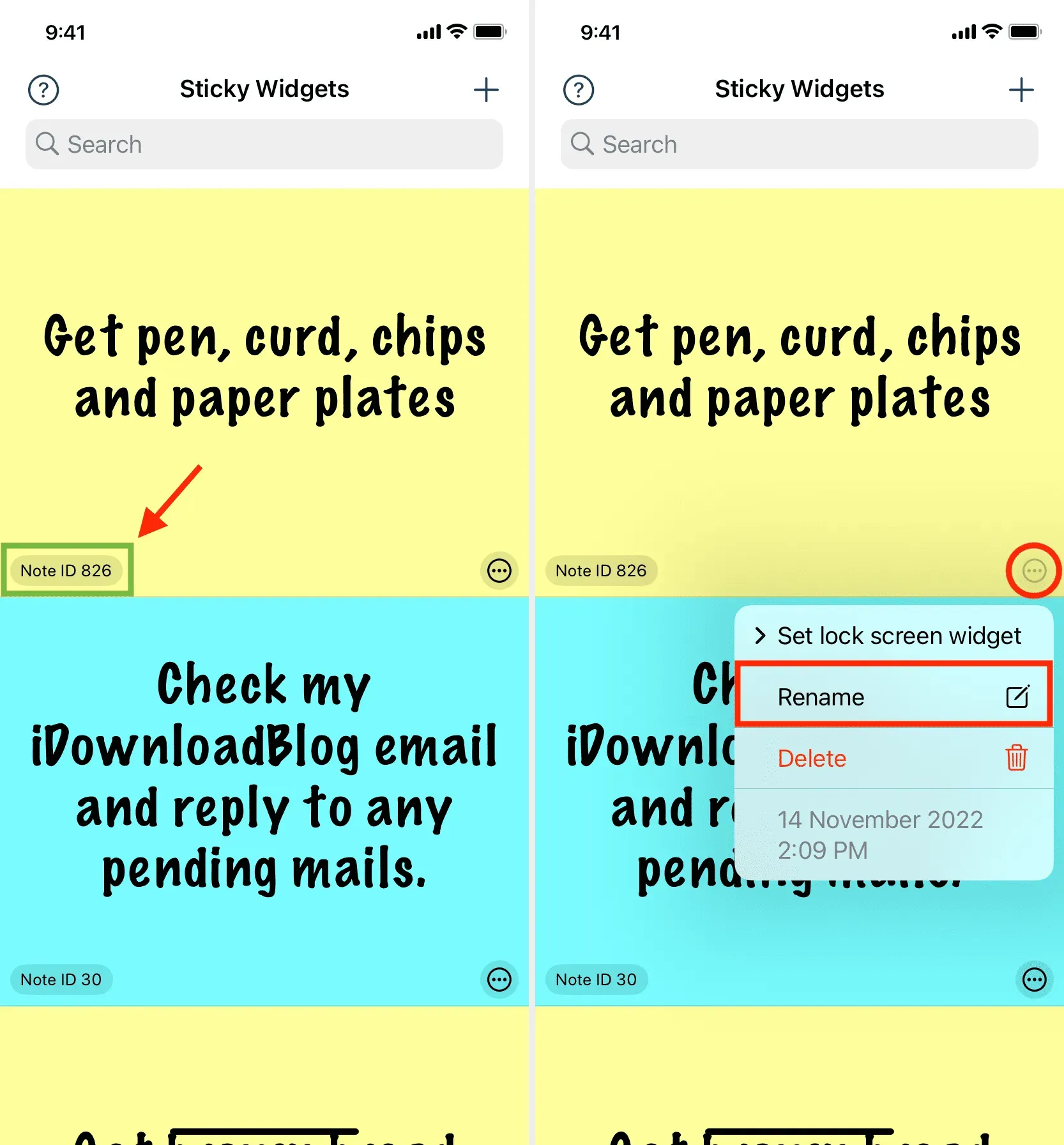
5) Gå till iPhone-startskärmen och tryck och håll på ett tomt område tills alla appar börjar vicka. Klicka sedan på plusknappen i det övre vänstra hörnet. Scrolla nu ned och klicka på Sticky Widgets > Add Widget under en av widgetstorlekarna.
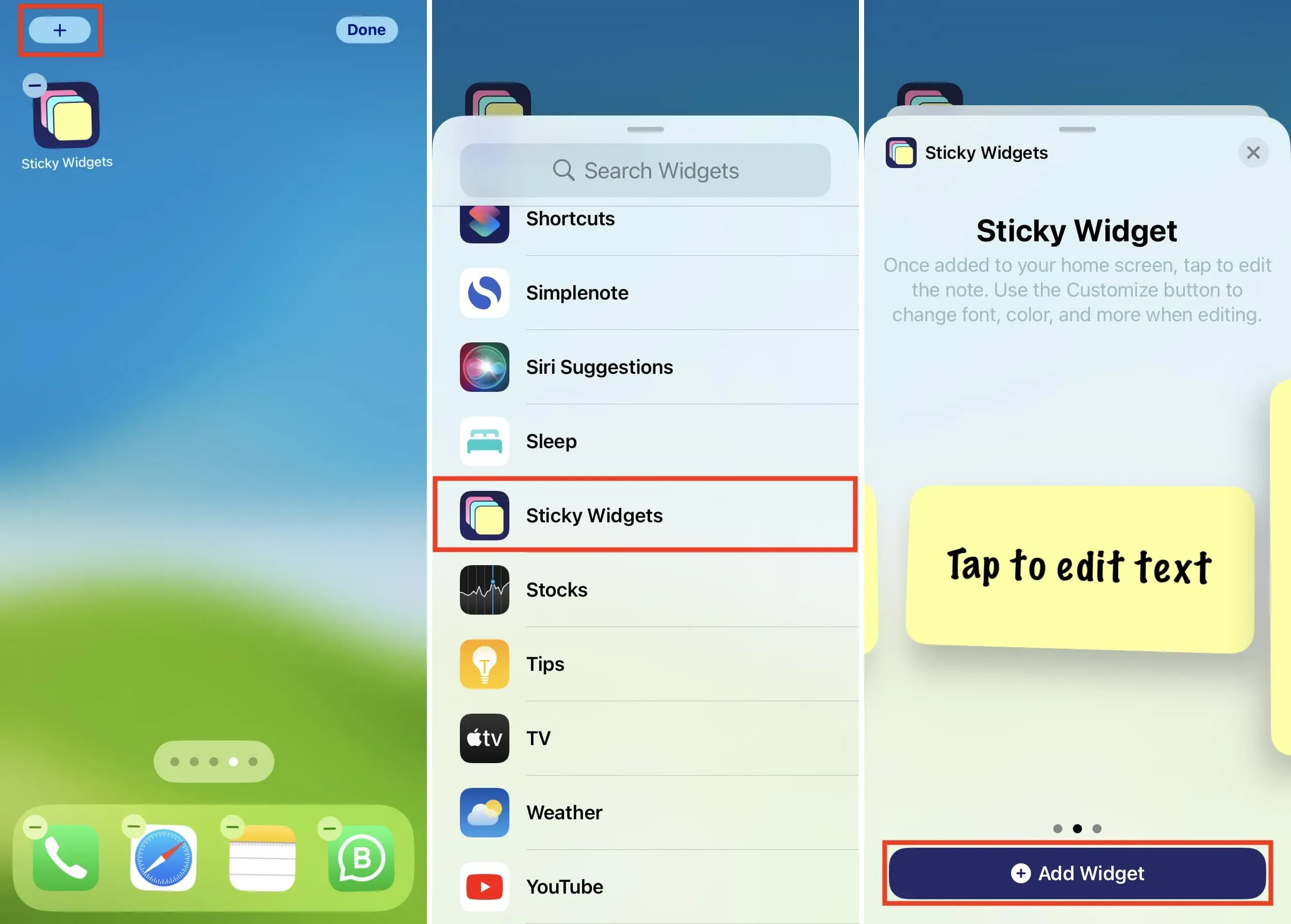
6) När widgeten visas på startskärmen trycker du på för att redigera den. Senare i framtiden kommer du att kunna redigera widgeten genom att trycka på den på startskärmen och välja Redigera widget.
7) På redigeringsskärmen trycker du på det aktuella antecknings-ID och väljer det antecknings-ID som du såg i steg 4 ovan. För att spara dig besväret med att rulla, skriv in antecknings-ID i sökfältet och välj det.
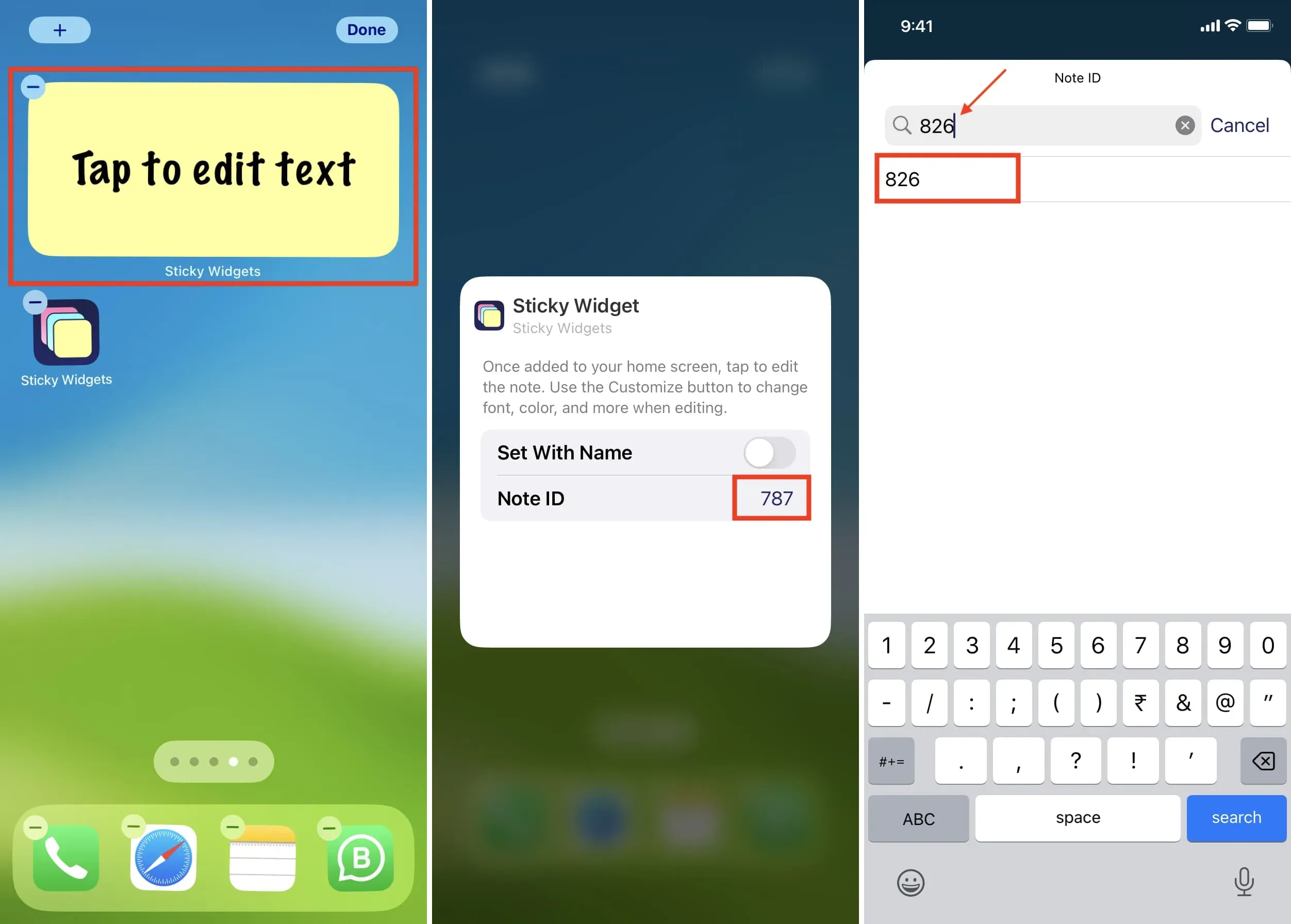
Förutom att använda Note ID kan du aktivera reglaget för ”Installera med ett namn”. Därefter trycker du på texten bredvid anteckningsnamnet och skriv exakt det anteckningsnamn du angav i steg 4 ovan. Klicka sedan på Klar.
8) Tryck någonstans utanför widgeten för att lämna redigeringsskärmen. Du kommer att se en anteckning på din iPhone-startskärm som visar din anteckning.
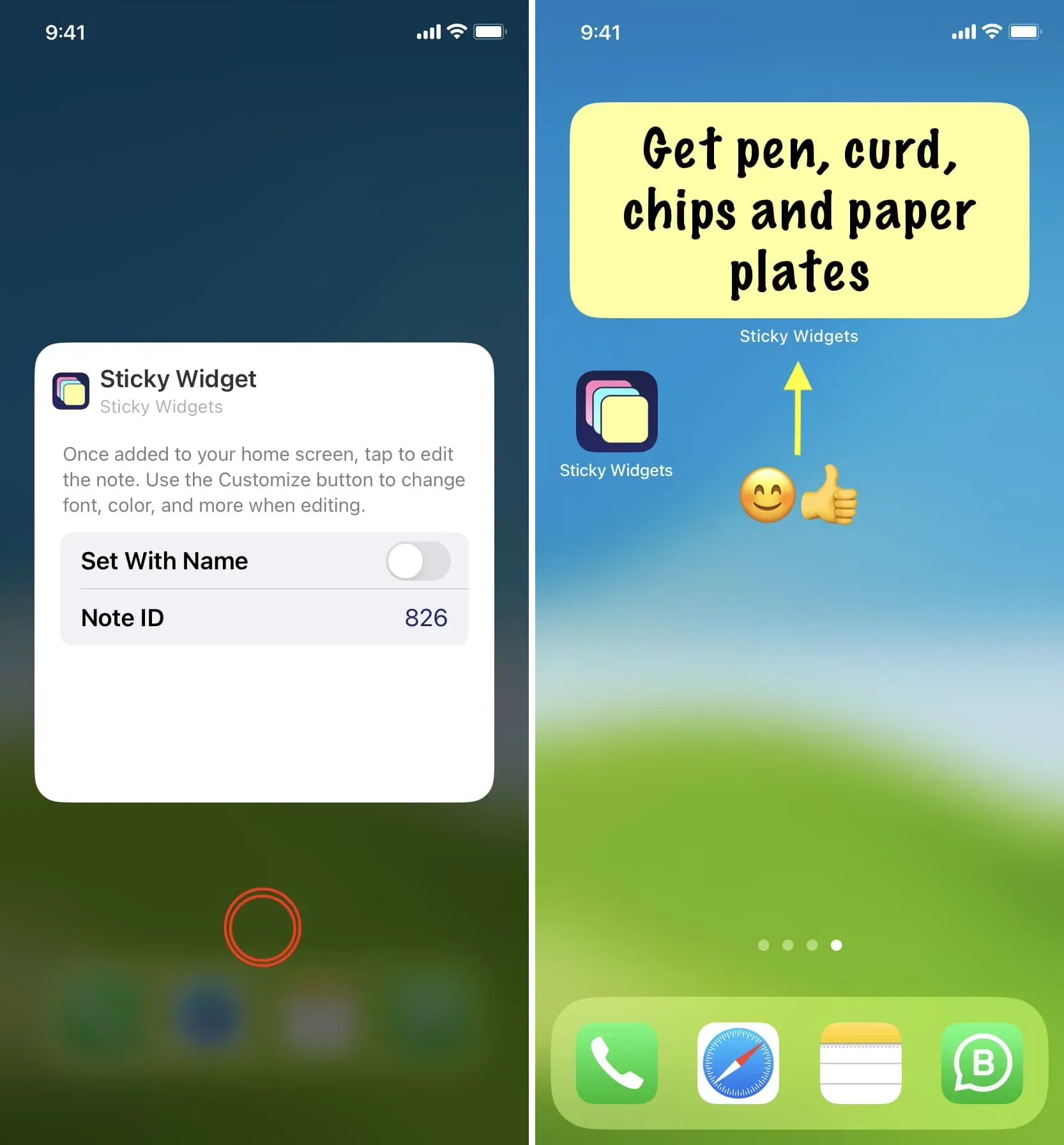
Ett annat enklare sätt
1) Följ steg 5 ovan för att lägga till Sticky Widgets till iPhones startskärm.
2) När widgeten visas på startskärmen trycker du på widgeten som säger ”Knacka för att redigera text”.
3) Ange vad du vill säga i anteckningen och klicka på Klar > Klar. Du kommer att se att den klibbiga widgeten nu visar denna anteckning på startskärmen.
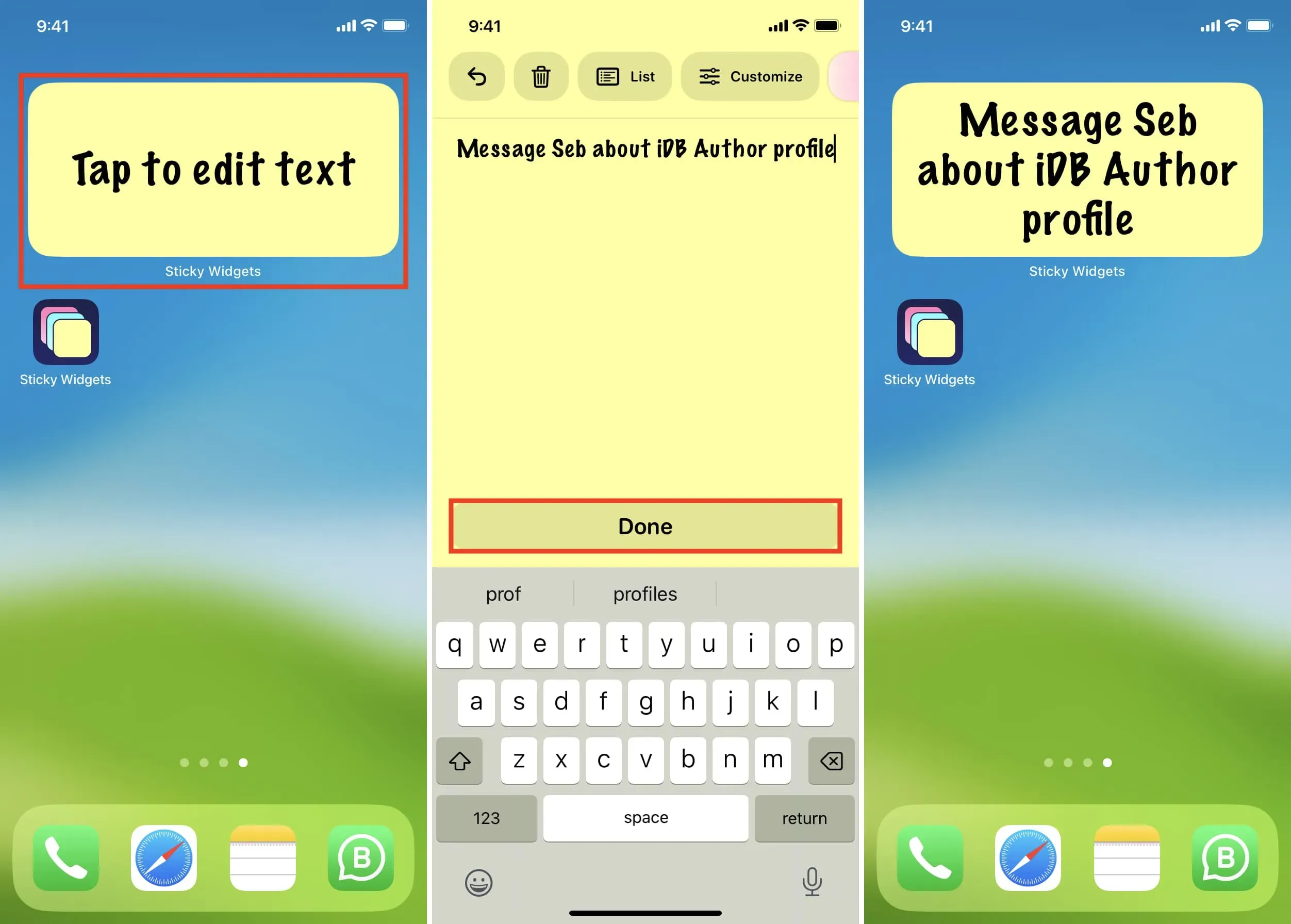
Redigera anteckning
För att redigera en anteckning, tryck på den på startskärmen, gör dina ändringar och tryck på Klar.
Ta bort anteckning
Öppna appen Sticky Widgets, tryck på anteckningsikonen med tre punkter och välj Ta bort. Anteckningen raderas omedelbart.
Lägg till anteckningar till iPhone låsskärm
1) Öppna appen Sticky Widgets för att se alla dina anteckningar.
2) Tryck på notikonen med tre punkter och välj Set Lock Screen Widget.
3) Du har tre platser, vilket innebär att du kan sätta tre klistermärken på din låsskärm. Välj plats 1 för nu.
4) Följ nu de vanliga stegen för att lägga till Sticky Widgets-widgeten till din iPhone- eller iPad-låsskärm.
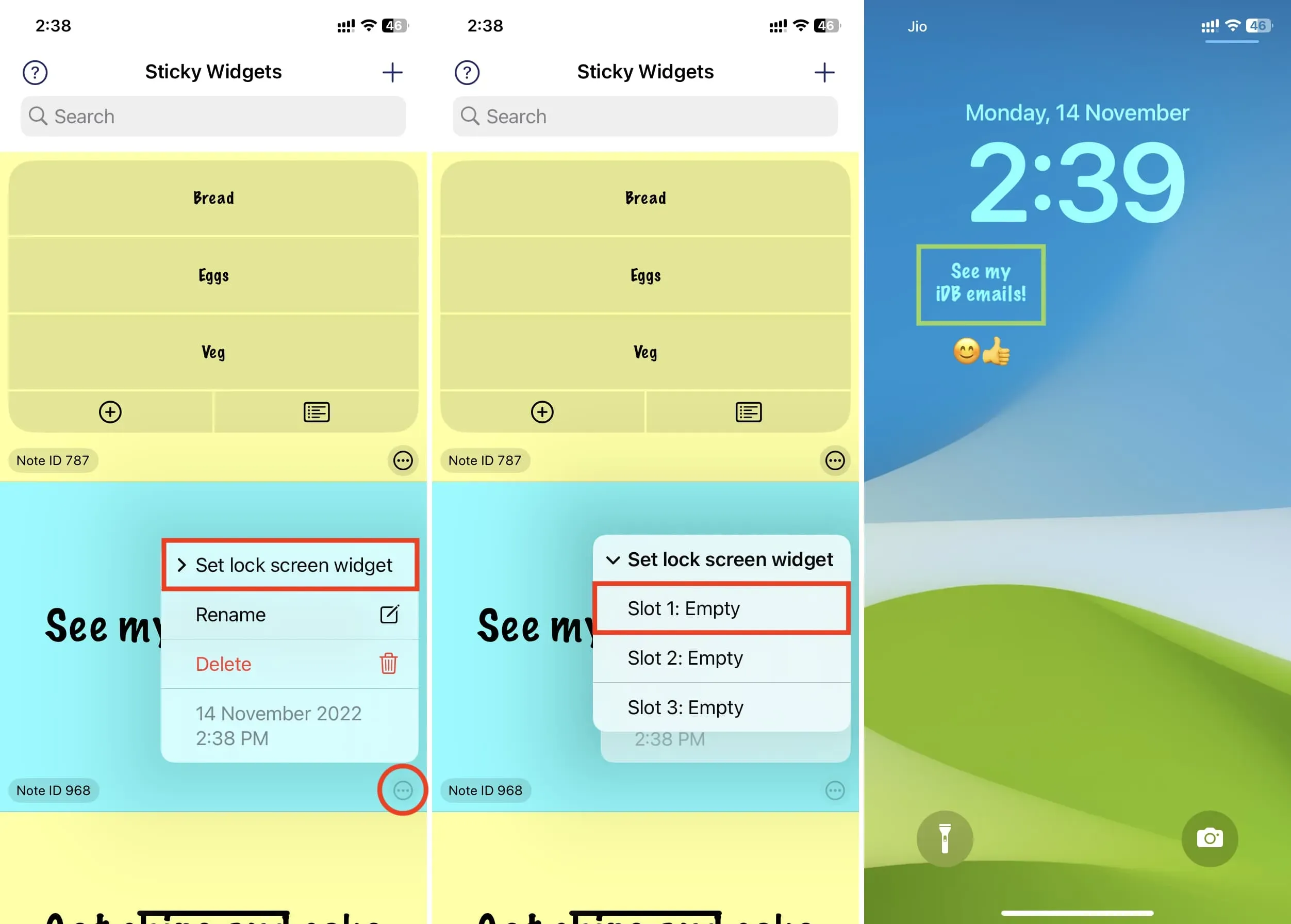
Använd Apple Notes-appen
Jag föredrar att använda Sticky Widgets-appen (som nämns ovan) för snabba anteckningar på hemskärmen. Men om du inte vill ladda ner en extra app kan du lägga till den inbyggda Notes-appwidgeten på din iPhone-startskärm. Men upplevelsen är ingenstans som Sticky Widgets-appen.
Genom att trycka på Notes-appwidgeten på startskärmen och välja Redigera widget kan du välja en anteckningsmapp. Men du kan inte ställa in en specifik anteckning som ska visas i widgeten. Istället visar iOS Notes-appwidgeten ett par rader med anteckningar i den mappen. Sammantaget är detta ingen klisterlapp, utan ett enkelt sätt att snabbt hoppa till en specifik lapp. Så för att verkligen ha klisterlappar rekommenderar jag att du använder appen Sticky Widgets.



Lämna ett svar