Hur man importerar foton och videor från iPhone till iPad med USB-kabel
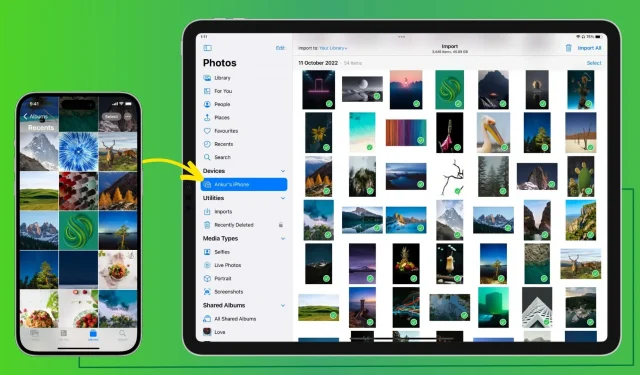
I den här guiden visar vi hur du använder en kabelanslutning för att överföra bilder och videor från iPhone till iPad på ett säkert sätt.
Vad du behöver
Förutom din iPhone och iPad behöver du följande:
- Om din iPad har USB-C: En Lightning-kabel med en USB-C-port i ena änden. Detta är standardladdningskabeln som följer med din iPhone.
- Om din iPad har en Lightning-port: en kabel med Lightning-kontakter i båda ändar, eller så kan du köpa en Lightning till USB-hubb .
Hur man överför foton och videor från iPhone till iPad med en kabel
1) Anslut din iPhone till iPad med lämplig kabel.
2) Lås upp iPhone och klicka på ”Trust” på skärmen ”Lita på den här datorn”. Efter det anger du ditt iPhone-lösenord för autentisering.
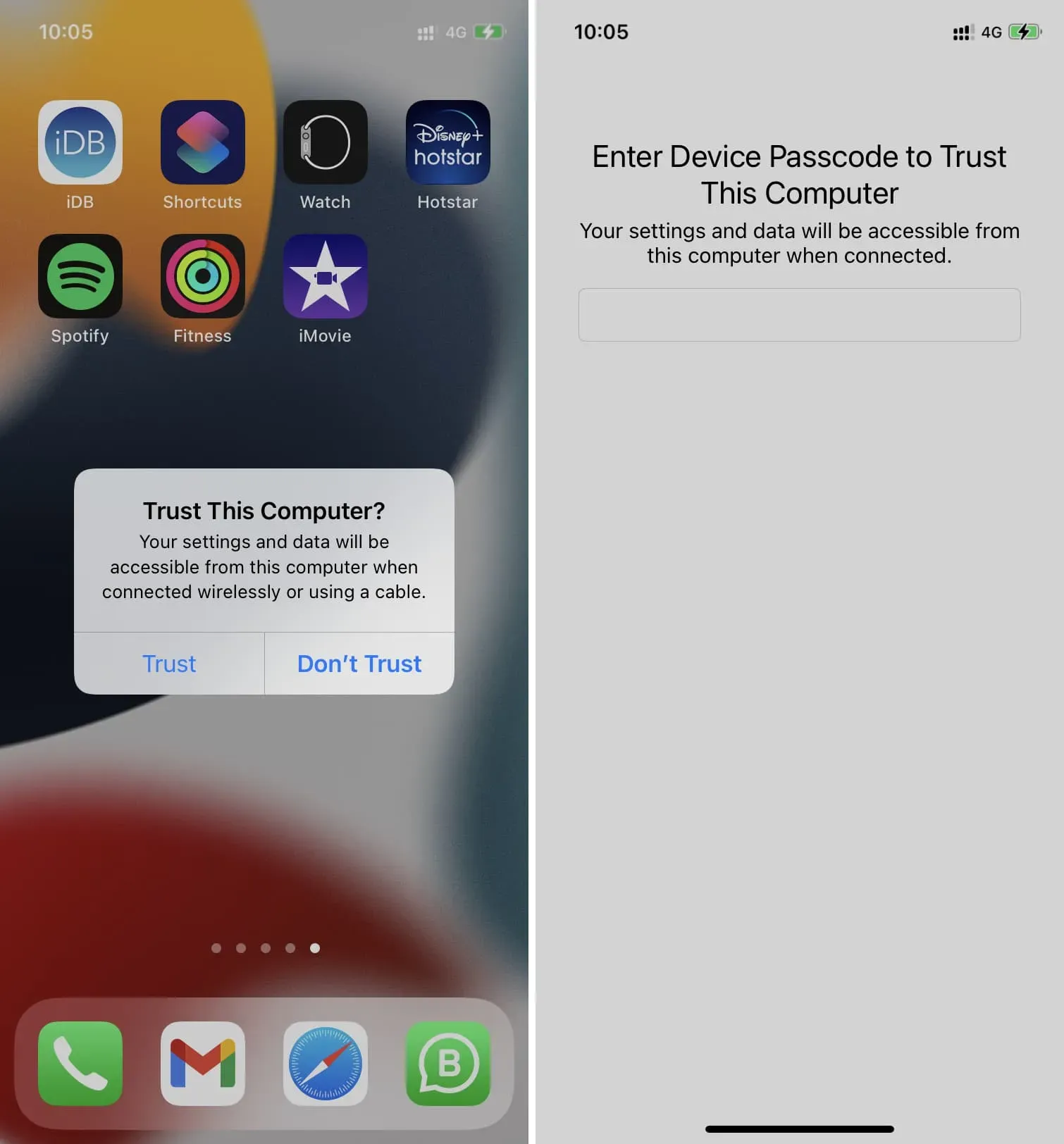
3) Öppna appen Foton på din iPad. Om du inte ser det vänstra sidofältet, tryck på sidofältsikonen uppe till vänster.
4) Välj din iPhone under Enheter.

5) Här kommer du att se alla bilder från iPhone på iPad-skärmen. Överst ser du antalet bilder och deras totala storlek.
Valfritt: Som standard kommer alla bilder att importeras till iPads fotobibliotek. Du kan dock klicka på ”Ditt bibliotek” och välja att importera iPhone-bilder till ett befintligt iPad-album, eller skapa ett nytt och välja det.
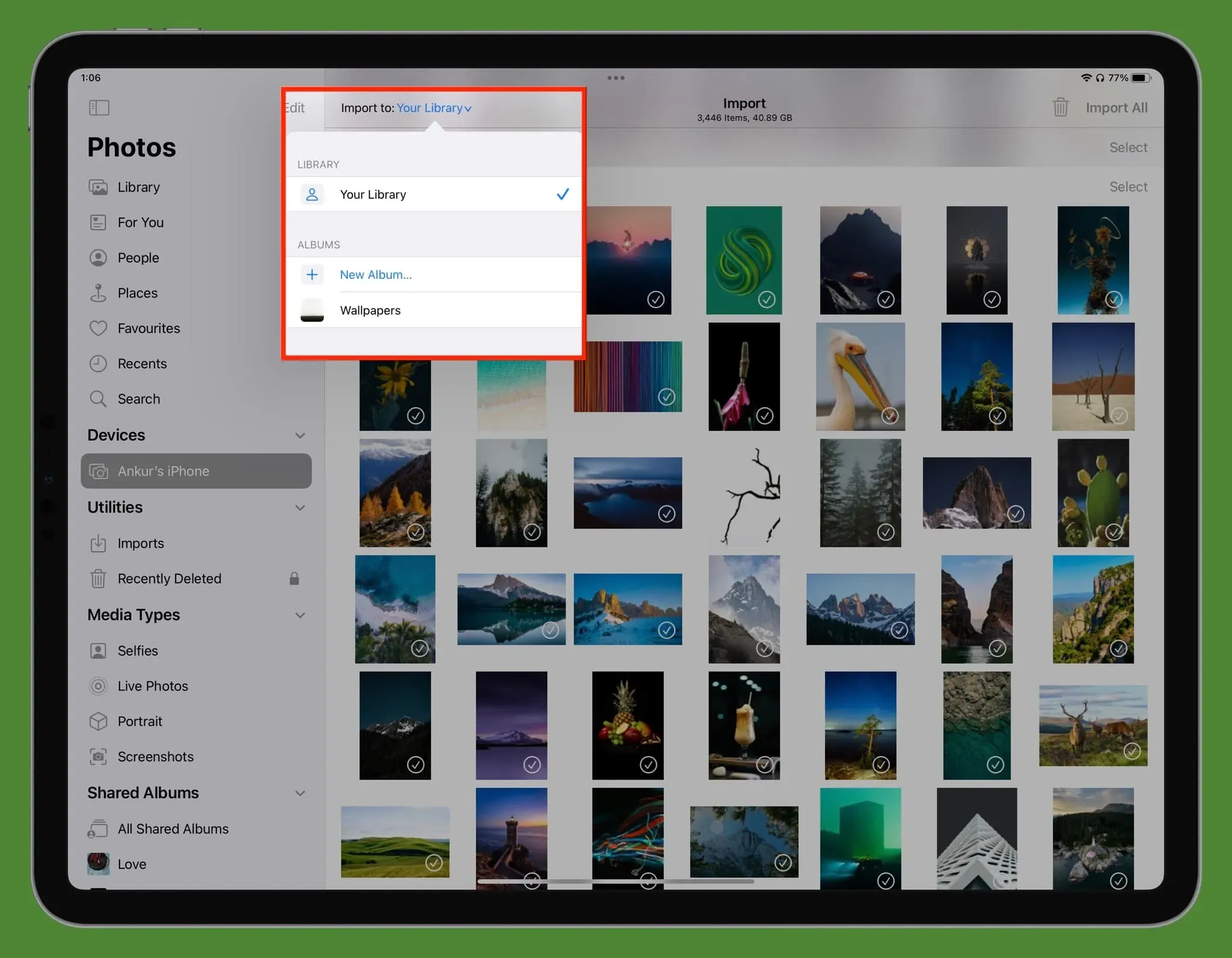
6) När allt är konfigurerat följer du dessa steg för att importera bilder och videor från din iPhone till iPad:
- Importera ett foto. Tryck på en bild för att välja den och tryck på Importera > Importera markerade i det övre högra hörnet.
- Importera flera foton. Du kan klicka på flera objekt upprepade gånger. För en snabbare inställning, dra med ett finger, vilket kommer att markera alla bilder som kommer i vägen. Slutligen kan du också klicka på ”Välj” bredvid ett datum för att välja alla foton från den dagen. När du har gjort ditt val klickar du på Importera > Importera valda.
- Importera alla foton från iPhone till iPad: Klicka på ”Importera alla” i det övre högra hörnet, eller klicka på ”Importera”> ”Importera alla”.
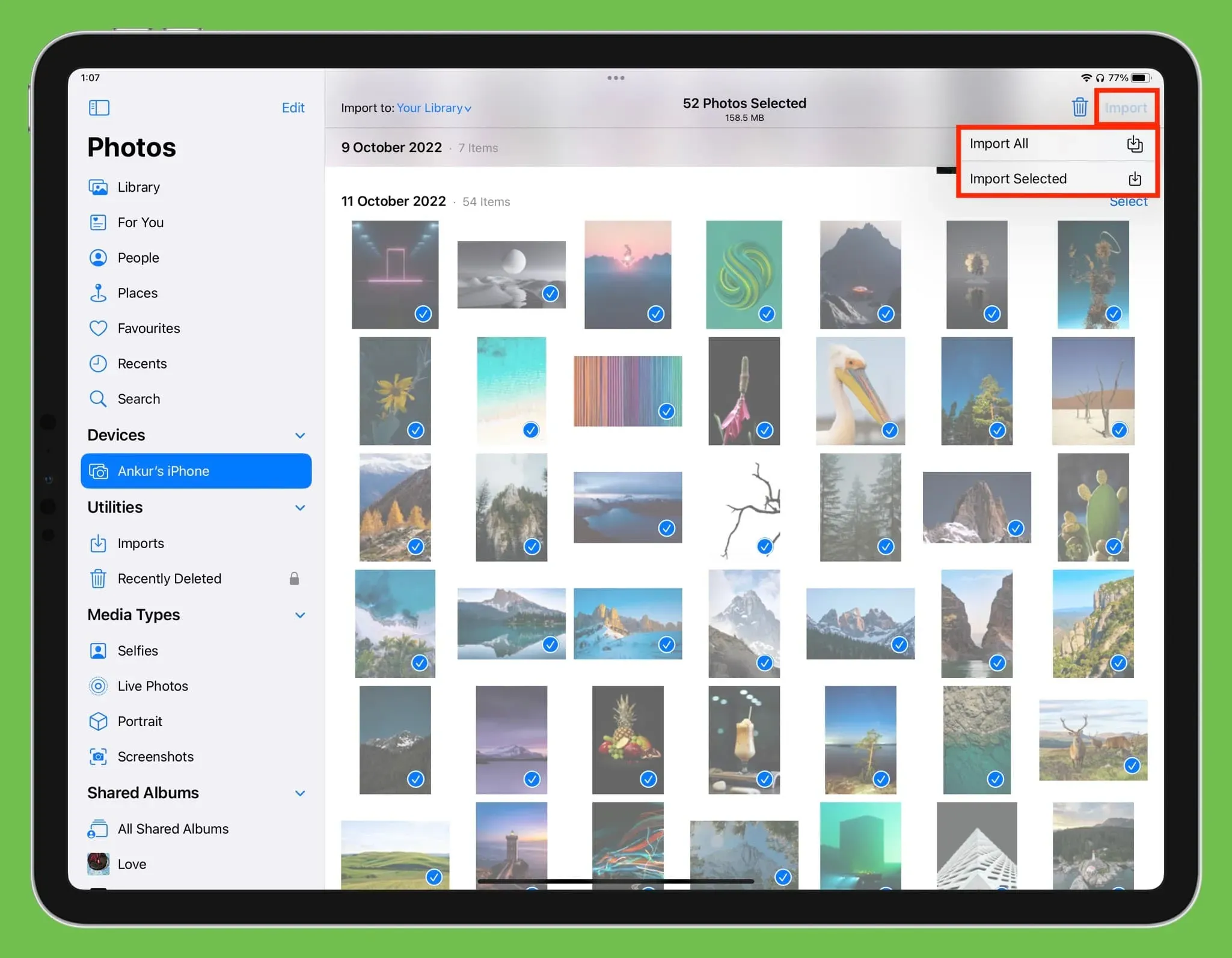
7) När bilderna är importerade ser du statusen som en rund förloppsindikator i det övre högra hörnet av iPad-skärmen.
8) När importen är klar kan du ta bort dessa bilder från din iPhone genom att klicka på ”Radera” eller klicka på ”Spara” för att spara dem på både iPhone och iPad.
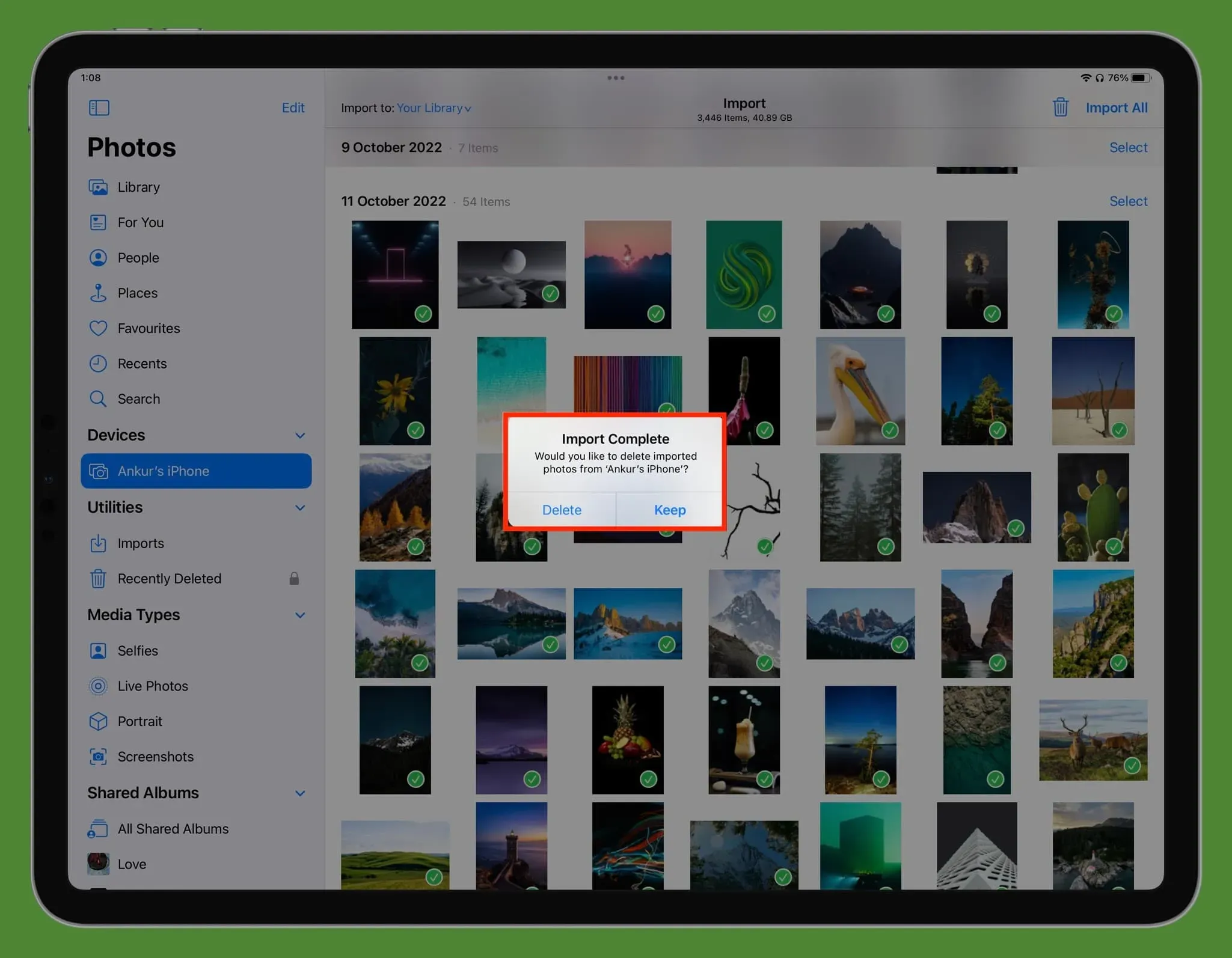
Tips: Foton med gröna bockar betyder att de redan har importerats.
Var kan jag se importerade foton?
Du hittar alla dina importerade media i avsnitten Importera, Bibliotek och Senaste i appen Foton på iPad. Om du valde ett album innan du importerade, gå till det för att se de överförda bilderna och videorna.
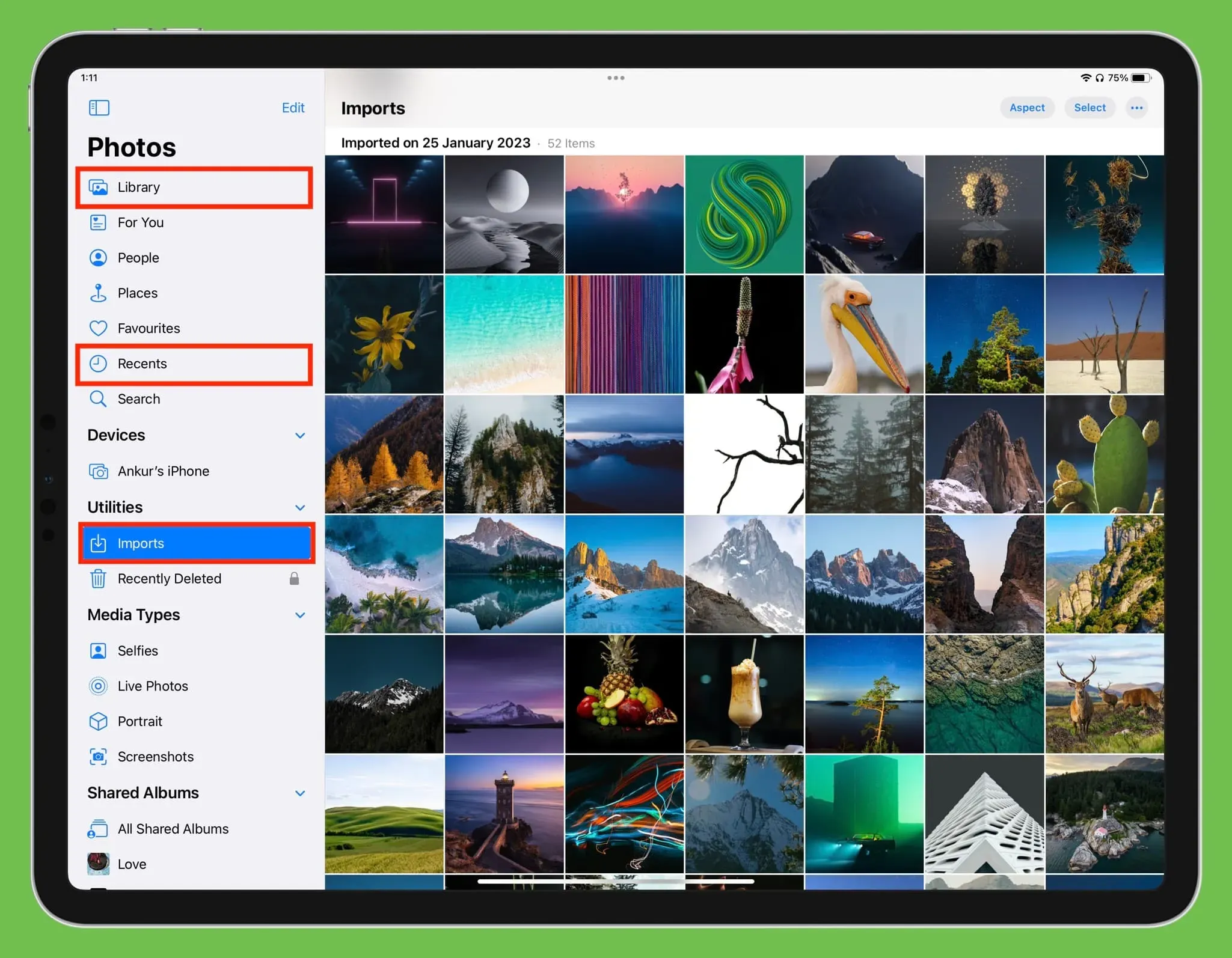
Koppla bort iPhone från iPad
När överföringen är klar kopplar du helt enkelt bort iPhone-kabeln från iPad och den matas ut säkert.
Om du använder iCloud Photos
Om du redan har aktiverat iCloud Photos med samma Apple-ID på din iPhone och iPad, kommer alla dina foton och videor automatiskt att visas på båda enheterna så länge de är anslutna till internet. I det här fallet finns det inget behov av att överföra filer manuellt med AirDrop, kabel eller någon annan metod.
AirDrop vs trådbunden överföring
AirDrop är ett utmärkt sätt att trådlöst skicka bilder, videor och andra filer från din iPhone till andra Apple-enheter. Men trådbunden mediaöverföring har följande fördelar:



Lämna ett svar