Hur man använder Google Lens på Mac

Google Lens är ett verktyg baserat på objektigenkänningsteknik som tillåter användare att utföra många åtgärder på bilder, inklusive omvänd sökning efter allt du ser framför dig eller på webben.
Medan Android- och iOS-användare njuter av appens funktionalitet har den ingen motsvarighet för Windows och Mac. Oroa dig inte – det finns flera sätt att använda Google Lens på din Mac. Låt mig dela några av dem med dig!
- Vad är Google Lens?
- Hur man använder Google Lens i Chrome på Mac
- Hur man använder Google Lens i Safari eller andra webbläsare
- Olika sätt att få ut det mesta av Google Lens
Vad är Google Lens?
Google Lens är en AI-verktygslåda som känner igen alla typer av bilder och extraherar information för att hjälpa dig att vidta åtgärder.
Den är mest känd för sin omvända bildsökning, som hjälper dig att söka på webben efter saker du inte kan beskriva med ord, som en vacker väska som fångade ditt öga eller ett föremål du har sett men inte vet namnet på.
Hur man använder Google Lens i Chrome på Mac
Liksom andra fantastiska Google-funktioner är Google Lens inbyggt i Google Chrome. Så allt du behöver göra är att ladda ner Google Chrome för din Mac om du inte redan har gjort det.
Till skillnad från tidigare, när du var tvungen att aktivera det från Google Chromes experimentella funktioner, är Google Lens nu redan en del av Chrome OS. Se bara till att du har den senaste versionen av Google Chrome installerad.
Notera. Till skillnad från mobilversionen har Google Lens för stationära datorer ingen kamerafunktion. Du kan inte använda din Macs kamera för att skanna miljön i realtid. Lösningen är att ta ett foto och sedan ladda upp det (mer om det senare).
Om du är en Chrome-användare kan du ha nytta av vår lista med 36 Chrome för Mac-tips och tricks.
Hur man använder Google Lens i Safari eller andra webbläsare
Om du är intresserad av Google Lens men inte vill använda Google Chrome, oroa dig inte, du kan fortfarande använda det här verktyget i Safari eller en annan webbläsare. Listig? Google bilder . Väl där kan du interagera med Google Lens på flera sätt.
Klistra in bild-URL
Om du hittar bilden online klickar du bara på kameraikonen → klicka på ”Infoga bildlänk” och klistra in bildens URL i sökrutan. Vänta tills Google Images gör sitt jobb. Den borde visa dig:
- Möjliga relaterade bildsökningar.
- Alla webbsidor med relaterade bilder.
- visuellt liknande bilder.
Om du får felet ”Webbadressen tillhör inte en bild eller bilden är inte offentlig”, se till att du får rätt bildadress. För detta:
- Gå till en webbsida.
- Ctrl-klicka på bilden → välj Kopiera bildadress.
- Klistra in detta i fältet Infoga bildlänk.

Ladda upp fil
Det här alternativet är användbart om du redan har en bild som du vill hitta på din enhet. Eftersom Google Lens på en dator inte tillåter att du använder enhetens kamera i realtid kan du helt enkelt ta en ögonblicksbild av bilden du vill hitta och ladda upp den till Google Bilder. Gör det:
- Välj fliken Ladda upp fil.
- Klicka på ”Välj fil” → välj en fil på din enhet → klicka på ”Ladda upp”.
Drag
Du har också möjlighet att dra och släppa din bild direkt i Google Bilder. Dra bilden till rutan och släpp den så snart du ser släpp bilden här.
Om din huvudsakliga sökmotor är Google, kommer du att upptäcka att Google Lens är integrerad i den. Låt mig nu diskutera de olika sätten att använda det här verktyget!
Olika sätt att få ut det mesta av Google Lens
Google Lens erbjuder ett antal funktioner som gör surfandet på webben mer intuitivt och bekvämt. Så här kan du få ut det mesta av Google Lens på din dator.
Gör mer exakta bildsökningar
Om du gör en bildsökning kan det finnas tillfällen då bilden du letar efter är en del av en större bild. Med Google Lens kan du utföra mer exakta sökningar genom att markera de element som den hittar i originalbilden. Så här fungerar det:
- Gör en vanlig Google-sökning. Klicka på ”Bilder” för att endast se bildresultat.
- Välj en bild. Ett sidofält visas med bilden du valde.
- Klicka på Google Lens-ikonen. En rektangulär urvalskontur visas. Klicka var som helst i bilden för att fokusera väljaren på olika områden. Eller justera konturerna för markeringen med markören. Efter det, under bilden ser du resultatet av att ladda Google Lens.

Notera. Funktionerna som nämns nedan är inbyggda i Google Chrome och kanske inte fungerar i Safari eller andra webbläsare.
Sök efter bilder du ser på en webbsida
För det mesta hittar vi det som intresserar oss när vi surfar på en webbsida. I det här fallet behöver du inte öppna ett nytt fönster eller flik för att söka i Google Bilder. Gör i stället följande:
- Ctrl-klicka på bilden → klicka på Sök bild med Google Lens.
- Google Lens-gränssnittet öppnas. Justera vid behov konturerna för markeringen för att göra din sökning mer exakt.

Välja och kopiera text från bilder
Google Lens har också en OCR-processor som liknar Apples Live Text-funktion. Detta känner i princip igen texten i bilden och låter dig extrahera den. Detta kan vara användbart när texten du vill kopiera är i ett bildformat, till exempel en skärmdump eller en bild som innehåller text.
Helt enkelt Ctrl-klicka på bilden → välj Sök bild med Google Lens. Ofta känner Google Lens automatiskt av text och framhäver den. Härifrån kopierar du helt enkelt texten direkt från bilden → Kopiera.

Om det inte sker automatiskt, klicka på alternativet Text → klicka på knappen Markera all text om du vill kopiera all text i bilden. Om inte, välj önskad text → Kopiera text.

Du kan också göra fler saker med text. Klicka på nedåtpilen för att utöka urvalet och gör något av följande:
- Lyssna: Lyssna på text som dikteras av din enhet.
- Sök: Sök efter den markerade texten.
- Översätt: Detta omdirigerar dig till Google Översätt och låter dig översätta texten till ett annat språk.
Du kan också använda Google Lens om du har en bild vars text du vill extrahera. Gå bara till Google Bilder → ladda upp en bild → markera texten du vill kopiera → Kopiera.
Översätt vald text från bilder
Som nämnts ovan kan du även översätta vald text från bilder. Låt oss säga att du surfar på Internet och du stöter på en bild med text som du inte förstår. Du kan använda Google Lens för att översätta en bild som finns på webben.
Bara Ctrl-klicka på den → välj Sök bild med Google Lens → välj Översätt → välj det språk du vill översätta källtexten till. Du kommer att se hur Google Lens ändrar texten på bilden.
Du kan också ta ett foto av bilden du behöver för att översätta och ladda upp den till Google Lens med din Mac.
Återigen, dessa funktioner är inbyggda i Google Chrome. Men oroa dig inte – om du har Live Text aktiverat på din enhet kan du direkt översätta text till bilder och göra mer, inklusive extrahera text från videor med Live Text!
Vi skrev också en artikel som du kan läsa om du vill veta mer om jämförelsen Live Text vs Google Lens.
Komplettering…
Google Lens är en kraftfull funktion som gör surfandet på webben mer intuitivt och naturligt. Medan dess fullständiga funktioner uppskattas bättre på mobiltelefoner, kan Mac-användare göra mycket för att få ut det mesta av Google Lens.
Och du? Varför använder du Google Lens? Finns det några hacks du vill dela med dig av? Dela dem gärna i kommentarerna nedan!

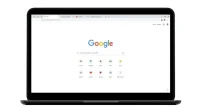
Lämna ett svar