Hur man använder och anpassar Control Center på Mac
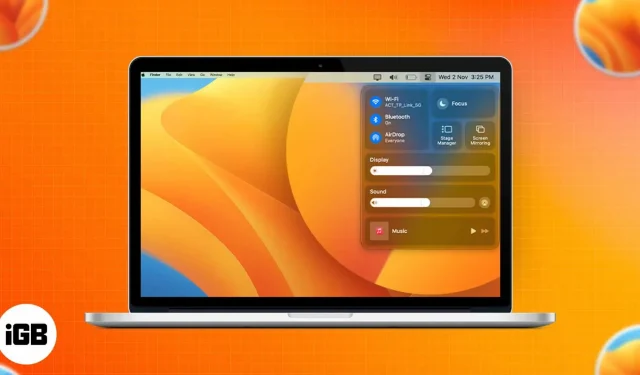
Vem uppskattar inte genvägar, vare sig det är i verkligheten, i spel eller när du utför komplexa åtgärder på olika enheter? Kontrollcentret i macOS är ett sådant verktyg som låter dig komma åt några av de mest använda funktionerna med ett enda klick och till och med låter dig ändra dem. I det här inlägget kommer du att lära dig hur du ställer in och använder Control Center på din Mac.
- Var är kontrollcentret på en Mac?
- Vad kan du göra med Control Center på Mac?
- Hur man ställer in Control Center på Mac
Var är kontrollcentret på en Mac?
Kontrollcentret kan nås från menyraden i det övre högra hörnet av Mac-skärmen. Den har många funktioner, inklusive genvägar för att styra Bluetooth, Wi-Fi, AirDrop, etc.
Kontrollcentret kan se likadant ut på macOS Ventura och Monterey, men det finns betydande skillnader mellan de två. Med macOS Ventura får du en helt ny scenhanterare. Däremot finns tangentbordets ljusstyrka i macOS Monterey. I den här delen kommer jag att berätta hur vi kan anpassa inställningarna i macOS Ventura och mac OS Monterey.
Notera. Vi kan också dra och släppa olika inställningar från kontrollcentret till menyraden.
Vad kan du göra med Control Center på Mac?
Här är en titt på de olika funktionerna som är tillgängliga i standardkontrollcentret:
- Wi-Fi: Här kan du aktivera/inaktivera Wi-Fi, ändra ditt föredragna nätverk eller komma åt Wi-Fi-inställningar.
- Blåtand:
- Aktivera/inaktivera Bluetooth
- Kontrollera anslutna enheter
- Åtkomst till Bluetooth-inställningar
- AirDrop: Slå på/av och välj ”Endast kontakter” eller ”Alla”.
- Fokus: Slå på/av funktioner som Stör ej, Möte, etc., eller starta fokusinställningar.
- Tangentbordsljusstyrka: Justera tangentbordets ljusstyrka eller tangentbordsinställningar. (endast på macOS Monterey)
- Scenhanterare: Aktivera/inaktivera. (endast på macOS Ventura)
- Skärmspegling: Välj en ansluten enhet eller öppna Display Settings.
- Visa:
- Justera ljusstyrkan
- Slå på/av Dark Mode, Night Shift eller True Tone.
- Gå till skärminställningar.
- Ljud: justera ljudet, välj utenhet eller starta ljudinställningarna.
- Musik: spela upp, pausa, nästa.
Hur man ställer in Control Center på Mac
Du kan inte göra mycket med standardkontrollerna i Kontrollcenter, men du kan säkert lägga till eller ta bort några alternativ som inte är aktiverade som standard. Stegen för att slutföra dem på macOS Monterey och macOS Ventura listas nedan. Låt oss börja.
På macOS Ventura
- Klicka på Apple-logotypen → Systeminställningar.
- Välj ”Kontrollcenter”→ scrolla ner till ”Andra moduler”.
- Under varje funktion kan du slå på eller stänga av alternativet ”Visa i kontrollcenter”.
Nedan finns alternativen som du kan lägga till eller ta bort från kontrollcentret:
- Tillgänglighetsgenvägar
- Batteri
- Hörsel
- Snabbt användarbyte
- Tangentbords ljusstyrka
På macOS Monterey
- Öppna Systeminställningar.
- Klicka på Docka och menyrad.
- Rulla ned till ”Andra moduler”→ klicka på ”Tillgänglighetsgenvägar”.
- Markera/avmarkera Visa i kontrollcenteralternativ.
Dessutom, med stegen ovan, kan du visa/dölja följande alternativ i kontrollcentret:
- Tillgänglighetsgenvägar
- Batteri
- Snabbt användarbyte
FAQ
Om du är som jag och hatar att använda en mus eller styrplatta när du använder din Mac, kan du starta Kontrollcenter genom att trycka på fn + C.
Nej, den universella hanteringsfunktionen är inte en del av kontrollcentret. För att lära dig mer om Universal Management, följ vår guide om hur du använder Universal Management.
Komplettering…
Mac Control Center skulle kunna vara mer effektivt och användarvänligt om vi kunde anpassa det för att passa våra behov. Olika användare kanske vill ha olika kontroller. Vad tycker du om det? Vänligen dela dem i kommentarerna nedan.



Lämna ett svar