Hur man använder kommandot Net User i Windows 11
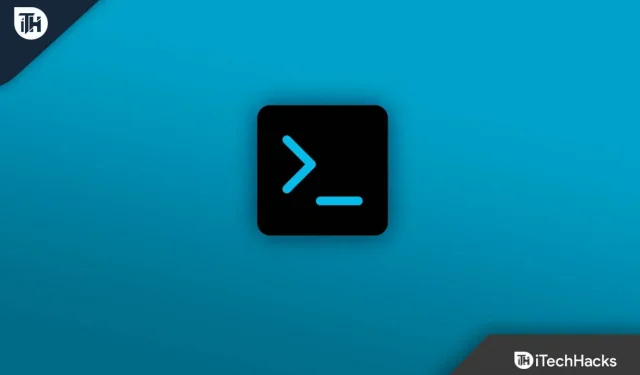
Kommandot Net User i Windows 11 används för att lägga till, ta bort och även göra ändringar i användarkonton på en dator. Allt detta görs med hjälp av kommandoraden. Den här funktionen är tillgänglig i de flesta versioner av Windows. Om du vill använda den här funktionen måste du ha ett administratörskonto. Om du ser fram emot att använda Net User Command i Windows 11, hjälper den här artikeln dig att komma dit. I den här artikeln kommer vi att nämna netanvändarens kommandosyntax och hur du kan använda den på din Windows 11-dator.
Innehåll:
- 1 Hur fungerar kommandot Net User?
- 2 Hur använder man kommandot Net User i Windows 11?
- 3 Net User Command Syntax
Hur fungerar kommandot Net User?
Net User-teamet arbetar med alla versioner av Windows, inklusive Windows 11, Windows 10 och alla tidigare versioner. Du kan använda kommandot net user i Windows med hjälp av kommandotolken. Detta kommando hjälper till att ansluta, konfigurera, hantera eller ta bort alla enheter från delade resurser. Många enheter eller resurser kan delas med detta kommando, men de vanligaste är en mappad enhet och skrivare.
Hur använder man kommandot Net User i Windows 11?
Följ dessa steg för att använda kommandot Net User:
- Öppna Start-menyn och sök efter Kommandotolken. Högerklicka på den och välj Kör som administratör för att öppna den.
- Vid kommandotolken skriver du net user och trycker på Enter . All information om dina konton på din PC visas här.
- Om du behöver information om ett specifikt användarkonto anger du detta kommando – net user username . Här måste du ersätta användarnamnet med kontonamnet.
Net User Command Syntax
Nu för att få olika resultat måste du använda syntax som-
net user [<имя пользователя> {<пароль>| *} [Опции]] [/домен]
net user [<имя пользователя> {<пароль>| *} /добавить [Опции] [/домен]]
net user [<имя пользователя> [/delete] [/domain]]
Vi har diskuterat innebörden av det fullständiga kommandot nedan:
- Nätanvändare – Om det här alternativet används utan några andra alternativ visar det här kommandot användarnamnen för de användarkonton som är aktiva på din enhet. Denna parameter används också för att utföra andra funktioner med vissa andra parametrar.
- Användarnamn – Namnet på kontot du vill ändra. Till exempel kontot du vill lägga till, ta bort, redigera eller visa. Dessutom utför den här parametern många andra åtgärder när den paras ihop med andra parametrar.
- Lösenord – används för att tilldela eller ändra lösenordet för ett specifikt konto.
- * – Denna beteckning används för att begära ett lösenord. Det används också i stället för ett lösenord när du skapar en ny användare, tilldelar ett nytt lösenord eller ändrar ett gammalt lösenord.
- /domain – Den här posten används för att utföra vissa aktuella domänoperationer på enheter som kör Windows NT-arbetsstationer som är medlemmar i en Windows NT Server-domän. Detta används främst för servrar eller arbetsstationer.
- /add – Det här alternativet används för att skapa en ny användare för din dator.
- /delete – Denna notation används för att ta bort ett användarkonto från användarkontodatabasen. När du använder /delete med ett användarnamn, används detta för att ta bort ett specifikt användarkonto från din enhet.
- /help – Detta ger dig hjälp som visar intervallet för alla alternativ och deras användning på kommandoraden.
Slutsats
Här i den här artikeln har vi försett dig med steg som visar hur du använder kommandot net user i Windows 11. Vi har också försett dig med andra alternativ som används i kommandot Net User.
FAQ
Hur använder man kommandot Net Send i Windows 11?
Om du vill använda kommandot net use i Windows 11, följ dessa steg:
Öppna WinX-menyn genom att trycka på Win+X-tangenterna. Klicka sedan på Windows Terminal och skriv net use /? Team. Detta kommer att visa alla alternativ. Nu kan du ange ett annat kommando enligt dina krav.
Vad är ett kommando för en nätverksanvändare?
Öppna en kommandotolk på din enhet, skriv Net User och tryck på Enter. En lista över användarkonton på din enhet kommer att visas.
Hur får man åtkomst till användare i Windows 11?
Öppna appen Inställningar på din enhet och tryck på Kontokategori. Detta kommer att visa dig kontoinformation där du kan hantera din information, kontoinställningar, lägga till eller ta bort familj och andra användare, etc.



Lämna ett svar