Hur man använder Live Captions på iPhone, iPad och Mac
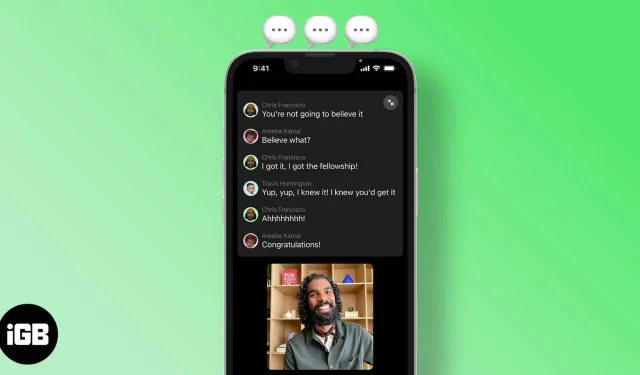
Krav för att använda Live Caption:
- Programvara: iOS 16, iPadOS 16 och macOS Ventura.
- Hårdvara: iPhone 11 och uppåt. iPad med SoC A12 och högre. Mac med M1 och uppåt.
- Region: Live Captions är för närvarande endast tillgängligt i USA och Kanada.
Apple har ständigt ansträngt sig för att göra iOS mer tillgängligt för personer med speciella förmågor. 2022 Apple Developers Conference medförde några efterlängtade ändringar av iOS 16. Live Captions-funktionen är en sådan funktion som släpptes i iOS 16, och så här kan du använda den.
Vad är live undertexter?
Apple har annonserat Live Captions för döva och hörselskadade användare. Termen Live Captions kan vara förvirrande, så låt mig förklara i enklare termer.
Om du till exempel tittar på en lokal film som inte är på ditt modersmål, skulle du föredra undertexter för att hänga med i konversationerna i filmen. Live Captions fungerar på liknande sätt och kan tillhandahålla bildtexter för flera appar och tjänster.
Ta en titt på listan nedan och ta reda på var du kan använda Live Captions,
- Telefonsamtal.
- FaceTime-samtal.
- Applikationer/tjänster för videokonferenser.
- Applikationer för sociala nätverk.
- Strömmande media.
- Samtal med människor.
Live Captions genereras på användarens enhet, så du behöver inte oroa dig för integritet.
Hur man aktiverar/inaktiverar Live Caption i iOS 16/iPadOS 16
Funktionen Live Caption är för närvarande endast tillgänglig i USA och Kanada. Dessutom måste användare uppdatera till iOS 16 Beta för att använda den här funktionen. Om du uppfyller dessa krav, så här aktiverar eller inaktiverar du Live Captions.
- Öppna Inställningar.
- Gå till Tillgänglighet.
- Tryck på alternativet Live Captioning (Beta) som finns under avsnittet Hearing.
- På nästa sida aktiverar du växeln Live Captions.
Källa: D. Griffin Jones/Cult of Mac.
Följ samma steg och stäng av reglaget i det sista steget när du vill inaktivera Live Captions i iOS 16.
För att aktivera Live Captions och Mac: Systeminställningar har bytt namn till Systeminställningar med macOS Ventura-uppdateringen. I och med namnbytet har inställningarna också genomgått en visuell översyn och ser nu ut som iOS-inställningarna. Du kan följa samma steg på alla tre enheterna för att använda Live Captions-funktionen.
Aktivera Triple Click för att aktivera Live Caption på iPhone, iPad eller Mac
Du kan aktivera eller inaktivera Live Caption utan att gå igenom alla inställningar varje gång. Allt du behöver göra är att trycka tre gånger på låsknappen för att aktivera eller inaktivera Live Caption. Så här aktiverar du denna genväg,
- Öppna Inställningar.
- Gå till Tillgänglighet.
- Tryck på alternativet för lättåtkomstgenväg som finns under avsnittet Allmänt.
- Gå vidare och välj Live Captions.
Lägg till Live Caption till Control Center
Ett annat sätt är att aktivera och inaktivera Live Caption direkt via kontrollpanelen. Först måste du skapa en tillgänglighetsgenväg genom att följa stegen i avsnittet som nämns ovan. När du har gjort det
- Öppna Inställningar.
- Klicka på Kontrollcenter.
- Hitta tillgänglighetsgenvägar i avsnittet Fler kontroller och tryck på den gröna +-ikonen.
- Du kan nu hitta och använda tillgänglighetsgenvägen som aktiverar och inaktiverar livetextning direkt från kontrollcentret.
Hur man aktiverar/inaktiverar Live Caption för FaceTime och samtal
Även om Live Captions för FaceTime och RTT är aktiverade som standard när du aktiverar Live Caption-funktionen. Du kan även aktivera eller inaktivera den här funktionen manuellt. Det är hur
- Öppna Inställningar.
- Gå till Tillgänglighet.
- Tryck på alternativet Live Captioning (Beta) som finns under avsnittet Hearing.
- På nästa sida aktiverar du växeln Live Captions.
- I avsnittet Live undertexter i appen kan du aktivera eller inaktivera växlarna för Live undertexter i FaceTime och Live undertexter i RTT.
Jag hoppas att den här artikeln hjälpte dig att aktivera Live Captions på din iPhone, iPad eller Mac. Hur mycket tror du att Live Caption har förbättrats? Låt mig veta i kommentarerna nedan.



Lämna ett svar