Hur du använder Live Captions på din iPhone för att transkribera ljud i realtid – samtal, videor, podcasts och mer
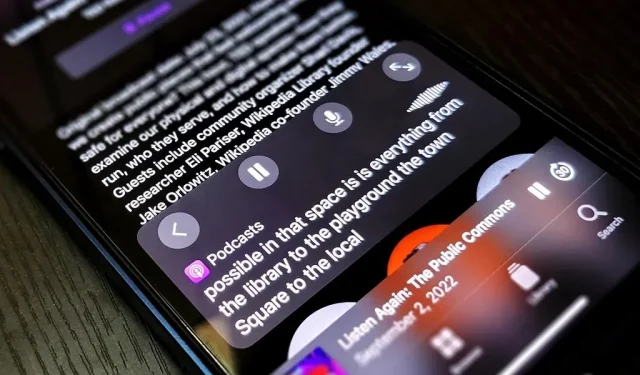
Med Apples senaste tillgänglighetsfunktion kan du få levande transkriptioner av allt du lyssnar på på eller nära din iPhone. Realtidstextning fungerar för telefonsamtal, videokonferenser, FaceTime, musik, poddsändningar, strömmande media, filmer, spel och mer – även om någon som sitter bredvid dig pratar.
Den här nya Live Captions-funktionen introducerades i iOS 16. Den skapades för att hjälpa döva och hörselskadade, men är lika värdefull för alla andra. Detta är till exempel användbart när du vill övervaka ljudinnehåll men inte kan använda högtalare eller hörlurar. Jag använde den för podcasts medan jag väntade på läkarmottagningen där AirPods skulle vara tuffa och högtalarna ännu mer.
Live Captions använder de smarta funktionerna på din enhet för att korrekt transkribera vad som sägs på eller runt din enhet. Eftersom allt händer på din iPhone förblir din information privat och säker. Apple varnar för att ”noggrannheten för Live Captions kan variera och inte bör förlitas på i högrisk- eller nödsituationer.” Även när det går ur betatestperioden kommer denna varning med största sannolikhet att finnas kvar.
Du kan använda Live Captions på iOS 16 med iPhone 11 eller senare på engelska (USA eller Kanada). Live Captions fungerar även på iPadOS 16 för iPad (med A12 Bionic och senare) och macOS 13 Ventura för Mac (med Apple Silicon), som fortfarande är i beta.
Aktivera live undertexter
För att aktivera Live Captions på din iPhone, gå till Inställningar -> Tillgänglighet -> Live Captions och slå sedan på Live Captions-växeln.
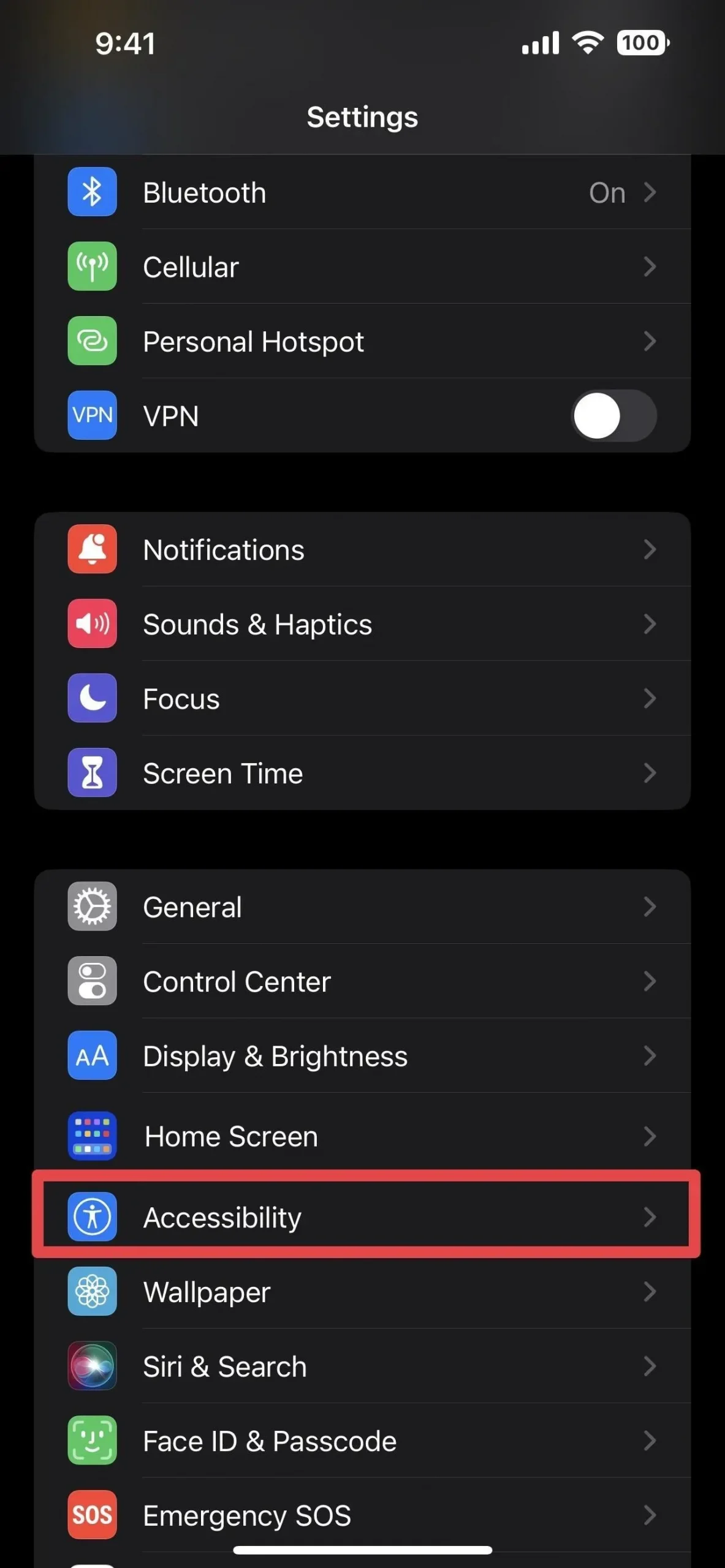
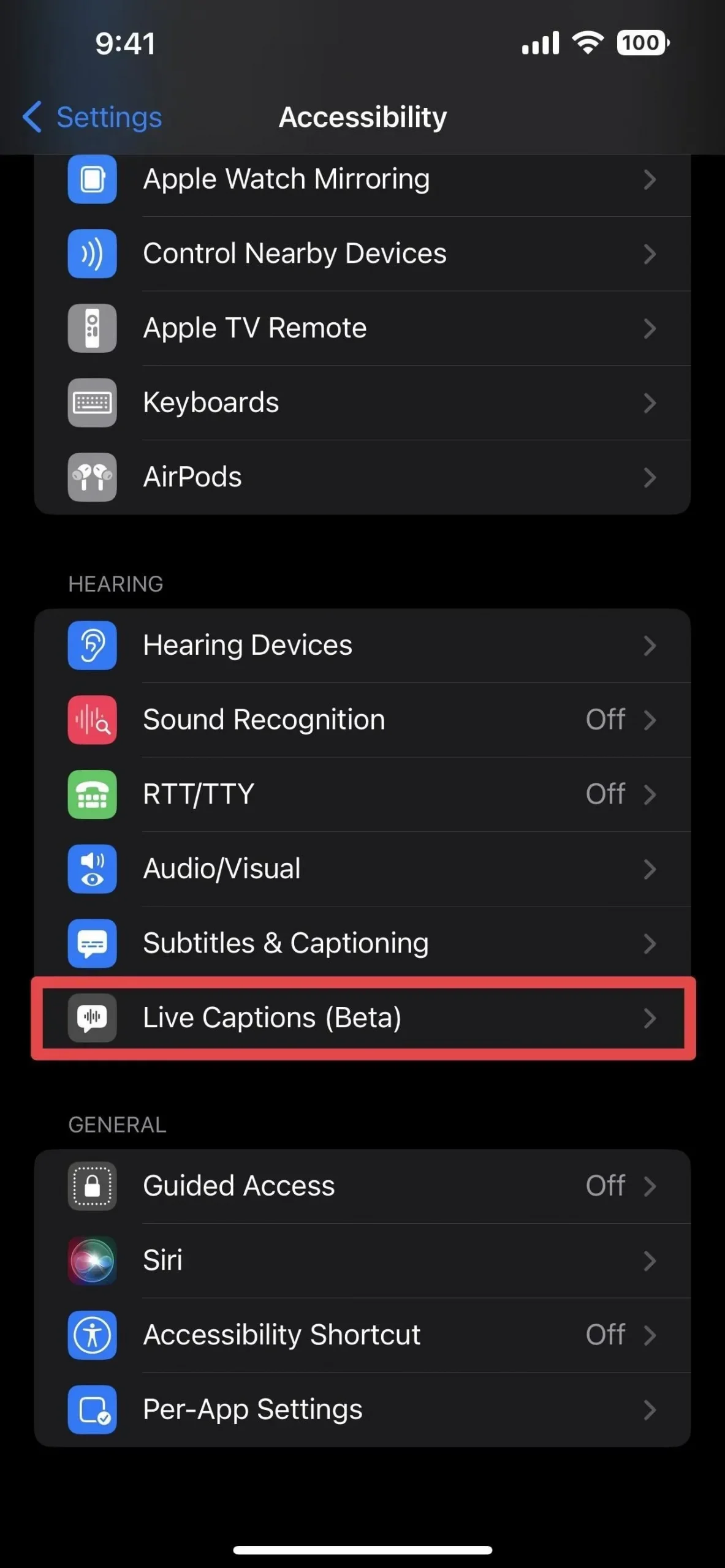
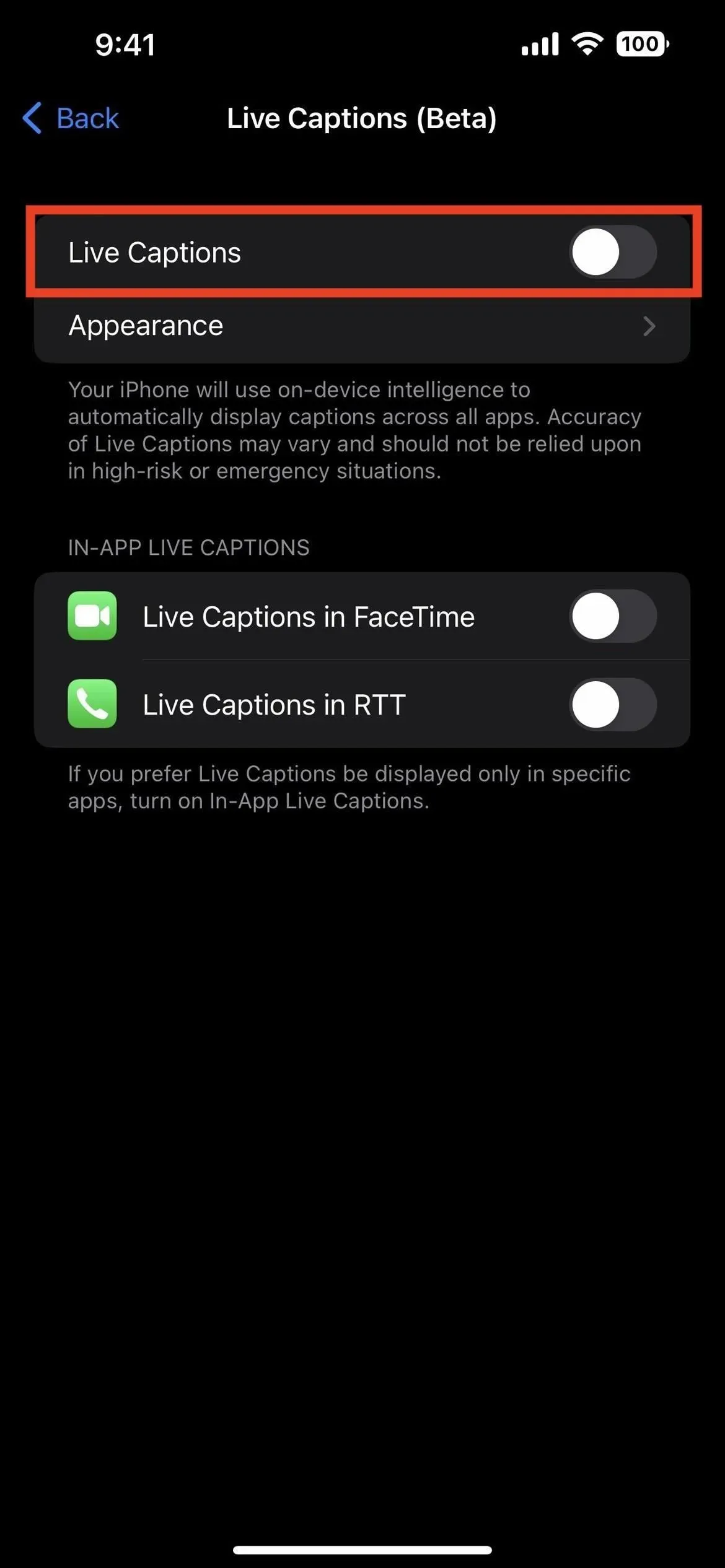
Detta inkluderar Live Captions hela systemet för alla appar. Om du bara vill använda Live Captions i vissa appar kan du aktivera dem i Live Captions-gruppen i appen. För närvarande stöds endast FaceTime och realtidstext (RTT) för telefonappen.
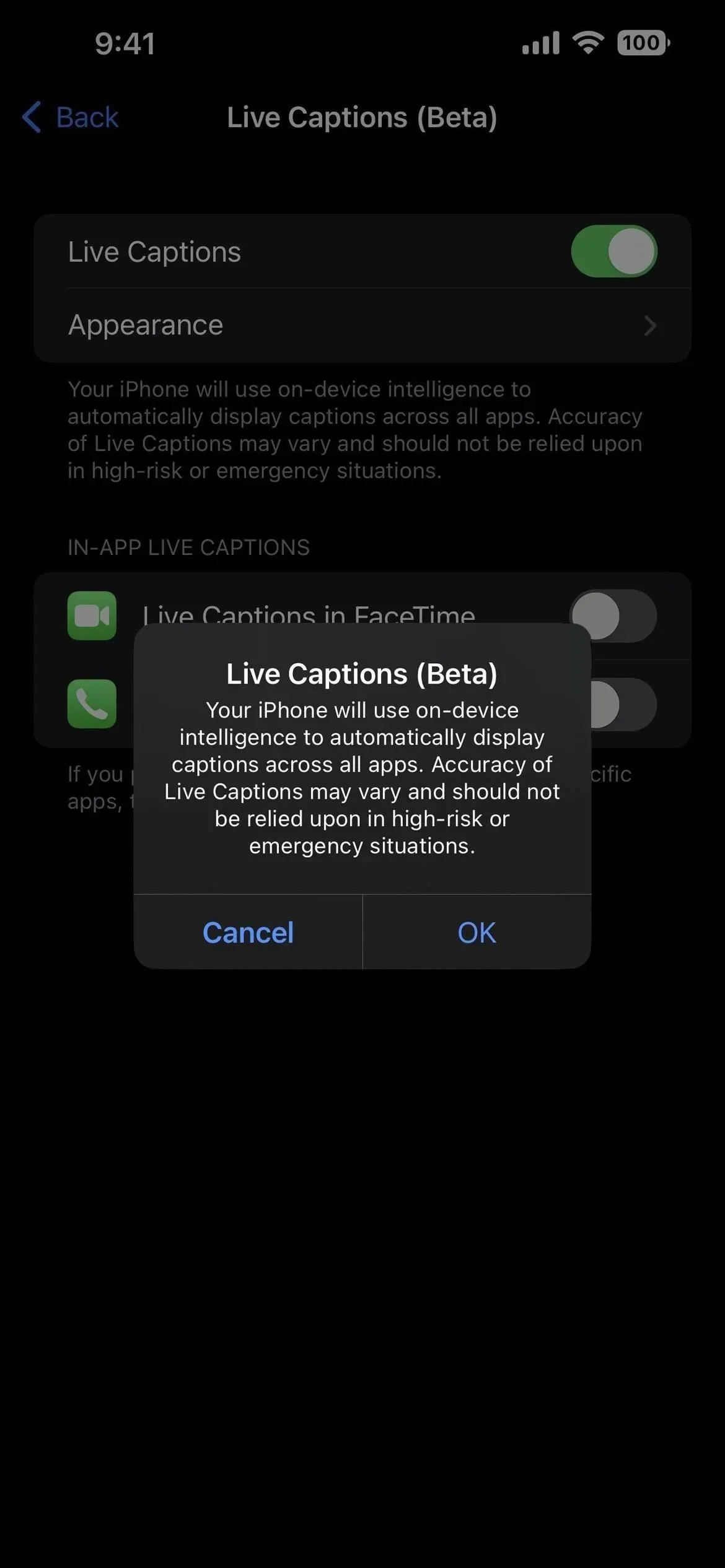
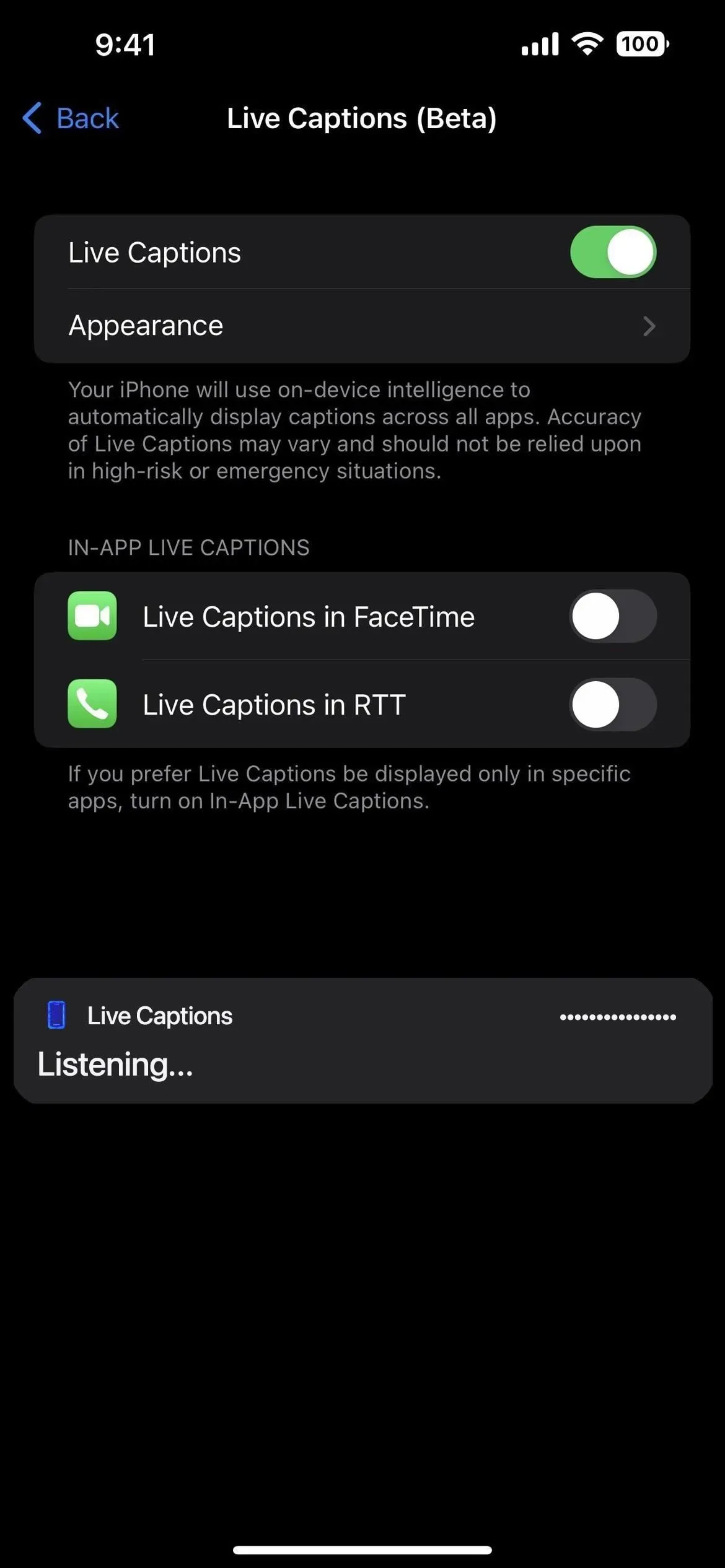
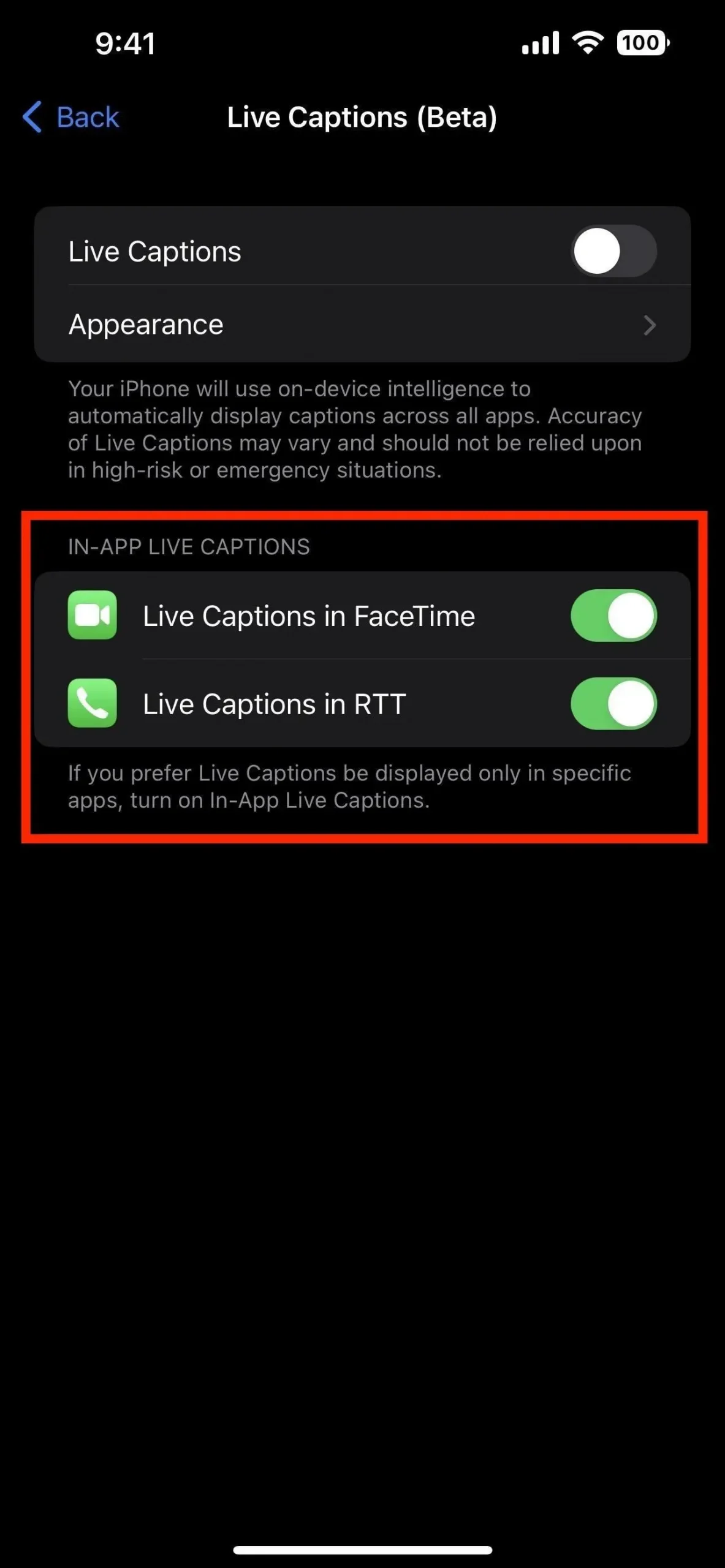
Använda Live Captioning-kontroller
När Live Captions är aktiva kan du flytta dem runt på skärmen precis som bild-i-bild-spelaren. På så sätt täcker du inte innehållet du behöver se förutom bildtexterna. Om du trycker på etiketterna en gång kommer kontrollerna att expandera, inklusive knappar för dölj, spela upp/pausa, mikrofon och expandera/komprimera.
- Dölj: Kollapsar livetitlar till en bubbla. Du kan inte svepa den från skärmen som du kan med en bild-i-bild, men dess opacitet kommer att ändras när den är inaktiv, liknande en AssistiveTouch-bubbla.
- Spela/pausa: Spela upp eller pausa livetitlar. Om den är pausad och du rullar upp den till en bubbla, kommer en paustecken att visas på bubblan för att meddela dig att den inte försöker transkribera någonting.
- Mikrofon: Ändrar ingången från enheten till omvärlden så att du kan få live undertexter på apparna du använder och det verkliga livet omkring dig.
- Expandera/komprimera: När den expanderas är hela skärmen fylld med live undertexter ifall du behöver fokusera på läsning och inte allt annat. I helskärmsbildtexter minskar minimeringen till den flytande standardvyn.
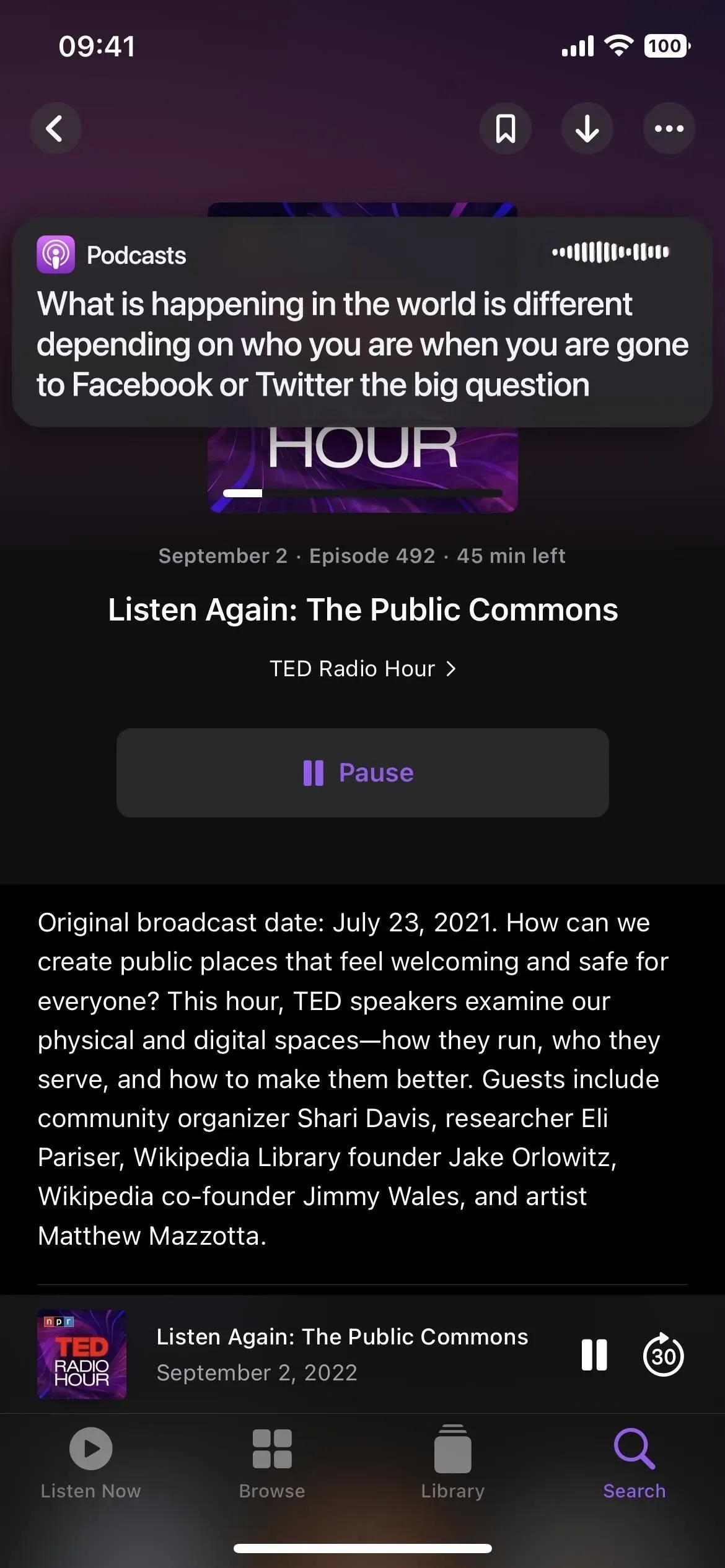
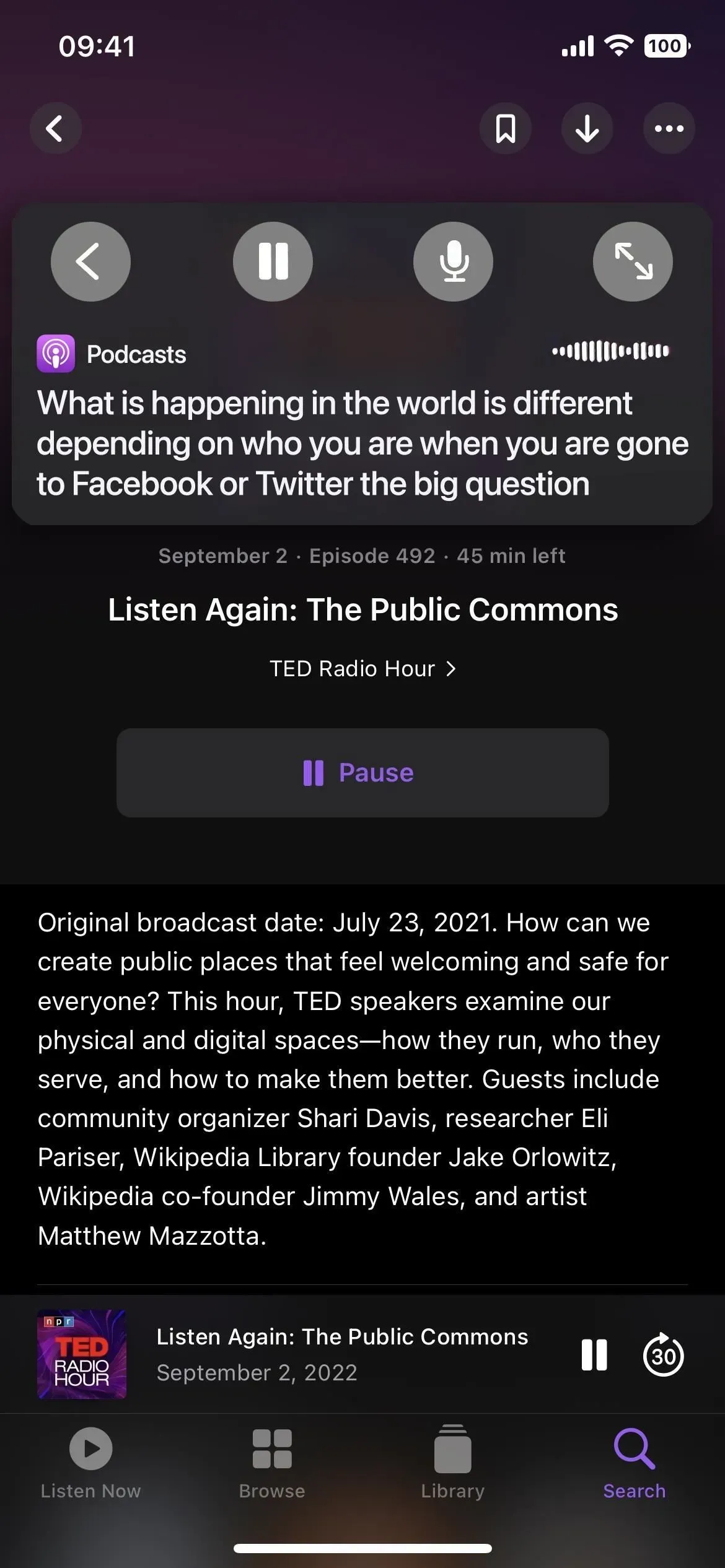

Använda Live Captions för ljud- och videosamtal
Du kan använda Live Captions medan du pratar med andra i ett ljud- eller videosamtal på din telefon, FaceTime eller en tredjepartsapp för samtal eller konferenser. Det fungerar på både mobilsamtal och Wi-Fi-samtal. I FaceTime tilldelar Live Captions realtidstranskription av konversationer till varje deltagare i samtalet, så det finns ingen förvirring i FaceTime-gruppen.
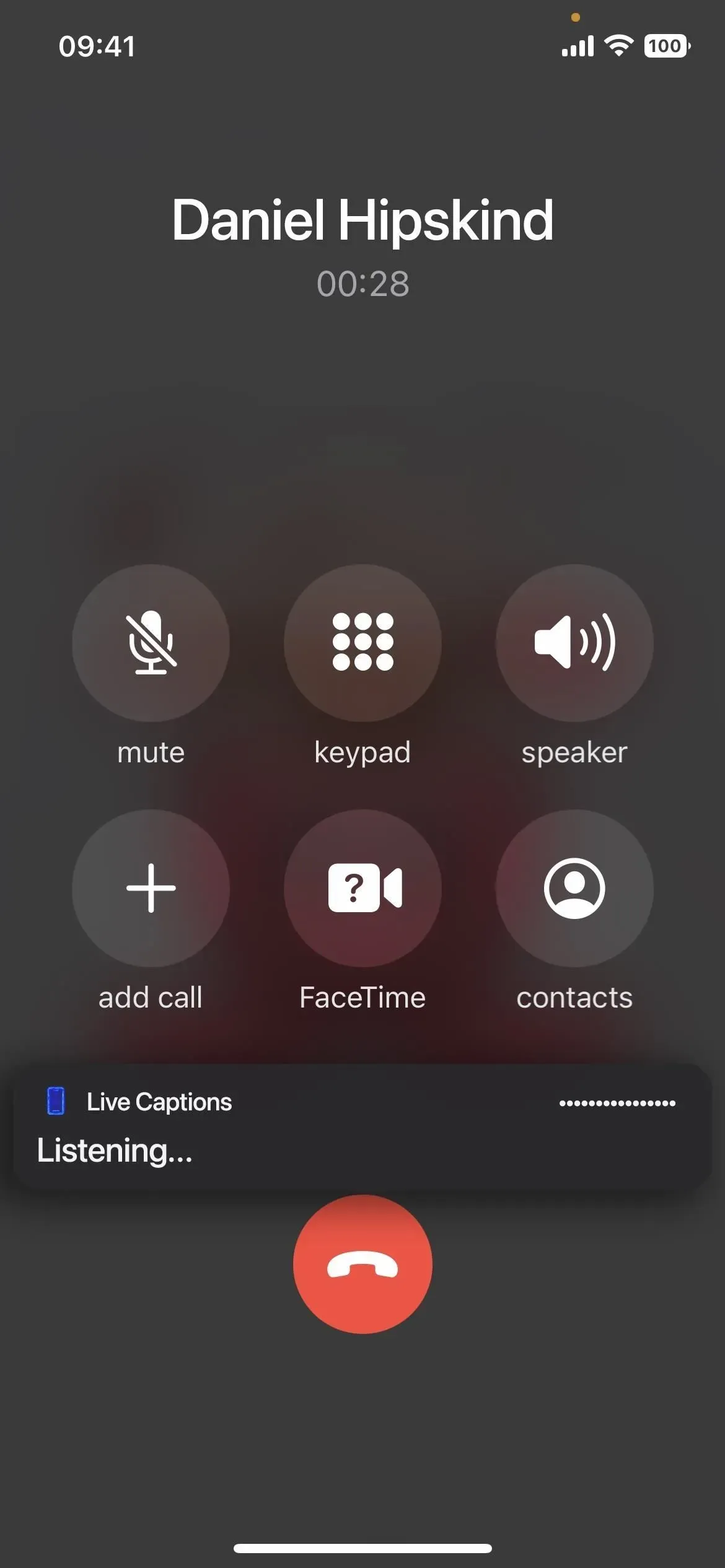
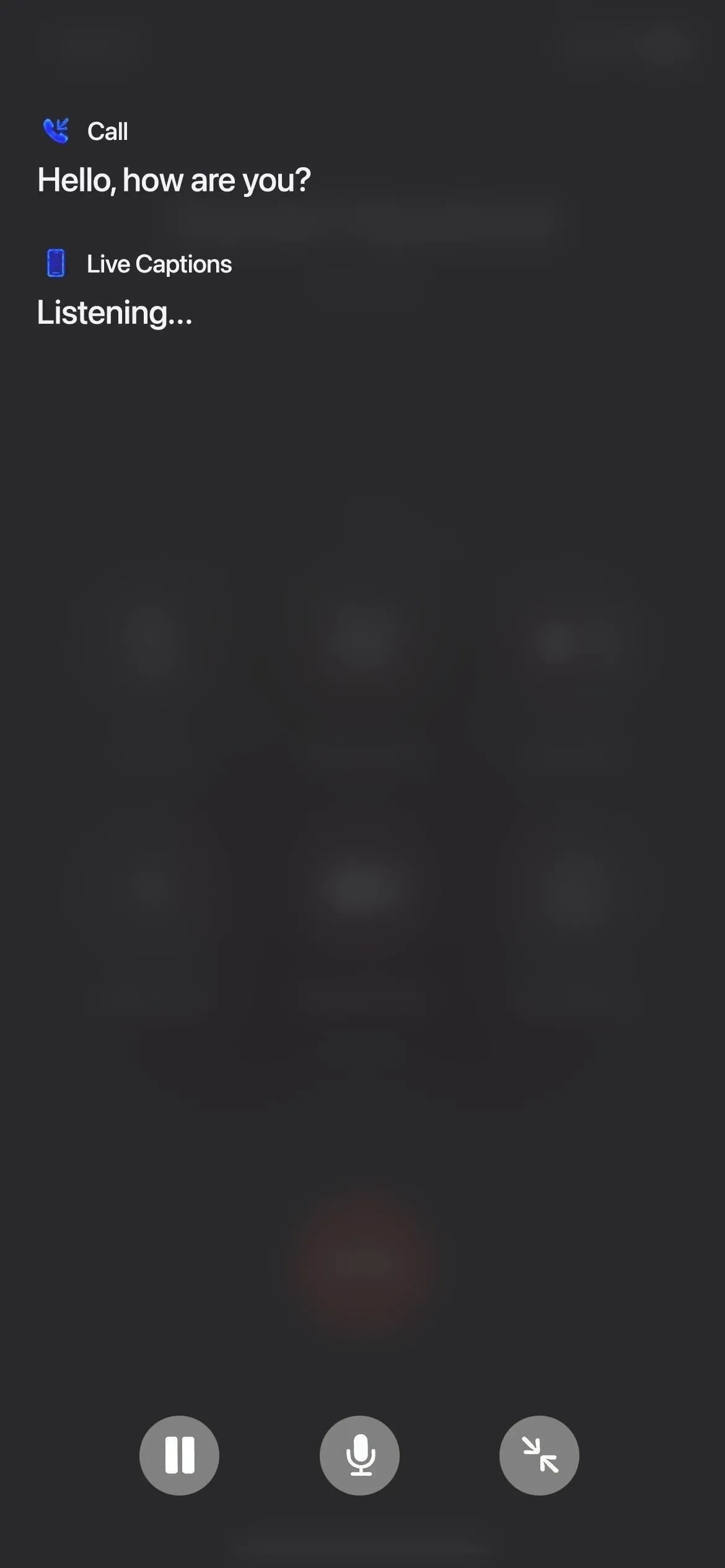
Använda livetextning för musik och podcaster
Du kan använda Live Captions för att transkribera musik, men det fungerar inte om texten inte är tydlig och det inte finns många verktyg för att dränka sången. Till exempel fick jag det att fungera hyfsat med akustisk musik.
Det fungerar dock ganska bra med poddar. Så länge podcasten inte ackompanjeras av hög bakgrundsmusik har jag inte haft några problem med att transkribera Live Captions-poddsändningar.
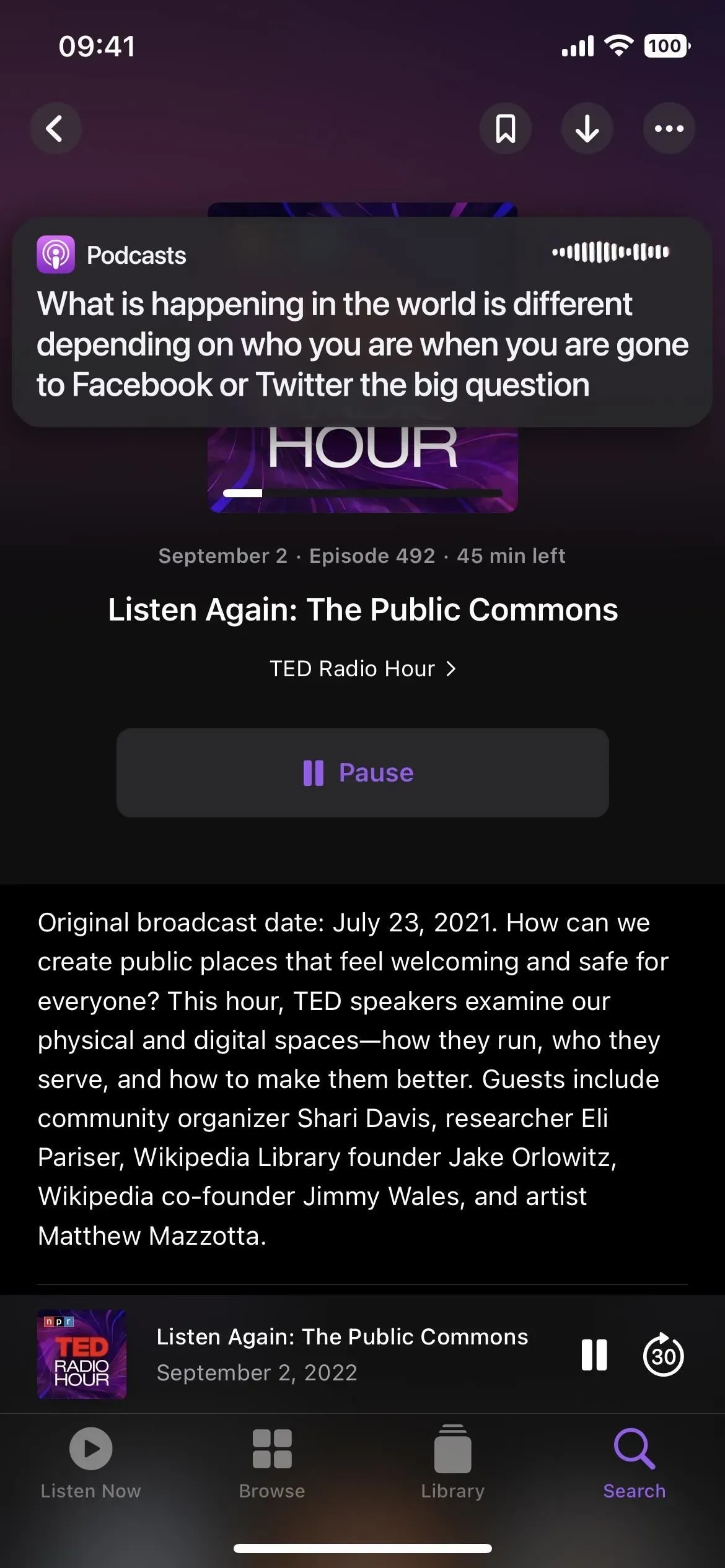
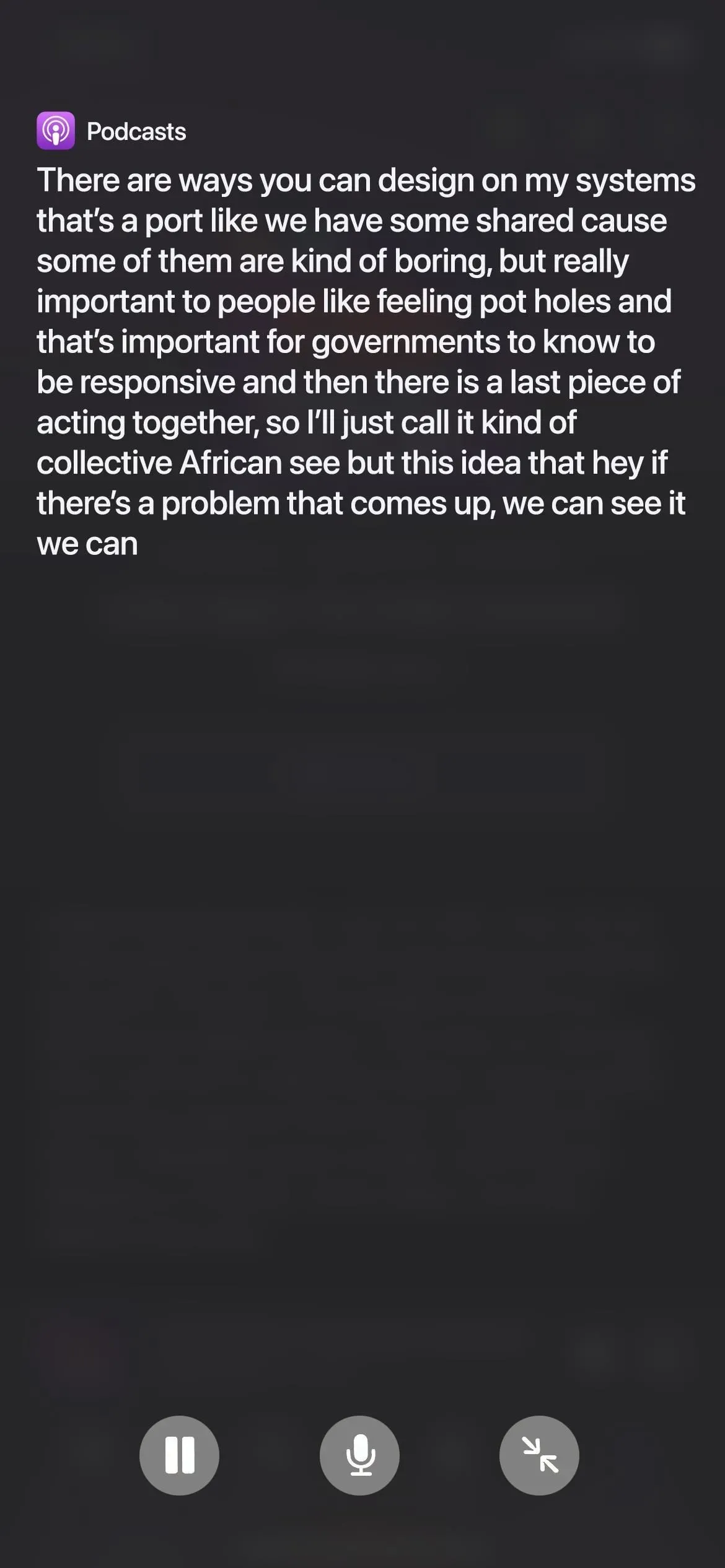
Använda livetextning för videor och YouTube
Live Captions transkriberar också videor. Tänk på att många YouTube-videor redan har inbyggd textning, men om du inte kan få dem att fungera eller använder en annan tjänst som inte har dold textning, är livetextning idealiskt.
Men som med andra ljudformat kan det inte vara något med högt bakgrundsljud, till exempel en musikvideo. Dessutom, om du vill se hela kreditsidan, tar det bort videon helt och hållet från skärmen.
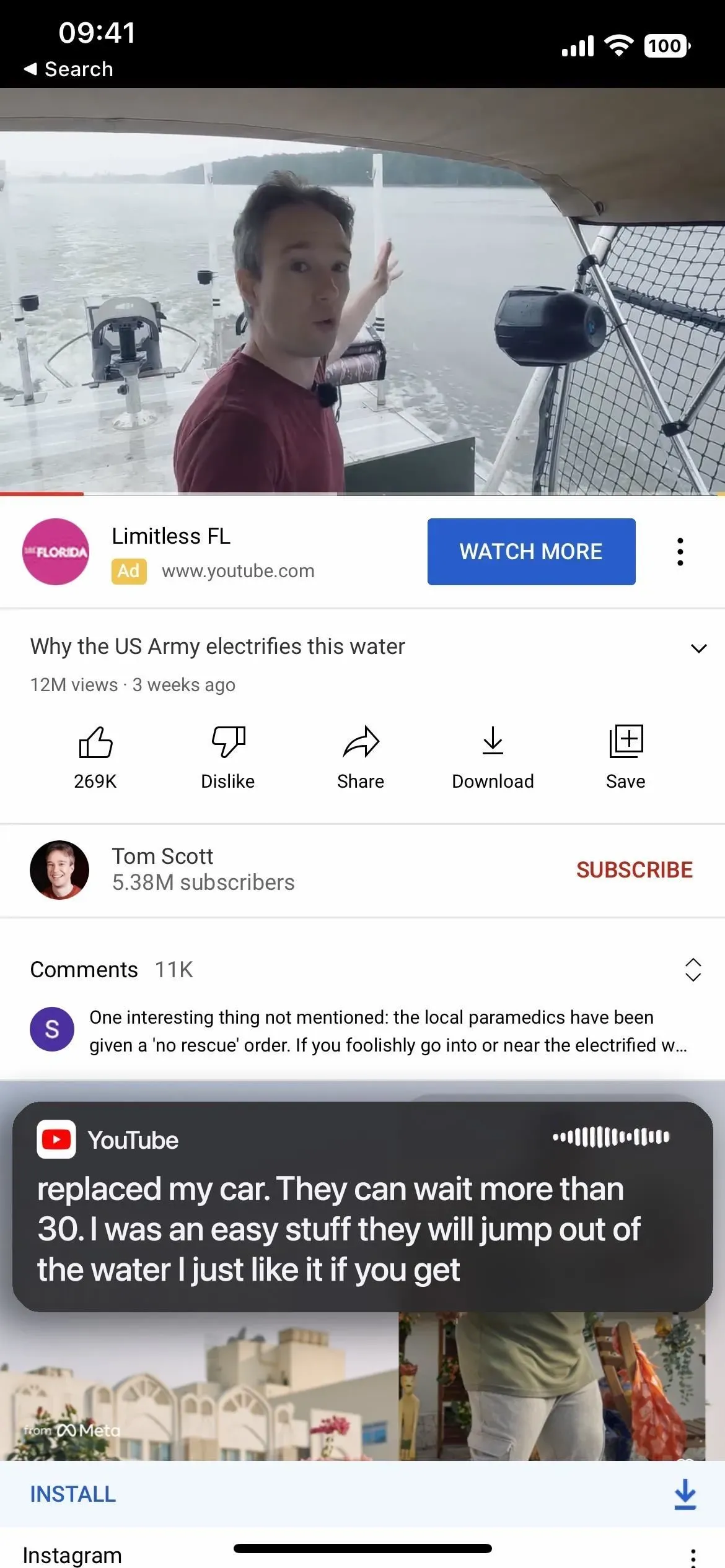
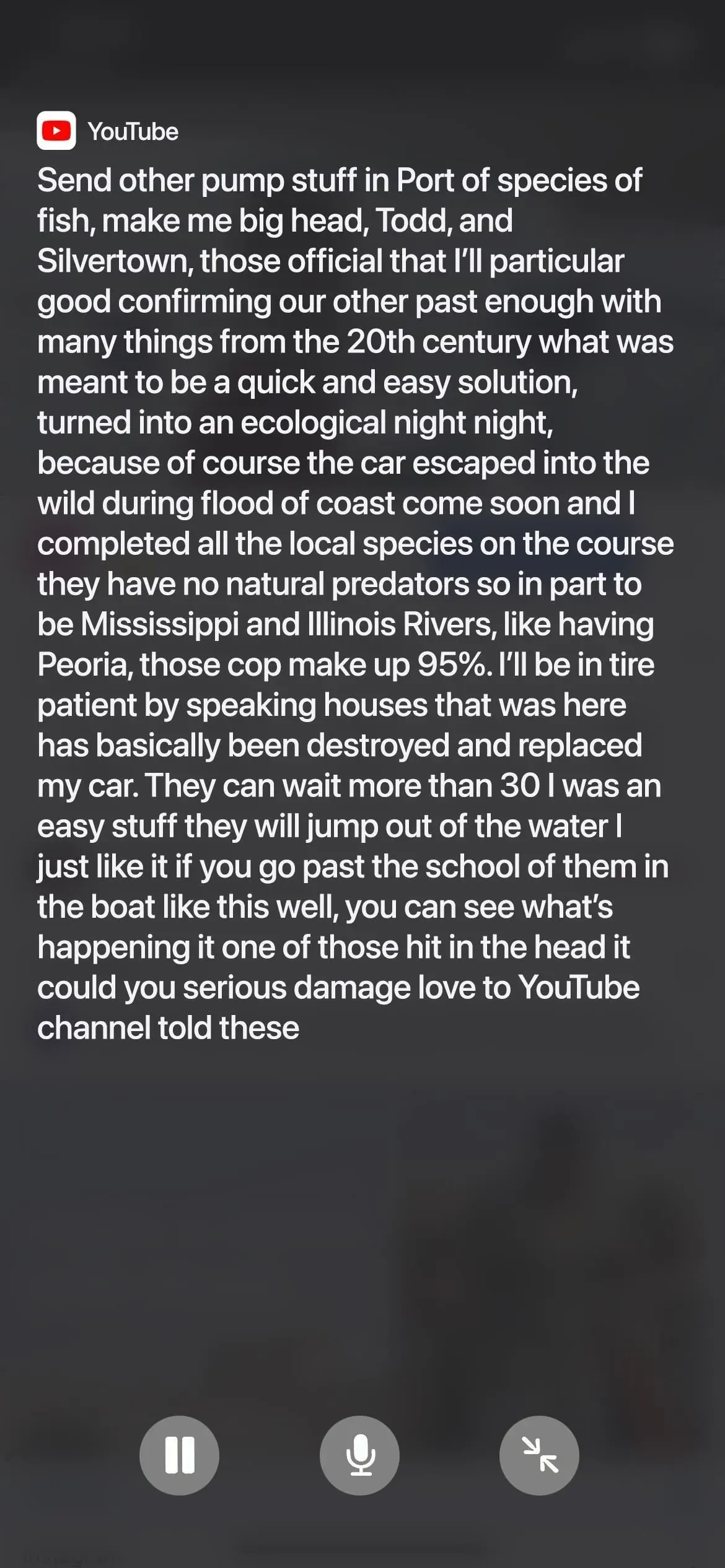
Anpassa utseendet på livetitlar
Live Captions har flera alternativ som du kan justera om du behöver göra transkriptionen lättare att se. Tillbaka i Live Captions-menyn i Inställningar, öppna menyn Utseende.
Du kan ändra textstorlek och färg, göra texten fet och ändra bakgrundsfärgen. I exemplet nedan har jag ändrat textfärgen till röd, textstorleken till tre etiketter större och bakgrundsfärgen till vit.
Det finns också en opacitetsreglage som gör live-undertexterna mer eller mindre genomskinliga när de är inaktiva.

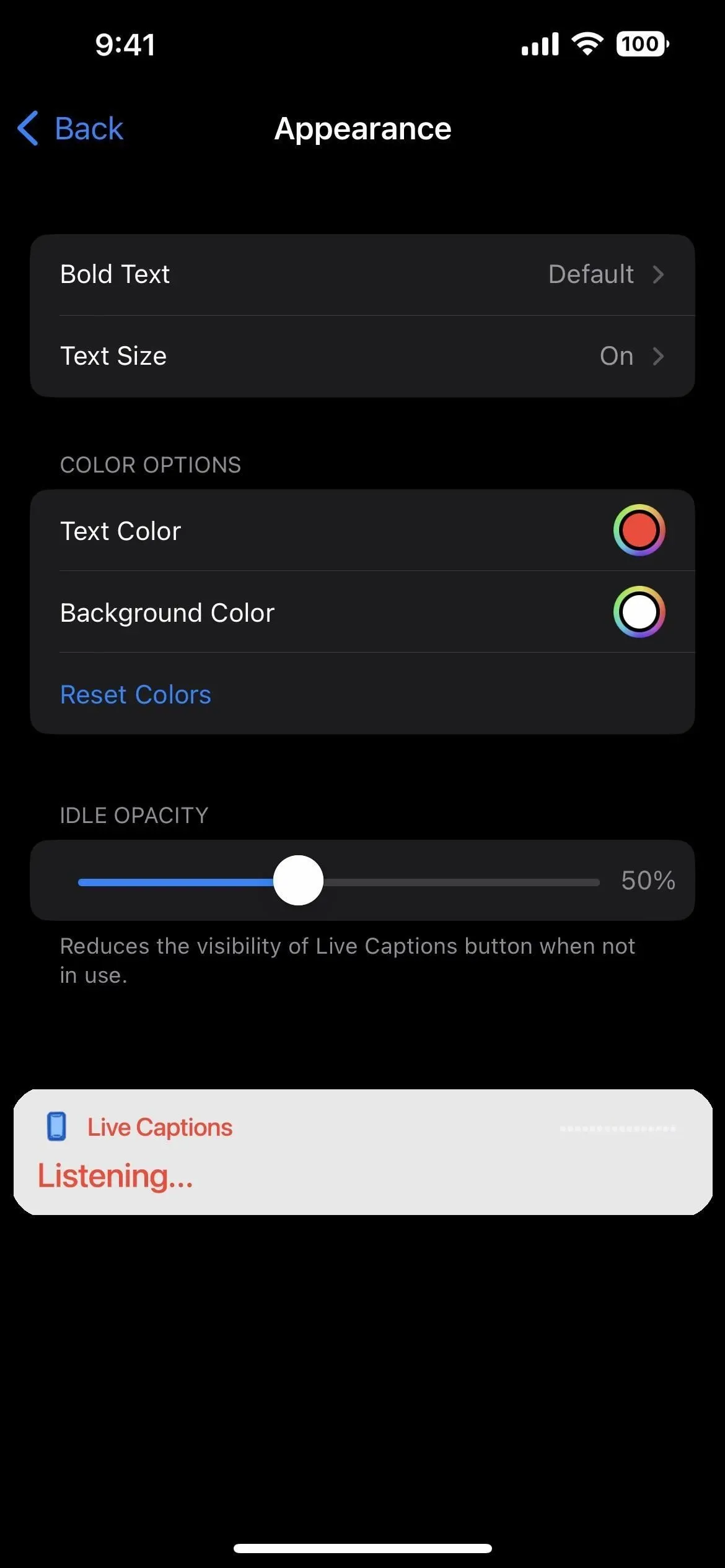



Lämna ett svar