Hur man använder vilken emoji som helst som en reaktion på ett meddelande i WhatsApp för iOS, Android, PC och webben
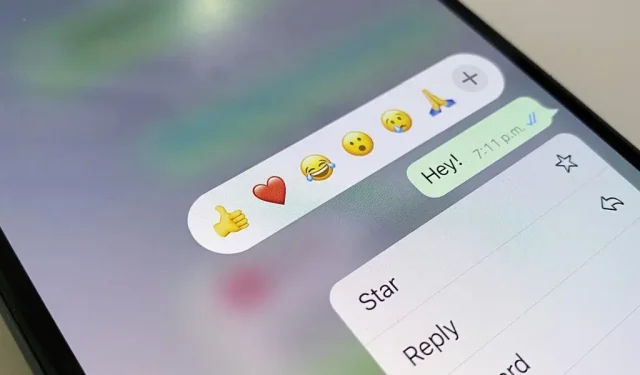
Istället för att svara på WhatsApp-meddelanden med korta texter som ”LOL” eller tänka för mycket på något vettigt, använd en emoji-reaktion. De drar ner på röran i gruppchattar och tar mindre plats än att skriva emoji individuellt i en konversation. WhatsApp begränsade ursprungligen reaktionerna till bara sex emojis, men den nya uppdateringen låter dig använda vilken emoji du vill.
WhatsApp tillkännagav först emoji-reaktionen för individuella och gruppkonversationer i april , och i maj blev den här funktionen tillgänglig för alla. Till en början var den enda emoji du kunde använda en tumme upp, ett rött hjärta, ett ansikte med glädjetårar, ett förvånat ansikte med öppen mun, ett gråtande ansikte och knutna händer. Med lanseringen av den senaste uppdateringen kan du nu fritt styra alla emoji-tecken och hudtoner.
Den 11 juli twittrade WhatsApp en ökning av emoji-reaktioner på sina Android- och iOS-appar, med Mark Zuckerberg som också tillkännagav det på sina Facebook- och Instagram-konton. Se till att du har den senaste versionen av WhatsApp installerad på din enhet och försök sedan svara på meddelanden som visas nedan.
Lägg till en reaktion på ett inlägg
Meddelandereaktioner fungerar i Android- och iOS-mobilappar, macOS och Windows-skrivbordsappar och till och med WhatsApp-webbappen. Du kan bara ge en reaktion på ett inlägg. När du reagerar på ett meddelande kommer endast användaren som skickade meddelandet att meddelas om din reaktion.
- Android, iOS: Tryck länge på ett meddelande och tryck sedan på en av standardemoji. Om du ser ett plustecken (+) har du en ny uppdatering och du kan trycka på den för att välja valfri emoji från ditt tangentbord.
- macOS, Windows, webben: Håll muspekaren över ett meddelande, klicka sedan på emoji-ikonen som visas eller menyknappen, sedan Reagera på meddelande och klicka sedan på en av standardemojis. Om du ser ett plustecken (+) har du en ny uppdatering och du kan klicka på den för att välja valfri emoji från listan.
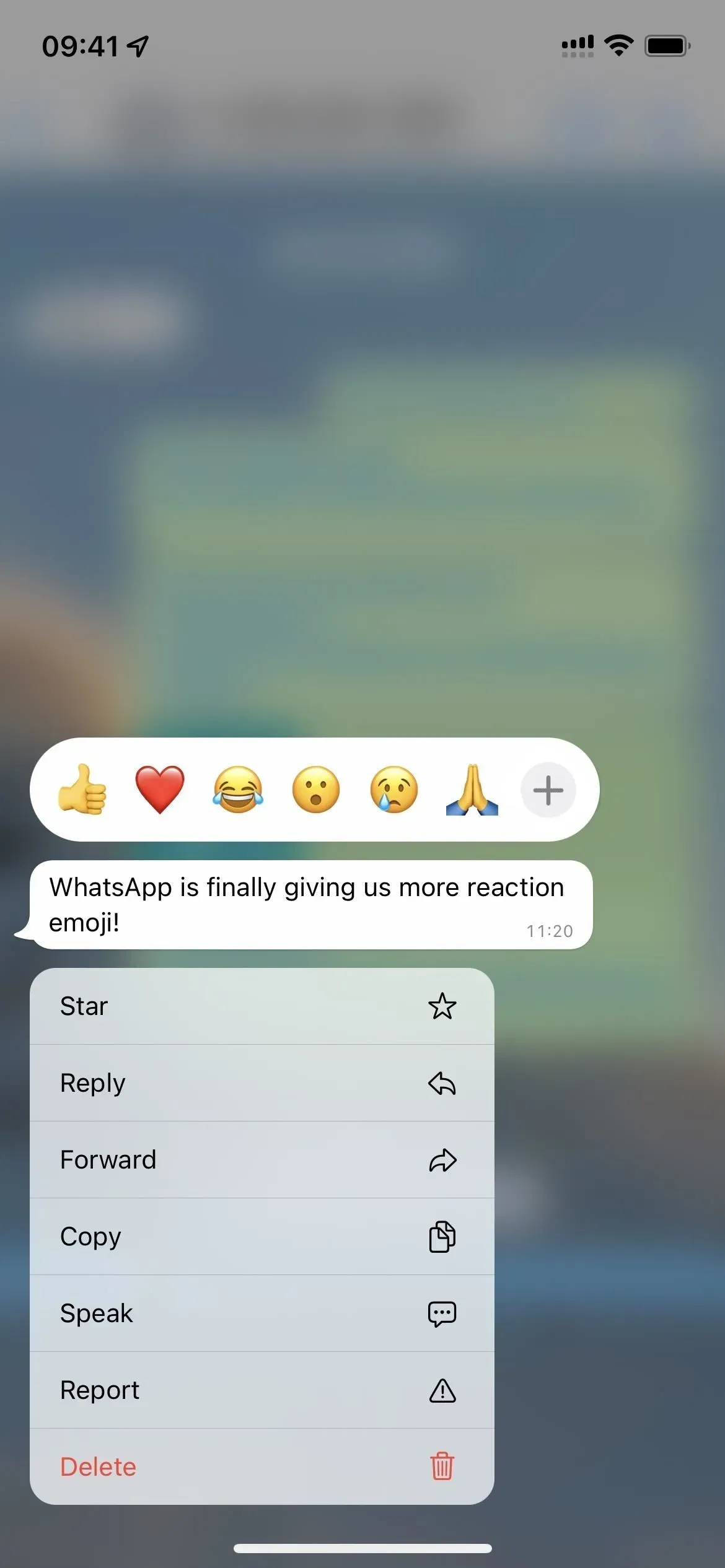
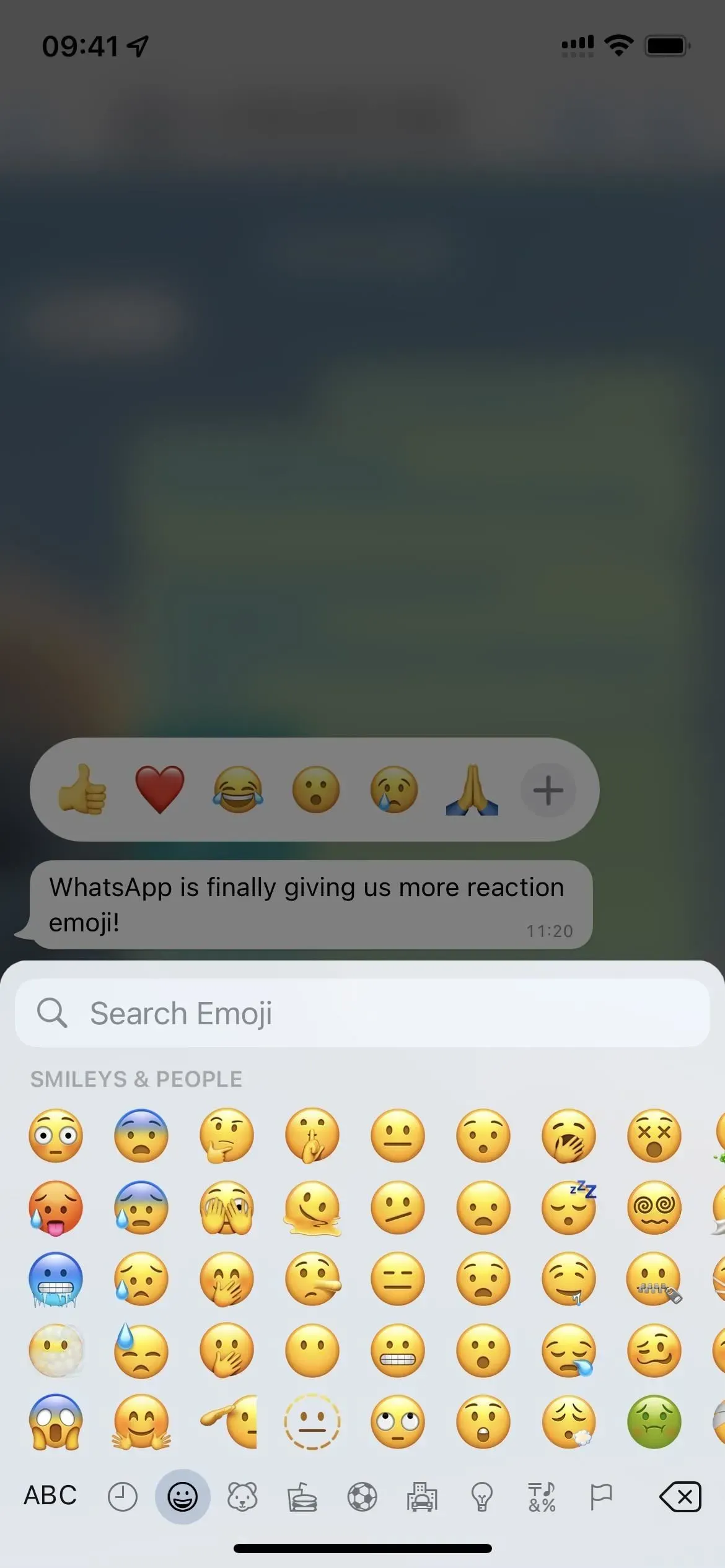
Se alla reaktioner
Även om du inte kan ge mer än en emoji-reaktion på ett meddelande, kan du se reaktionerna från andra gruppchattmedlemmar på samma meddelande. Så här ser du vem som skickade varje emoji i grupptrådar:
- Android, iOS: Tryck på Reagera. Ett ark kommer att visas som visar vem som gav vilken reaktion.
- macOS, Windows, webb: Klicka på Reagera. Ett ark kommer att visas som visar vem som gav vilken reaktion.
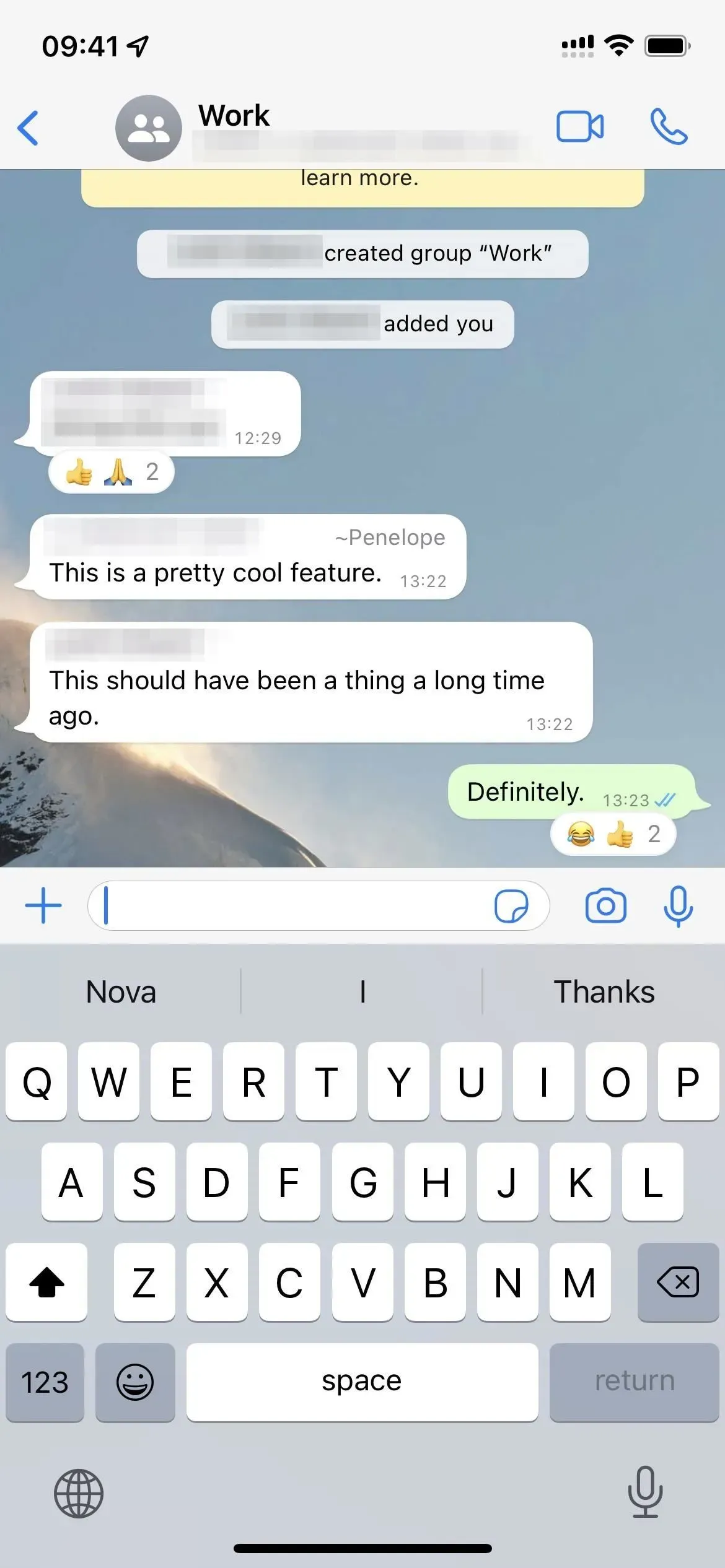
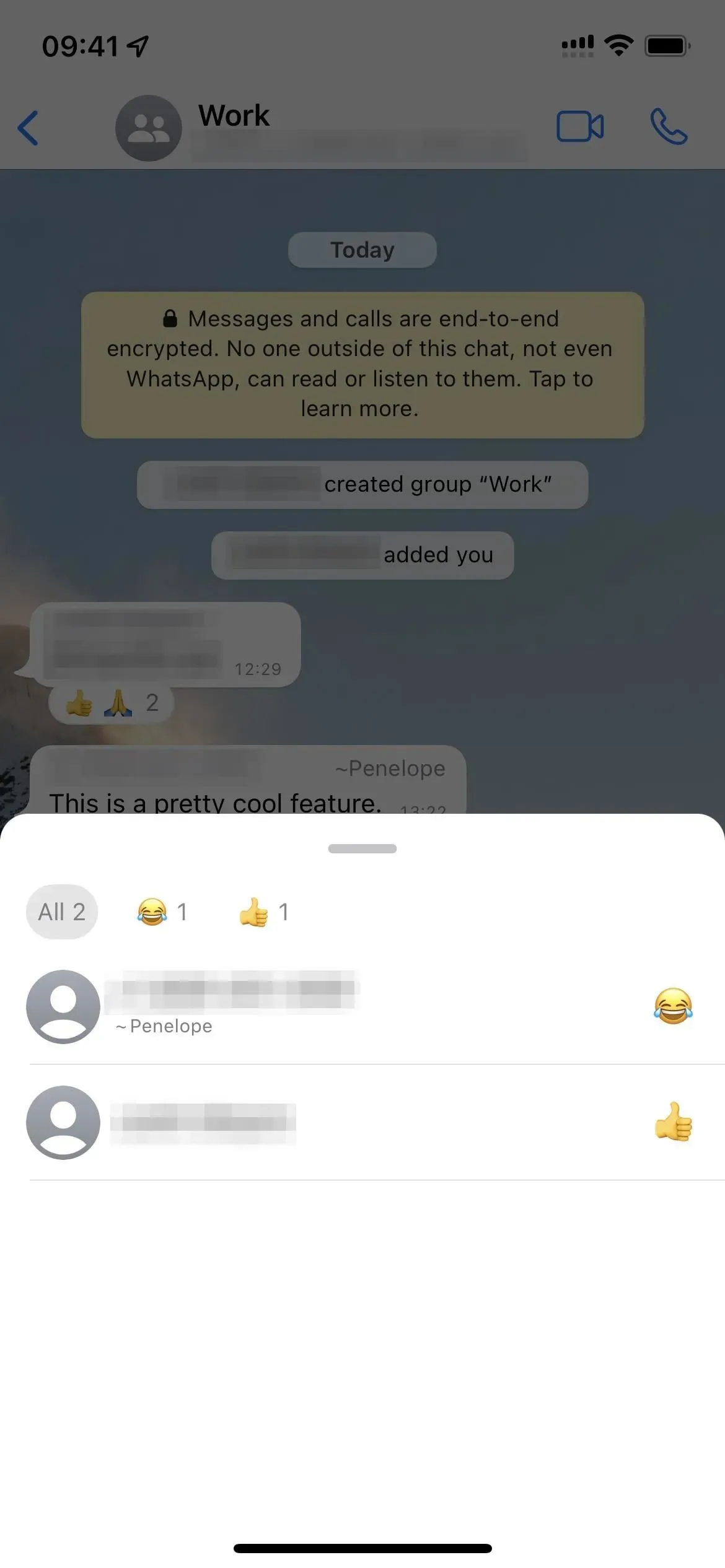
Ändra din reaktion
Du kan bara ha en emoji-reaktion per meddelande, men du kan ändra den om du inte gillar den du valde. Att inaktivera emoji-reaktionen fungerar på samma sätt som att lägga till den.
- Android, iOS: Tryck och håll ned ett meddelande som du har reagerat på och välj sedan en annan emoji.
- macOS, Windows, webben: Håll muspekaren över meddelandet du har reagerat på, klicka sedan på emoji-ikonen som visas eller menyknappen, sedan Reagera på meddelande och välj en annan emoji.
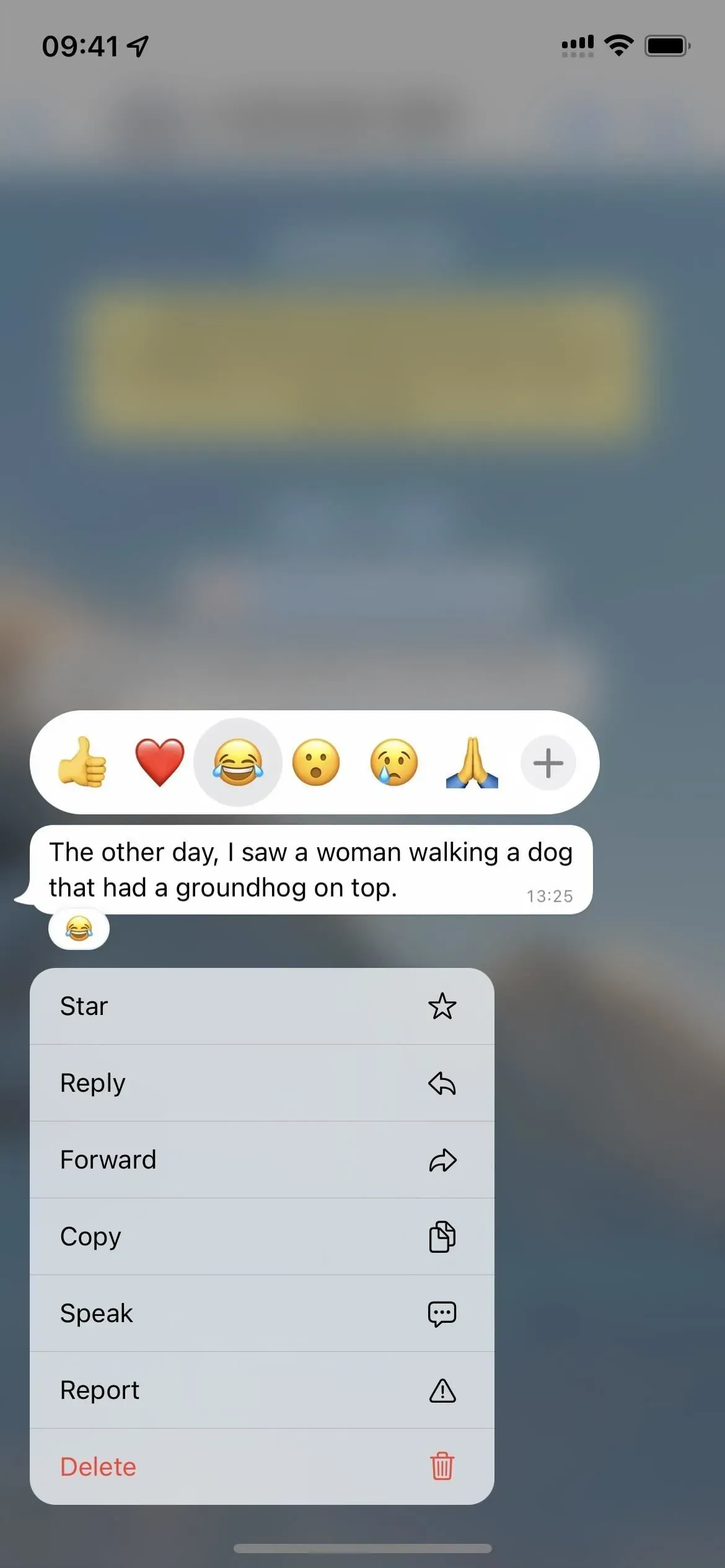
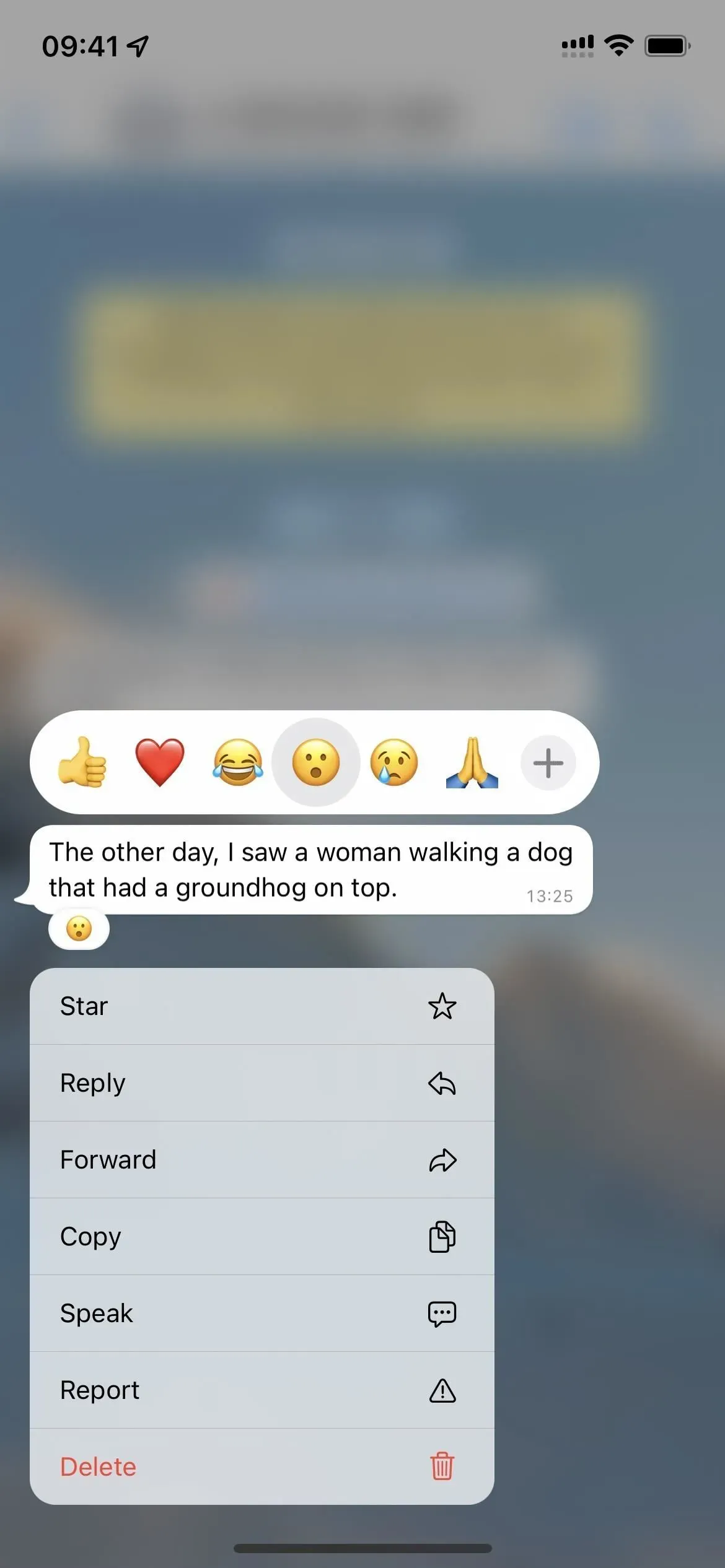
Radera din reaktion
Om du ändrar dig och vill ta bort emoji-reaktionen helt är det enkelt att göra det. Om du tar bort en reaktion på ett meddelande avbryts också meddelandet som avsändaren fick, men de kan fortfarande se varningen eller din reaktion mellan det att du reagerade på meddelandet och det ögonblick du raderar reaktionen.
- Android, iOS: Tryck och håll kvar ett meddelande som du har reagerat på och tryck sedan på den valda emojin för att avmarkera den. Alternativt kan du trycka på en reaktion eller en grupp reaktioner och sedan klicka på ”Du” där det står ”Klicka för att ta bort.”
- macOS, Windows, webben: Håll muspekaren över ett meddelande, klicka sedan på emoji-ikonen som visas eller menyknappen, sedan Reagera på meddelande och klicka sedan på den valda emojin för att avmarkera den. Alternativt kan du klicka på en reaktion eller grupp av reaktioner och sedan klicka på ”Du” där det står ”Klicka för att ta bort.”
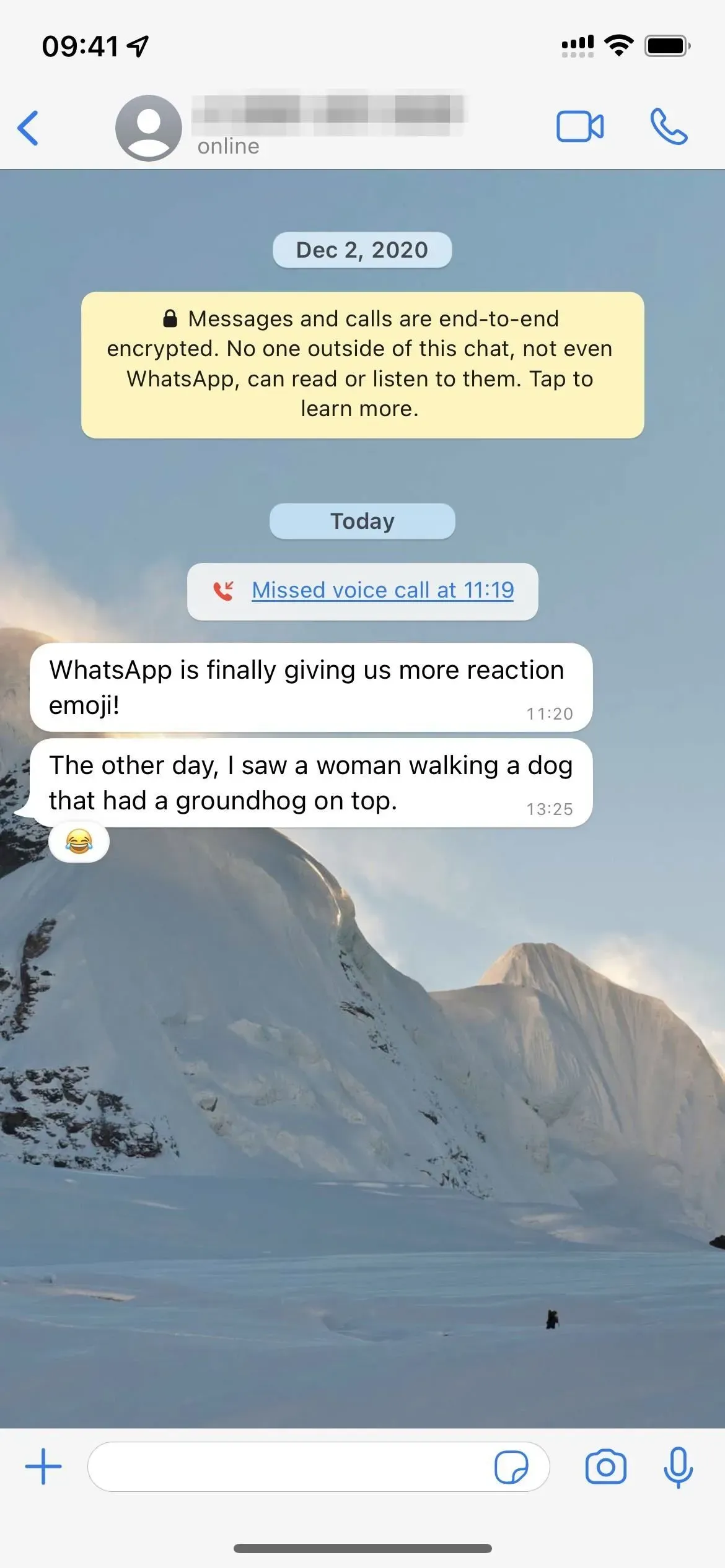
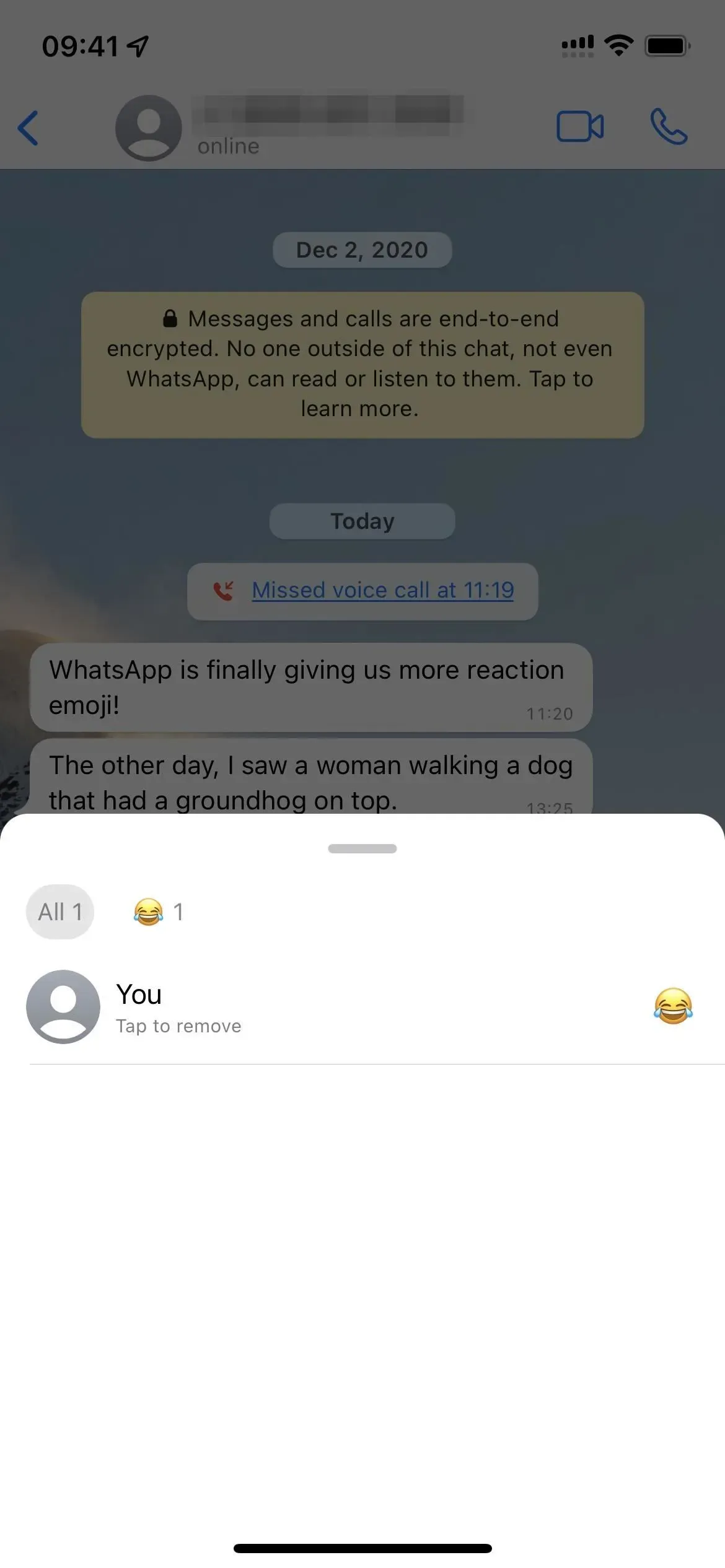



Lämna ett svar