Hur man använder inställningar per app på iPhone i iOS 16
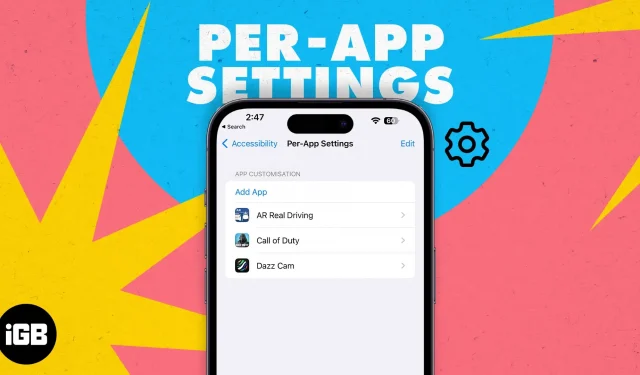
I vissa applikationer är text svår att läsa på grund av en ljusare bakgrund eller mindre teckenstorlek. För att göra text mer läsbar måste du öka teckenstorleken på hela användargränssnittet, vilket inte är det bästa valet.
Men med inställningar per app kan du justera vissa bilder för individuella appar, och här är en komplett guide som hjälper dig att använda tillgänglighetsinställningar per app på din iPhone som ett proffs!
- Vad är inställningar per app på iPhone?
- Anpassningsfunktioner tillgängliga för inställningar per applikation
- Hur man lägger till en app i inställningarna per app på iPhone
- Hur man tar bort appar från inställningarna per app på iPhone
- Så här fixar du tillgänglighetsinställningar per app som inte fungerar på iPhone
Vad är inställningar per app på iPhone?
Inställningar per app tillåter användare att ändra de visuella elementen i appens användargränssnitt. Ändringar som görs i en app med inställningar per app påverkar inte den övergripande användarupplevelsen av din iPhone. Ändringar tillämpas automatiskt varje gång applikationen startas. Så snart du byter till en annan applikation eller stänger applikationen återgår inställningarna till sina standardvärden.
Om du till exempel tycker att det är svårt att läsa textmeddelanden i appen Meddelanden kan du aktivera alternativen Fet text och Reducera transparens för att öka textläsbarheten.
Apple har alltid gjort tillägg till tillgänglighetsinställningar på sina enheter. Detta görs främst för att förbättra upplevelsen för användare med funktionshinder och för att göra UI-navigering lika enkel som det är för andra.
Den här funktionen introducerades först i iOS 15 och här är en lista över alla anpassningsfunktioner som är tillgängliga i inställningarna per app.
Anpassningsfunktioner tillgängliga för inställningar per applikation
- Fet text: När det är aktiverat blir all visad text fetstil.
- Förstorad text: Med skjutreglaget kan du ändra storleken på texten.
- Knappformer: Lägger till en understrykning eller form till alla navigeringstextelement (Tillbaka, Hem, etc.) för att få dem att se ut som knappar.
- På/Av-etiketter: Ett ”O” läggs till för strömbrytare som är avstängda. ”I” läggs till för aktiverade switchar.
- Minska transparensen: Förbättrar kontrasten genom att minska transparensen på vissa bakgrunder och förbättrar textläsbarheten.
- Öka kontrasten: Ändrar färgkontrasten mellan appens förgrund och bakgrund och ändrar stilen på texten för att förbättra läsbarheten.
- Var annorlunda utan färg: Alla UI-element som enbart förlitar sig på färg för att förmedla information ersätts med alternativ.
- Smart Invert: När det är aktiverat inverteras de flesta färger, förutom bilder, mediefiler och vissa program som använder mörka färgstilar.
- Reducera rörelse: Reducerar avsevärt UI-animering. Dessutom inaktiverar den parallaxeffekten av ikonerna på hemskärmen.
- Föredrar släta övergångar: Alternativet Jämn övergång är endast synligt när Reducera rörelse är aktiverat. När du aktiverar en övergång minskar det ytterligare rörelsen i användargränssnittet, som glider in och ut.
- Spela upp videoförhandsgranskning automatiskt: Den spelar automatiskt upp förhandsgranskningen av alla videor som visas i den angivna appen.
Medan några av de ovannämnda justeringarna kan hjälpa till att förlänga batteritiden på din iPhone, kan andra få ditt batteri att tömmas mycket. Om du slår på alternativet för automatisk videouppspelning kan det dessutom leda till stor konsumtion av mobildata. Du kanske vill stänga av några av de ovan nämnda inställningarna för att förbättra din iPhones batteritid.
Hur man lägger till en app i inställningarna per app på iPhone
- Öppna appen Inställningar på din iPhone.
- Tryck på Tillgänglighet.
- Rulla ned och välj Inställningar för varje app.
- Klicka på ”Lägg till app” i menyn ”Applikationsinställningar”.
- Hitta den app du väljer eller bläddra och tryck på den.
- Applikationen kommer att läggas till i listan med applikationsinställningar.
Du kan bara lägga till en applikation åt gången. Så om du vill lägga till flera appar i inställningarna per app och anpassa dem kommer det att ta upp en betydande del av din tid.
Hur man tar bort appar från inställningarna per app på iPhone
- Öppna appen Inställningar på din iPhone.
- Klicka på Tillgänglighet → välj Inställningar per app.
- Klicka nu på ”Redigera” i det övre högra hörnet.
- Tryck på – (minus)-ikonen bredvid appen du vill avinstallera.
- Välj Ta bort.
Så här fixar du tillgänglighetsinställningar per app som inte fungerar på iPhone
Tänk på att inte alla appar stöder dessa inställningar per app. Dessutom nämner Apple också att vissa inställningar bara gäller för ”appar som stöder dynamiska typer som inställningar, kalender, kontakter, e-post, meddelanden och anteckningar.” Så om några ändringar du gör i en viss app inte reflekteras när du kör appen, stäng bara appen och starta om den.
Om det inte fungerar, starta om din iPhone. Detta borde definitivt lösa problemet. Men om du fortfarande inte ser några ändringar i den önskade appen är chansen stor att appen inte stöder dessa anpassningsalternativ.
Kolla in ändringarna!
När du har gjort alla inställningar, kör applikationen och se om ändringarna förbättrar användarupplevelsen och hur. Om du har några andra tvivel om inställningar per app, eller några frågor relaterade till eventuella problem med dina Apple-produkter, vänligen meddela oss i kommentarerna nedan. Vi kommer att kontakta dig så snart som möjligt.



Lämna ett svar