Hur man använder iCloud-fotodelning på iPhone, iPad och Mac
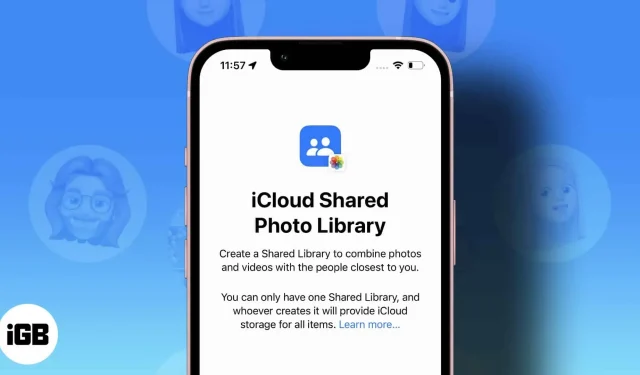
Apple har introducerat många coola funktioner i iOS 16. Bland dem är iCloud Shared Photo Library ett viktigt tillskott. När du delar ditt iCloud-fotobibliotek med någon får de ägaråtkomst och kan redigera, ta bort och lägga till bildtexter.
Vad som är ännu mer intressant, du kan spela in videor eller ta bilder och ladda upp dem direkt till det delade biblioteket. I den här artikeln kommer jag att visa dig hur du skapar och använder iCloud Shared Photo Library på iPhone, iPad och Mac, och delar utvalda bilder med vänner och familj.
- För att skapa och komma åt ett delat iCloud-fotobibliotek måste alla medlemmar i det delade biblioteket ha ett iCloud-konto och använda en av följande enheter: – iPhone som kör iOS 16, – iPad som kör iPadOS 16 eller senare, – eller Mac som kör Ventura. .
- Du kan dela ditt bibliotek med upp till fem personer åt gången.
Jag kommer inte att klandra dig om du är förvirrad mellan de två sätten att dela foton. Apple borde ha jobbat lite hårdare med att namnge. Medan iCloud Shared Photo Library och Shared Album är något liknande, har de några skillnader:
| Delat iCloud-fotobibliotek | Delat iCloud-fotoalbum | |
| Stöd för plattform och OS | Exklusivt för Apple (iOS 16 och Mac med Ventura eller senare) | Exklusivt för Apple (iOS 6 eller senare och Mac med macOS 10.8.2 eller senare) |
| Prenumeranter | 6 max. | 100 max. |
| smart filter | Tillgängligt (du kan filtrera delade foton efter datum eller personer) | Inte tillgänglig |
| Filtrera appar för foton | Filtrerar dina foton effektivt efter bibliotek | Delade foton sparas i delade album |
Om du inte har provat delade album ännu, kolla in dessa guider om hur du skapar delade album på din Mac eller iPhone.
- Öppna iPhone-inställningar → Foton.
- Klicka på Delat bibliotek. Klicka sedan på ”Start”.
- Klicka på Lägg till medlemmar för att välja personer från din kontaktlista.
- Ange en e-postadress eller ett telefonnummer i mottagarfältet eller tryck på kryssikonen (+) för att välja från din kontaktlista. Råd. Tänk på att första gången du delar ett album kan du bara lägga till upp till fyra personer.
- När du är klar med att lägga till personer klickar du på ”Lägg till” i det övre högra hörnet.
- Klicka på nästa.
- Du kommer nu att presenteras med tre alternativ (allmänna inställningar):
- Alla mina foton och videor. Dela hela ditt fotobibliotek förutom skärmdumpar och dolda eller borttagna objekt.
- Välj efter personer eller datum: Sortera ditt delade bibliotek efter specifika personer eller datum från ditt bibliotek. Du kan till exempel göra detta för partners. Det inkluderar inte heller skärmdumpar och dolda eller raderade foton.
- Välj manuellt: Detta låter dig välja manuellt vad du delar. Detta är väldigt praktiskt om du bara vill välja vissa bilder. Detta säkerställer att du bara delar utvalda bilder med mottagare.
- Klicka på ”Nästa” efter att du har valt ett alternativ.
- I nästa meny kommer du att se personerna du ska dela ditt bibliotek med.
- Klicka på ”Nästa” om du är nöjd med listan.
Om du valde ”Alla mina foton och videor”:
- Välj Förhandsgranskning av delat bibliotek.
- Klicka på ”Fortsätt” i det övre högra hörnet.
Om du väljer ”Välj efter personer eller datum”:
- Du kommer att bli ombedd att identifiera de tillagda kontakterna från dina foton. Tryck på den här uppmaningen för att sortera ditt delade bibliotek efter personer. Se till att du har valt minst två personer att fortsätta. Klicka på ”Klar” i det övre högra hörnet när du har identifierat personer.
- Nästa steg är att sortera bilderna efter datum. Klicka på ”Startdatum” och ställ in det datum du vill att ditt delade bibliotek ska distribueras.
- Klicka på nästa.
- Välj sedan Shared Library Preview för att förhandsgranska bilder innan du laddar upp dem.
- Klicka på ”Fortsätt” i det övre högra hörnet.
Om du väljer bilder manuellt:
- Välj de bilder du vill inkludera i ditt delade bibliotek genom att trycka på var och en.
- Klicka på ”Lägg till” i det övre högra hörnet.
- Klicka sedan på Visa delat bibliotek.
- Klicka på ”Fortsätt” i det övre högra hörnet.
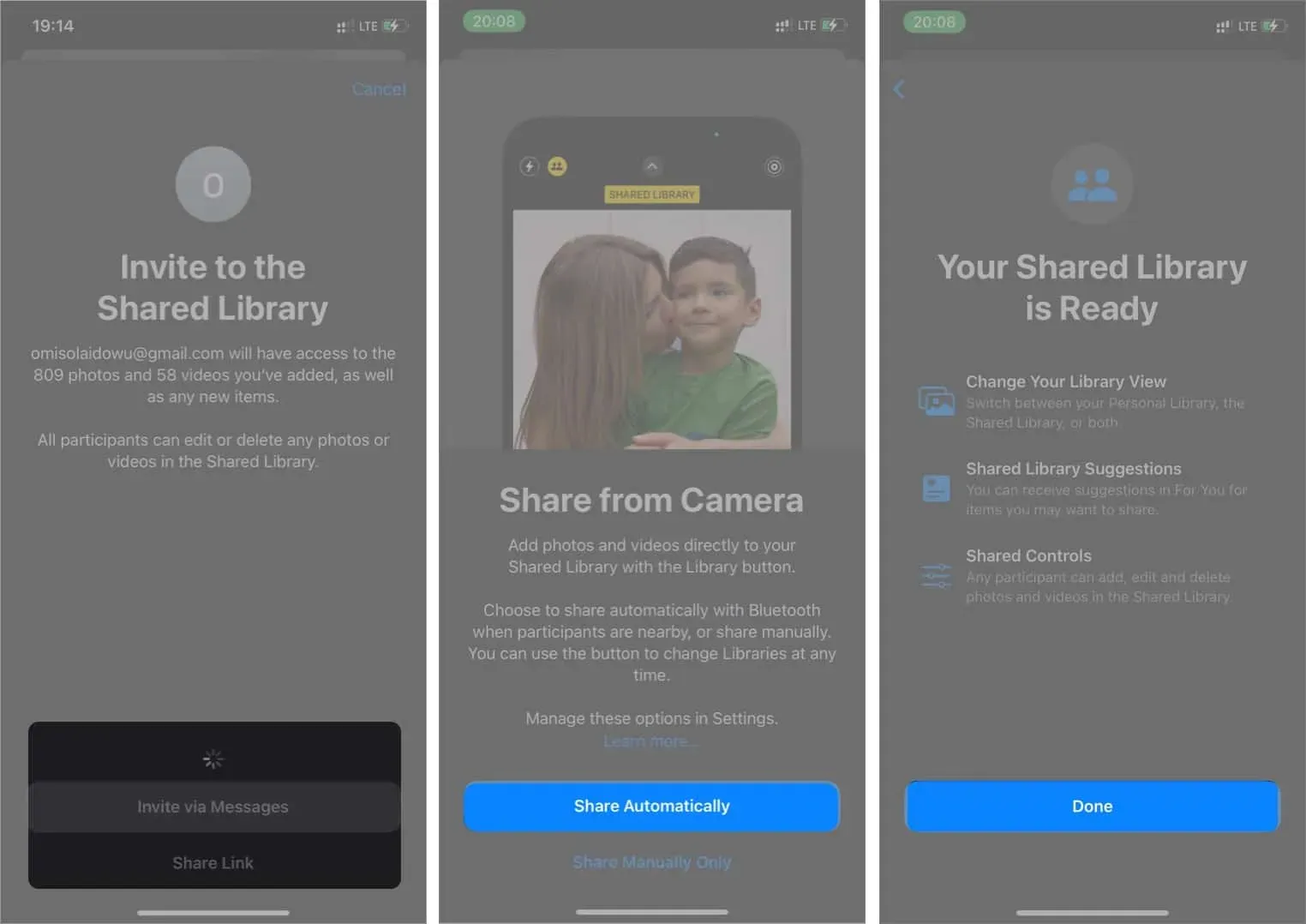
Hur man sparar kamerabilder till ett delat eller personligt bibliotek
När du har delat ditt iCloud-bibliotek kan du välja var du vill spara utdata när du skapar en video eller filmar. Om du till exempel väljer ”Delat bibliotek” när du tar ett foto eller spelar in en video kommer iPhone automatiskt att dela resultatet.
- När du öppnar iPhone-kameran, titta i det övre vänstra hörnet. Du kommer att se en dubbel profilikon (visar två personer).
- Tryck på den här ikonen för att växla mellan det delade och personliga lagringsbiblioteket.

Filtrera bilder efter bibliotekstyp i appen Foton.
När du har skapat ett delat bibliotek kan du välja att bara visa de foton du har delat, ditt personliga bibliotek eller en kombination av båda.
Gör det:
- I appen Foton trycker du på profilikonen i det övre högra hörnet.
- Klicka sedan på Båda biblioteken, Personligt bibliotek eller Delat bibliotek för att filtrera bilderna därefter.
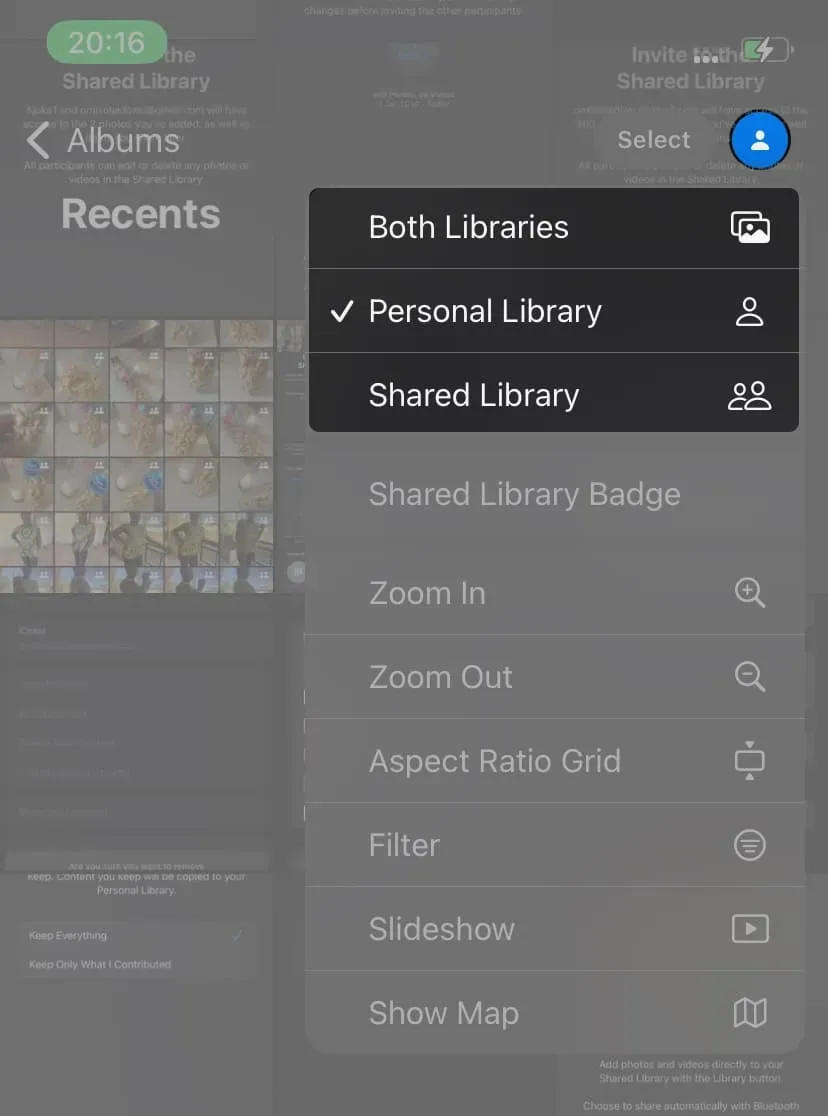
Hur man tar bort en medlem från ett delat bibliotek
Du kan ta bort en medlem från ett delat bibliotek om du ändrar dig:
- Öppna Inställningar på iPhone eller iPad → Foton.
- Klicka på Delat bibliotek.
- Välj den kontakt du vill ta bort.
- Klicka på Ta bort från delat bibliotek. Välj sedan Ta bort från delat bibliotek.

Hur man tar bort ett delat iCloud-fotobibliotek
Så här tar du bort ett delat iCloud-bibliotek:
- Gå till iPhone-inställningar → Foton.
- Klicka på Delat bibliotek.
- Klicka sedan på Ta bort delat bibliotek.
- Klicka slutligen på ”Ta bort delat bibliotek” och klicka sedan på ”Ta bort delat bibliotek” igen för att slutföra.
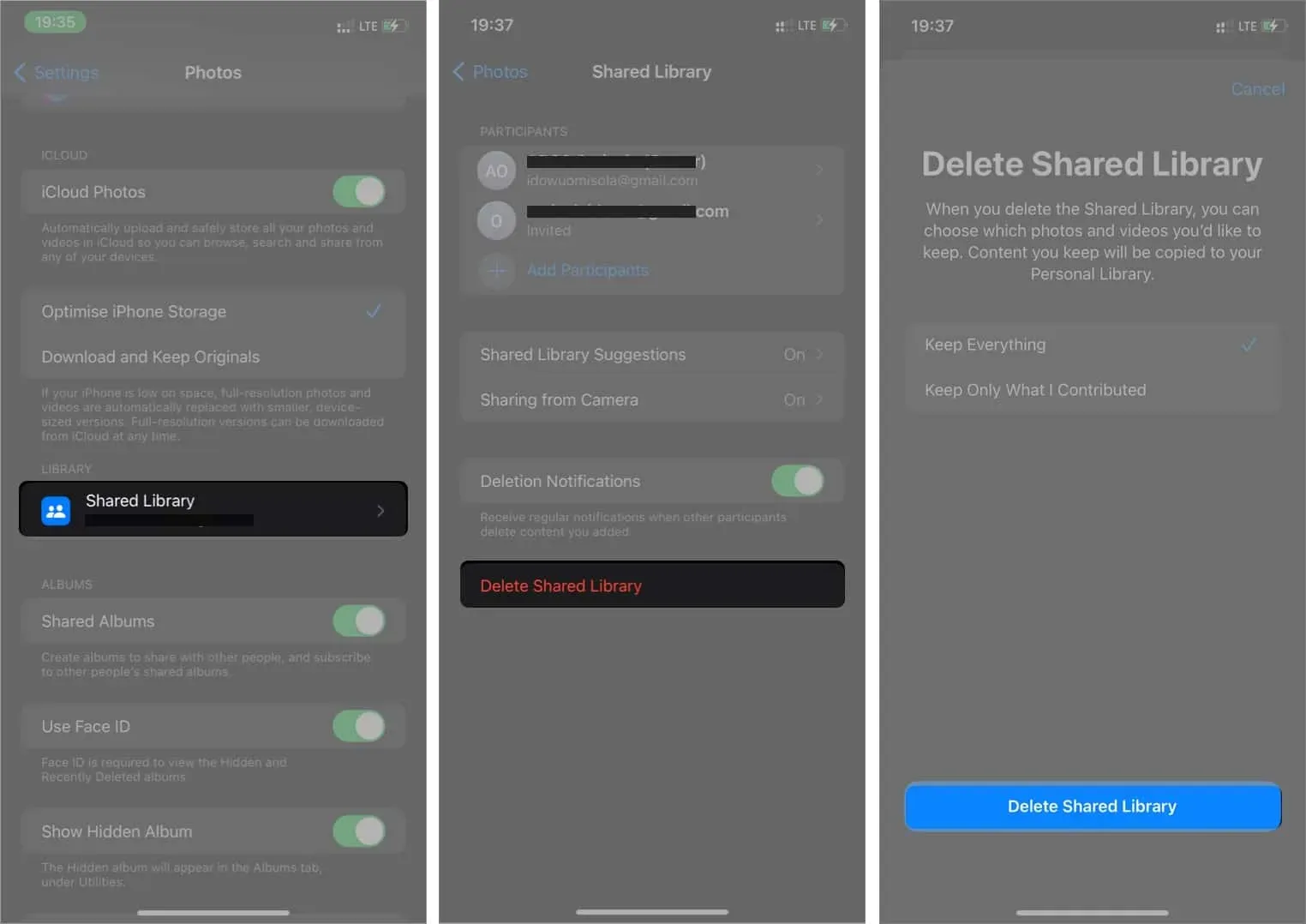
Som nämnts kommer Mac-datorer som kör Ventura eller senare med iCloud Photo Shared Library-funktionen. Så här ställer du in det:
- Gå till foton. I det översta fältet → Inställningar.
- Klicka på Delat bibliotek.
- Klicka sedan på ”Kom igång” för att komma igång.
- Välj en delningsmetod. Du kan välja: ”Alla mina foton och videor”, ”Välj efter personer eller datum” eller ”Välj manuellt”.
- Klicka på ”Fortsätt” i det nedre vänstra hörnet.
- Följ sedan instruktionerna för det valda alternativet för att slutföra installationen.
Filtrera foton efter bibliotek på Mac
Som med iPhone kan du också filtrera bilder efter bibliotekstyp på Mac. Gör det:
- Öppna appen Foton på din Mac.
- Klicka på ”Båda biblioteken” i det övre vänstra hörnet.
- Växla nu mellan personligt bibliotek och delat bibliotek för att filtrera bilder därefter.
Det är allt! Nu när du vet hur du ställer in ett delat iCloud-fotobibliotek på din iPhone, iPad eller Mac är det dags att dela minnesvärda stunder med dina nära och kära. Jag tycker att den här funktionen är bekvämare än att dela album eftersom den känns mer flexibel och mindre repetitiv.
Som du vet är den här funktionen exklusiv för den senaste OS-versionen. Så, för att uppleva kraften i iClouds nya delade fotobibliotek, överväg att uppgradera till iOS 16 beta om du inte redan har gjort det.
Har du frågor eller kommentarer? Lämna dem i kommentarsfältet nedan.



Lämna ett svar