Hur man använder enhandsläge på Pixel och andra Android 12-telefoner för att göra det lättare att nå toppen av skärmen
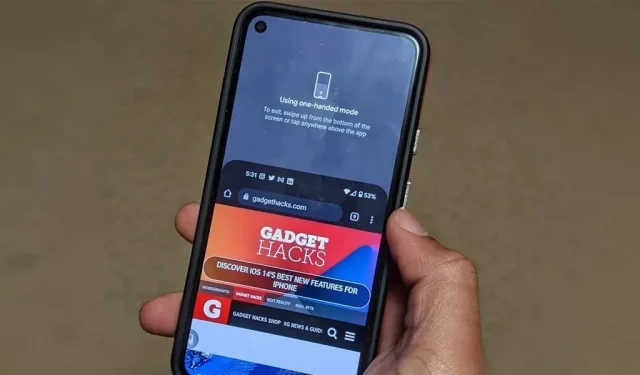
Sedan en tid tillbaka har Samsung, LG och andra smartphonetillverkare haft enhandslägen som låter dig nå innehåll på skärmen med tummen, som annars skulle vara utom räckhåll utan en annan hand eller ett besvärligt grepp. Google har äntligen kommit ikapp Android 12 genom att släppa sin egen version för Pixel-telefoner.
Apple inkluderade ett enhandsläge som heter Reachability i sin iPhone 6 och nyare modeller som skulle skjuta ner hela skärmen för att göra det lättare för dig att nå den övre halvan, men det var inte det första att erbjuda en sådan funktion. Innan detta hade Samsung Galaxy Note 3 phablet ett liknande tillgänglighetsalternativ i Android 4.3 som minskade hela skärmen.
Dessa tillgänglighetsfunktioner är bra för användare med små händer som vill ha mer imponerande prestanda än smartphones med större skärmar. Det är till och med användbart för de av oss med stora händer som inte vill stretcha mer än nödvändigt; Att trycka på knappen i mitten av displayen är lättare än att trycka på knappen längst upp.
Även om enhandsläge nu är inbyggt i Google Pixel 3 och nyare modeller med Android 12, är det inte aktiverat som standard. Det kan aktiveras automatiskt efter uppdatering till Android 12 på smartphones från andra OEM-tillverkare som inte hade sin egen version tidigare, men detta kommer att vara annorlunda. Om detta gäller din enhet, gå till steg # nedan för att lära dig hur du använder den.
Slå på enhandskontrollläget
Det är enkelt att låsa upp enhandskontrollläge för Google Pixel och andra enheter med vanliga Android 12. Telefoner med mjukvara med skal kan fungera annorlunda eller helt utesluta den här funktionen, så tänk på det om du inte använder Android 12.
Gå till ”Inställningar”-> ”System”-> ”Gester”-> ”Enhandsläge”.
Väl där, slå på ”Använd enhandsläge” för att aktivera funktionen om den inte redan är aktiverad.
Observera att för att enhandsgenvägen ska fungera måste funktionen Gesture Navigation vara aktiverad på din enhet. För att se till att detta är aktiverat, gå till Inställningar -> System -> Gester -> Systemnavigering.
Välj Alla skärmar eller Aviseringar.
I inställningarna för enhandsläge finns det flera alternativ för att konfigurera den här funktionen. Standardalternativet ”Dra skärmen inom räckhåll” kommer att flytta skärmen nedåt när du sveper nedåt från skärmens nedre kant så att toppen blir mer tillgänglig.
Dessutom kan du ställa in läget ”Visa aviseringar”, som visar meddelanden och snabbinställningar överst på skärmen. Den utför samma uppgift som att svepa ner från toppen av skärmen med ett finger, och du kan fortfarande använda den här metoden när som helst. Enhandsläget kräver dock inte att du flyttar telefonen i handflatan för att nå toppen med tummen.
Tidigare versioner av enhandslägesinställningen i Android 12 hade ”Avsluta när du byter app”-alternativ som skulle återställa skärmen till normal när du byter till en annan app, och ”Timeout” som låter dig ställa in en varaktighet för hur lång tid det ska ta . kommer att funka. acceptera för att skärmen ska återgå till det normala.
Det förra är inte nödvändigt, eftersom du fortfarande måste stänga den tillgängliga vyn innan du byter app. Det senare har tagits bort, och alternativet ”Dags att agera” i Accessibility Time Management gäller inte för enhandskontrollläge.
Välj tillgänglighetsalternativ (valfritt)
Precis som många andra funktioner i Android 12 kan du tilldela ett enhandsläge till din tillgänglighetsgenväg, vilket kan vara lättare att använda eftersom svepgesten ibland kan vara petig.
För att använda tillgänglighetsgenvägen aktiverar du ”Enhandslägesgenvägen”. Beroende på hur du har ställt in tillgänglighetsinställningen kommer du att se ett popup-fönster som antingen påminner dig om hur du använder tillgänglighetsknappen på skärmen eller en lång tryckgest på volymknapparna.
Du kan enkelt växla från en utlösare till en annan genom att trycka på genvägen för enhandsläge. I popup-fönstret kan du välja ”Tryck på tillgänglighetsknappen” eller ”Håll volymknapparna” och klicka på ”Spara”. Du kan till och med aktivera båda alternativen om du vill. Om du väljer ”Fler alternativ” för alternativet för tillgänglighetsknapp kommer du till inställningarna för tillgänglighetsknappar, där du kan ändra verktygets storlek, försvinnande och transparens.
Använd enhandskontrollläge
Nu när enhandsläget är aktiverat och anpassat efter dina önskemål kan du använda det med nästan vilken porträttorienterad app som helst. Enhandsläget fungerar inte i liggande orientering.
Använder svepgester
För att göra skärmens överkant mer tillgänglig sveper du ner i mitten av skärmens nedre kant. Om det görs på rätt sätt kommer allt innehåll på skärmen att glida ner för att vara inom räckhåll för din tumme. Det här läget kan ibland vara svårt att komma in i, speciellt om det finns aktivt innehåll där du sveper.
När du väljer att visa aviseringar och snabbinställningar i enhandsläge, sveper du ner i mitten av skärmens nedre kant för att visa dem istället för att dra ned den aktuella appens skärm.
Använder en genväg
Om du väljer att använda genvägen för enhandsläge, tryck antingen på genvägsknappen på skärmen eller tryck och håll ned volymknapparna upp och ner samtidigt. Detta kommer antingen att stänga appen eller öppna meddelanden och snabbinställningar, beroende på hur du konfigurerar den.
När du använder genvägen för bättre åtkomst till toppen av appskärmen kan du använda genvägen igen för att flytta upp appskärmen igen.
Om du har en aviseringsgenväg inställd kan du trycka på genvägsknappen eller trycka på och hålla ned volymknappen en andra gång för att utöka snabbinställningarna. Att använda någon av dessa genvägar en tredje gång kommer dock inte att dölja aviseringar och snabbinställningar.
Dessutom, om du aldrig har använt genvägen för åtkomst till volymknappen tidigare, kan du se en uppmaning som ber dig att ”Aktivera” genvägen för enhandsläge, som krävs för att fortsätta.



Lämna ett svar