Så här använder du din iPhones Mail-app för att schemalägga e-postmeddelanden som skickas automatiskt på specifika dagar och tider
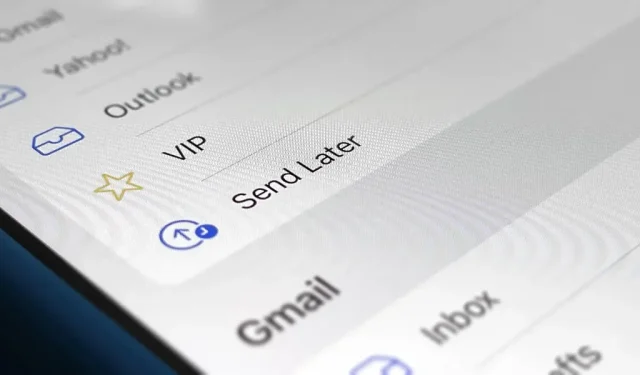
Du behöver inte längre ta till en e-postklient från tredje part på din iPhone för att schemalägga meddelanden som ska skickas när som helst. Apple har inbyggt schemaläggning i sin e-postapp, och den fungerar med alla e-postklienter du använder, oavsett om det är iCloud, Gmail, Yahoo, Outlook eller vad som helst.
För att testa det, se till att din iPhone kör iOS 16. Denna ändring visas även i iPadOS 16 för iPad och macOS 13 Ventura för Mac, som fortfarande är i beta.
Starta eller öppna ett utkast i Mail-appen från vilket e-postkonto som helst. När du är redo att schemalägga en sändning senare, tryck och håll ned sändknappen. Från menyn kan du välja förinställda tider som Skicka ikväll och Skicka imorgon, eller använd Skicka senare för att välja ditt eget datum och tid. När du använder ”Skicka senare”, klicka bara på ”Klar” efter att ha ställt in datum och tid.
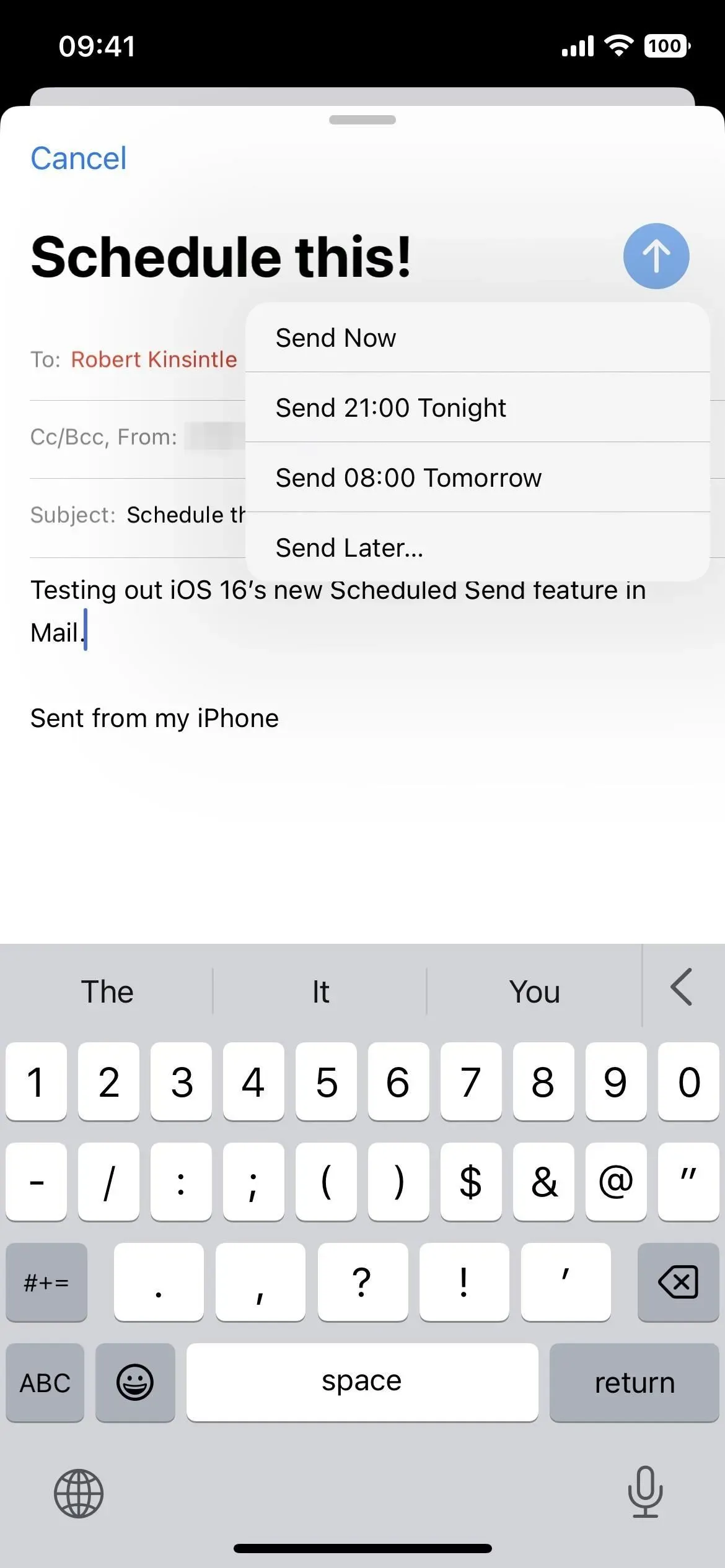
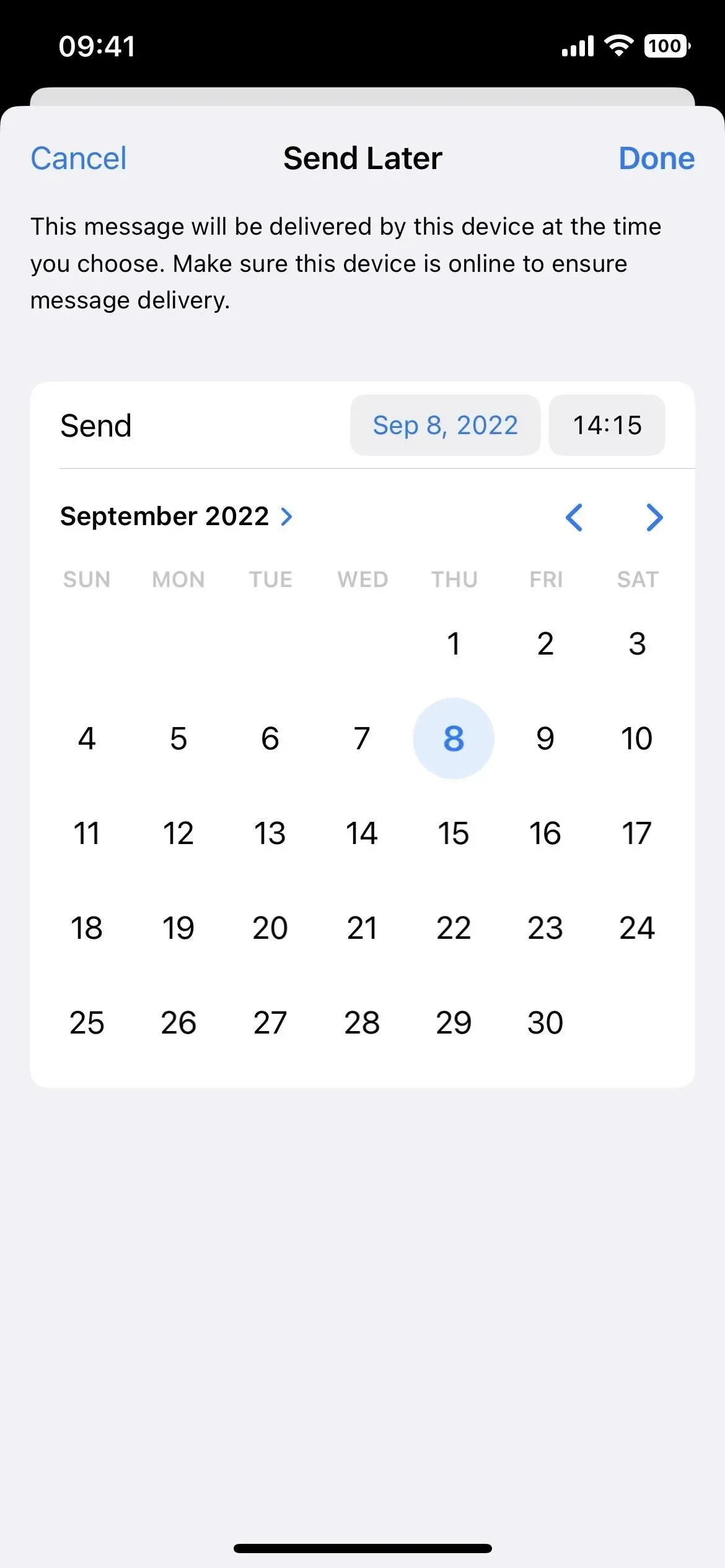
Oavsett vilket datum och vilken tid du väljer kan du se schemalagda e-postmeddelanden från den nya mappen Skicka senare i din postlådelista. I mappen bör du se datum och tid då varje meddelande skickades automatiskt. Om du inte längre vill skicka ett e-postmeddelande kan du radera det som alla andra utkast.
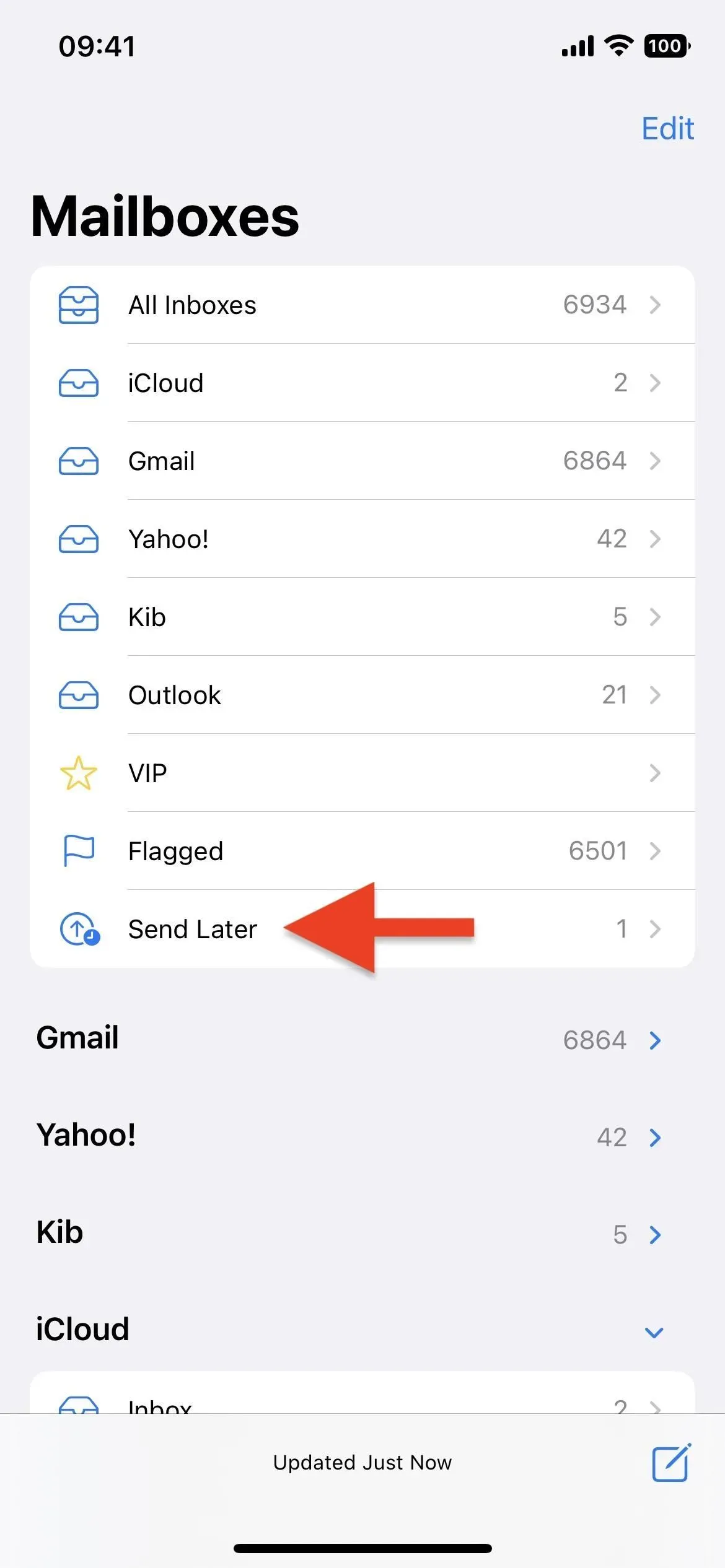
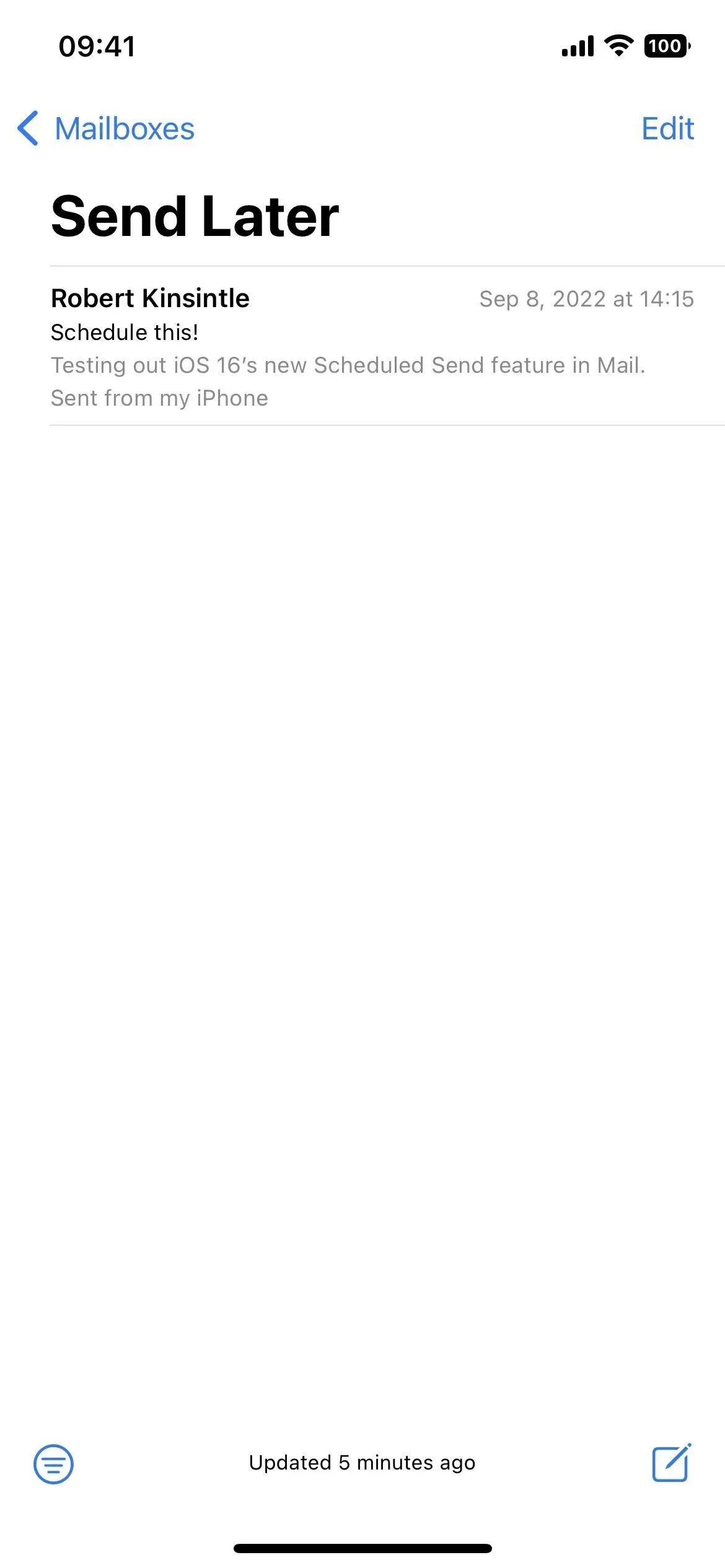
Om du vill ändra datum och tid öppnar du utkastet och klickar på ”Redigera” bredvid ”Detta e-postmeddelande kommer att skickas den [datum] vid [tid].” Samma ”Skicka senare”-gränssnitt visas så att du kan överföra det . Du kan klicka på ”Avbryt skicka senare” för att ta bort det helt (det blir inte ett utkast) eller ”Klar” för att spara dina ändringar.
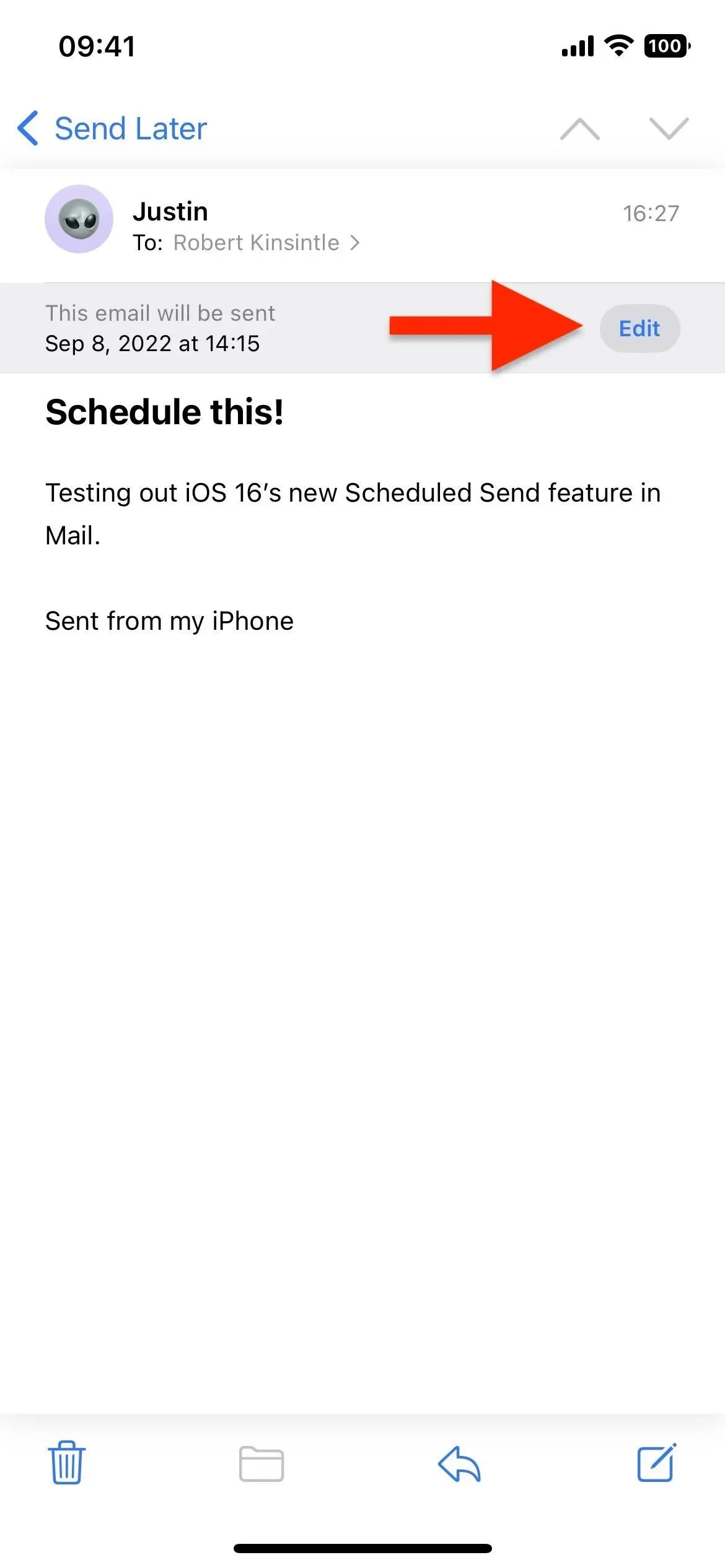
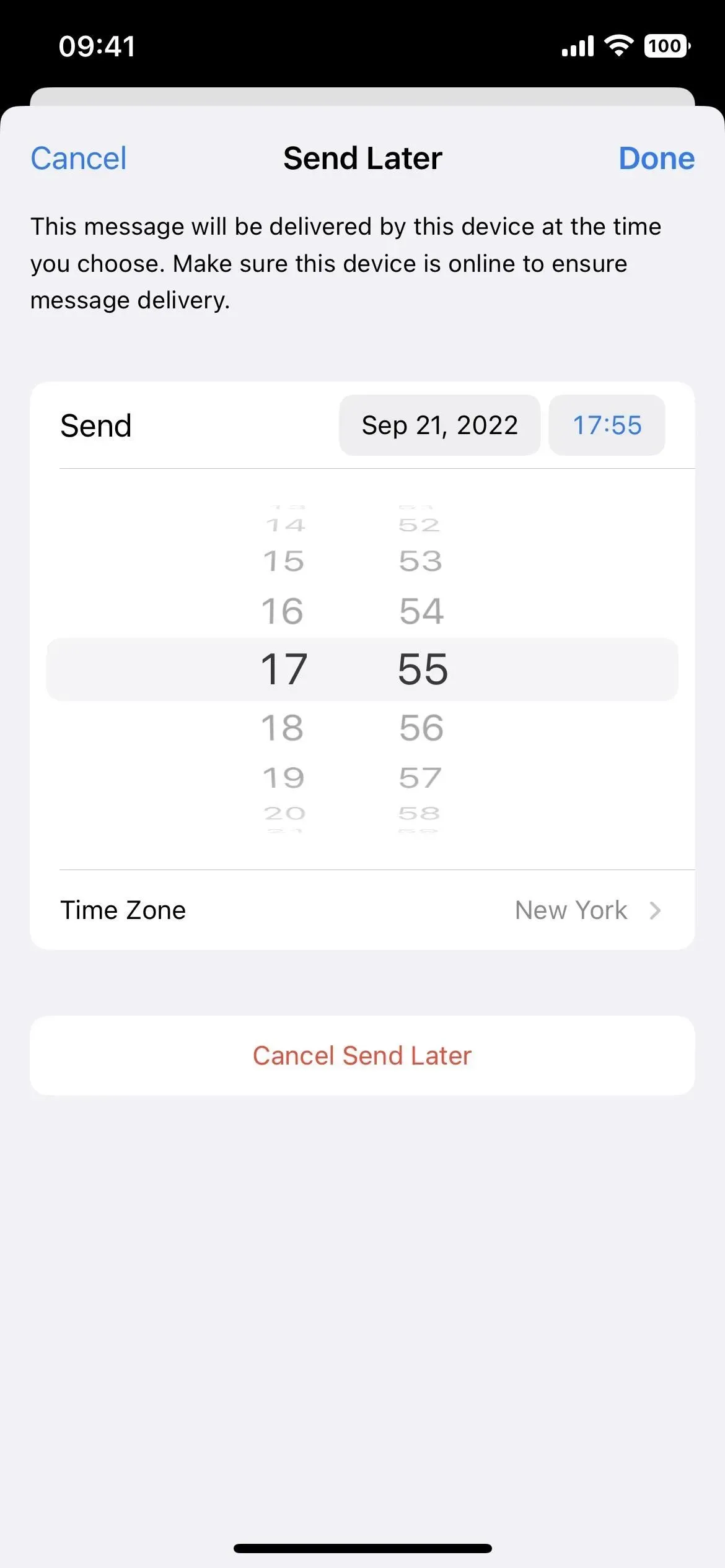
”Skicka senare” synkroniseras inte med iCloud eller något av dina e-postkonton eftersom det är en enhetsfunktion, vilket betyder att den bara fungerar från källenheten. För att Mail ska kunna skicka ett schemalagt meddelande måste din iPhone vara online vid den schemalagda tiden för att säkerställa leverans.
Om din iPhone inte är ansluten till Internet vid den schemalagda tiden, kommer Mail att flytta din e-post från mappen Skicka senare till mappen Utkorg. Meddelandet kommer automatiskt att skickas så snart din iPhone ansluter till internet – e-post kommer inte att avbrytas helt.



Lämna ett svar