Hur man använder Spotlight Search på iPhone och iPad
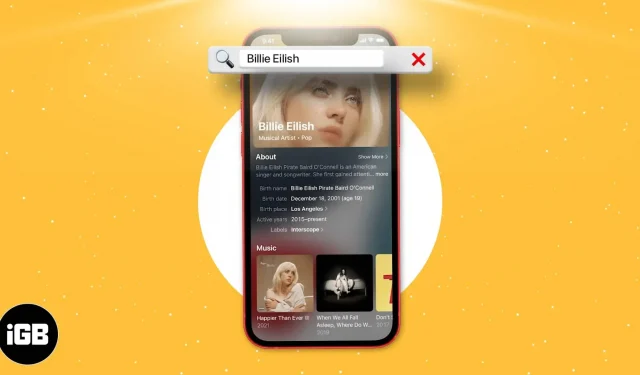
Sedan introduktionen av iPhone och iPad har jag alltid använt den för att navigera till valfri app, inställning eller funktion på min iPhone. När det kommer till att gå till iPhone för att göra någon uppgift på den svarar jag alltid på Spotlight-sökningar. När du väl har vant dig vid Spotlight-sökfunktionen på din iPhone finns det ingen återvändo.
Med nya iOS 16 har Apple ytterligare förbättrat Spotlight-sökfunktionen på iPhone och iPad. Vill du lära dig hur du använder Spotlight-funktionen på iPhone och iPad? Så här får du ut det mesta av det!
- Hur du aktiverar eller inaktiverar Spotlight-sökning i iOS 16 och iPadOS 16
- Vad kan du göra med Spotlight på din iPhone och iPad?
- Hur man döljer Siri-förslag och senaste sökningar i Spotlight
Hur du aktiverar eller inaktiverar Spotlight-sökning i iOS 16 och iPadOS 16
Spotlight Search ingår på iPhone ur kartongen. Du kan svepa nedåt på startskärmen för att komma åt den. Eller med iOS 16 har Apple gett sin plats längst ner på hemskärmen, och du kan även besöka Spotlight-sökningen i Today-vyn.
Av någon anledning tillåter inte Apple dig att inaktivera Spotlight-sökning helt. Du kan dock ta bort Siri Suggestions från sökningen. Här är hur:
- Öppna iPhone-inställningar.
- Scrolla ner tills du ser Siri & Search.
- Aktivera eller inaktivera Visa förslag i avsnittet FÖRE SÖKNING.
- Aktivera eller inaktivera Visa i Spotlight i avsnittet APPLE CONTENT.
Vad kan du göra med Spotlight på din iPhone och iPad?
Även om Spotlight alltid har varit så användbart, har Apple också förbättrat användningsfallen för den här funktionen genom att lägga till några nya funktioner i iOS 16, nämligen:
- Möjlighet att söka efter bilder i applikationer.
- Vidta användbara snabba åtgärder.
- Bästa rika resultat.
- Börja vara aktiv.
- Siri-förslag är bättre.
Även om dessa nya funktioner är användbara, finns här sätt att använda dem och några tidigare användbara Spotlight-sökfunktioner.
1. Installera, flytta och avinstallera appar direkt från Spotlight.
Nu har det aldrig varit enklare att ladda ner appar. Du kanske kan ladda ner appen direkt från Spotlight-sökning om du inte har appen på din iPhone. Den här funktionen introducerades i iOS 16 och förbättrades i iOS 16 för att stödja fler och bättre appsökningar och rekommendationer.
Före iOS 15 var det inte möjligt att lägga till en app på startskärmen. Du kan nu dra en app från Spotlight-sökning direkt till din startskärm utan att gå till appbiblioteket. På samma sätt kan du ta bort appar direkt från Spotlight-sökning.
2. Hitta text i bilder
Den bästa Spotlight-sökfunktionen jag har upplevt är möjligheten att söka efter text i foton med hjälp av Live Text. Den här funktionen extraherar text från dina foton och hjälper dig att kopiera, klistra in och vidta åtgärder baserat på texten i bilden.
Spotlight Search indexerar all text i dina foton. Med detta kan du söka efter foton från Spotlight Search direkt. Låt oss säga att du vill hitta ett foto men inte kommer ihåg när du tog det. Du kommer dock ihåg några av orden som nämns på bilden.
Öppna Spotlight-sökning och skriv in orden du kommer ihåg och voila! Spotlight Search erbjuder dig samma foto. Detta kommer att vara användbart i många situationer.
3. Sök på iPhones startskärm
Medan mitt sug efter iPhone med stor skärm inte har avtagit, har Apple lagt till ett Spotlight-sökfält längst ner på skärmen för att hjälpa oss att bättre använda iPhone med en hand och öka tillgängligheten. Även om det nu var lätt att svepa ner var som helst på skärmen för att komma åt Spotlight-sökning, är det nu lättare att komma åt med ett enkelt tryck på tummen.
4. Ytterligare alternativ för kontakter
Den här gången har kontaktskärmen fått en fullständig uppdatering av användargränssnittet. Det ger kontextuella resultat som ditt senaste samtal till den här kontakten och dina meddelanden, samt visar aktivitet från andra appar.
Nu kommer du att kunna kontakta personen direkt via andra applikationer – till exempel skicka ett meddelande på WhatsApp. Spotlight Search visar till och med personens foton, om några, på din iPhone.
Genom att klicka på $-symbolen kommer du till appen Meddelanden på iPhone. Du kan nu betala direkt för en kontakt med Apple Pay. Alternativt kan du använda Apple Pay för att direkt betala för en kontakt från Spotlight Search.
5. Snabbsökning efter filmer och serier
Resultaten från filmer och tv-program är rikare i iOS 16. Istället för att söka på Google efter tv-programmet du vill se och sedan söka efter streamingtjänsten kan du direkt söka efter programmet i Spotlight-sökning. iOS tar dig till sidan för streamingtjänster.
Sökresultat ger dig också betyg för Rotten Tomatoes och IMDb. Tillsammans med TV-program och filmresultat kan du dyka in i sökresultat för skådespelare och andra besättningsmedlemmar.
6. Möjlighet att söka efter bilder i applikationer
Med hjälp av Apples neurala motor på Bionic-chippet och de algoritmer som Apple har implementerat i nya iOS 16 kan användaren nu söka efter bilder i vilken applikation som helst som innehåller ett bildbibliotek på iPhone. I de flesta fall använder Spotlight information från bilder i meddelanden, anteckningar och filer för att tillhandahålla sökningar efter plats, personer, scener eller till och med bilder av objekt som text, en hund eller en bil.
7. Öppna appklipp från sökresultat
Spotlight på iPhone visar aktiviteter för företag i Maps resultat. Förutom att ringa ett samtal, få vägbeskrivningar och kontrollera tiden, om ett företag stöder App Clips, kan du nu installera ett App Clip för det företaget i Spotlight Search Maps resultat.
Till exempel kan en sökning uppmana dig att öppna en restaurangmeny, boka bord, boka tid, beställa avhämtning, gå med i en väntelista, se showscheman, betala för parkering, kolla priser och mer.
8. Hitta plats, kalenderhändelse, filer och mer
Eftersom Spotlight Search är integrerat i varje del av iOS-ekosystemet gör det hela systemet sökbart. Spotlight Search i iOS 16 är mycket lik Spotlight på Mac och gör Spotlight Search ”Google” på din telefon.
Du kan söka efter dokument i appen Filer, söka efter ett textmeddelande i sökfältet, kontrollera din kalender och mer med Spotlight.
9. Vidta användbara snabba åtgärder
Spotlight kan nu användas för att utföra snabba åtgärder på iPhone. Den kan snabbt starta timers, aktivera fokusläge, shazama en låt eller till och med köra någon av de inbyggda genvägarna. Med detta har Apple gjort det lättare att hitta aktiviteter än du kanske tror.
Dessa uppgifter kan utföras med några få tryck. Så enkelt som möjligt. Detta gör genomförandet av åtgärder enklare och snabbare. En annan funktion som finns i nya iOS 16 är att du kan söka efter namnet på appen som genvägar är tilldelade, och dina resultat kommer att visa alla dessa apprelaterade resultat.
10. Starta Live Actions från Spotlight Search
Bli aktiv, som att följa ett sportspel med Spotlight-resultat! Du läste rätt, du kan ta reda på poängen för ditt favoritspel som händer i livet; på språng, skriv bara in namnet på spelet eller ligan så får du resultaten, dessa resultat uppdateras också ständigt i realtid, så att du inte missar några uppdateringar.
Hur man döljer Siri-förslag och senaste sökningar i Spotlight
- Öppna iPhone-inställningar.
- Scrolla ner tills du ser Siri & Search.
- I avsnittet FÖRE SÖKNING, stäng av ”Visa förslag” och ”Visa senaste”.
Apple tillåter inte att du raderar din Spotlight-sökhistorik. Om du letade efter något som tog dig till Safari måste du ta bort sökningen från Google. Så här tar du bort Google-sökningar och andra aktiviteter på din iPhone.
Slutsats
Apple har verkligen tagit ett stort steg framåt med Spotlight-sökning i iOS 16. Funktioner som livesökning är ett stort steg mot att göra Spotlight-sökning mer bekvämt, och jag är säker på att när du väl börjar använda den nya sökfunktionen Spotlight kommer du att bli förvånad över dess Förmågor.
Har du ett annat Spotlight-söktips till oss? Låt oss veta i kommentarsfältet nedan!



Lämna ett svar