Hur du använder din iPhones kameraapp för att översätta och konvertera enheter i realtid
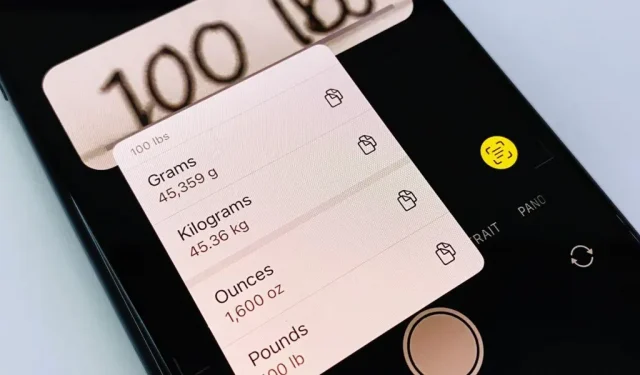
När du ser främmande ord på en skylt, en okänd valuta på en middagsmeny eller ett recept som använder ett annat mätsystem, finns det en god chans att du Google det för översättning eller konvertering. Översättarappen på din iPhone är praktisk för att översätta till verkliga språk, och Siri gör ett ganska bra jobb med att konvertera mätningar, men alla har en app på sin låsskärm som kan göra både och: Kamera.
I iOS 16 är Live Text mycket kraftfullare, särskilt i standardappen Kamera. Medan Live Text var användbart i kameraappen på iOS 15, var det mesta du kunde göra att välja, kopiera och tala upp innehållet som identifierades. Det finns nu snabba åtgärder för Live Text som gör kameran till en textöversättare och enhetsomvandlare.
De nya funktionerna i Camera-appen fungerar utmärkt när du reser utomlands eller lär dig ett främmande språk, eller när du behöver konvertera måttenheter från ett system till ett annat, till exempel liter till gallon eller brittiska pund till amerikanska dollar. Du behöver inte ens ta ett foto eller filma – bara rikta kameran mot en skylt, bok, meny eller annat objekt i den verkliga världen för att aktivera Live Text.
Live Text in the Camera-appen fungerar på iPhone-modeller med en A12 Bionic-processor eller senare. Så om du har en iPhone XS eller senare kan du använda de nya Live Text-verktygen.
Aktivera textigenkänning för kameraappen
Textidentifiering bör redan vara aktiverad för din iPhones kameraapp, men du kan dubbelkolla genom att gå till Inställningar -> Kamera och se till att reglaget ”Visa upptäckt text” är på.
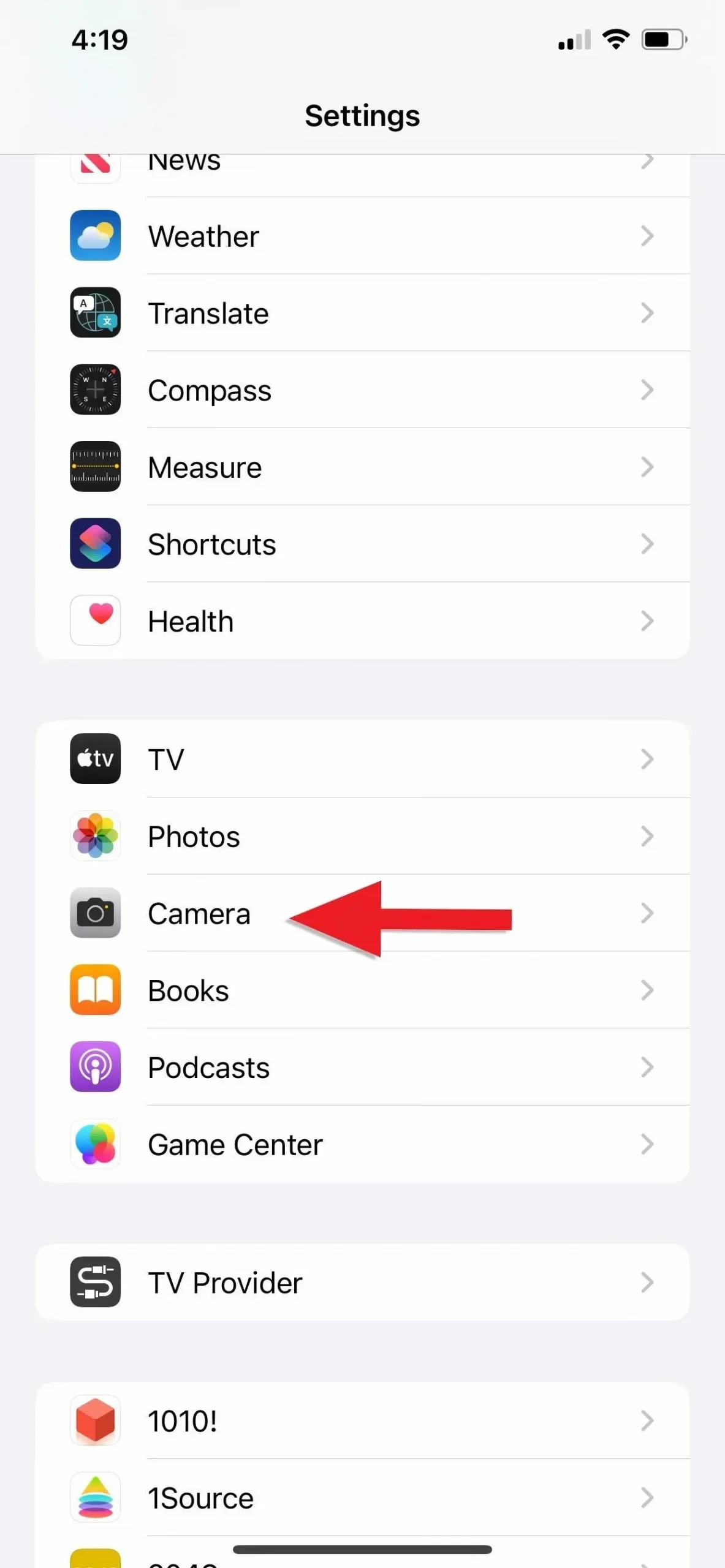
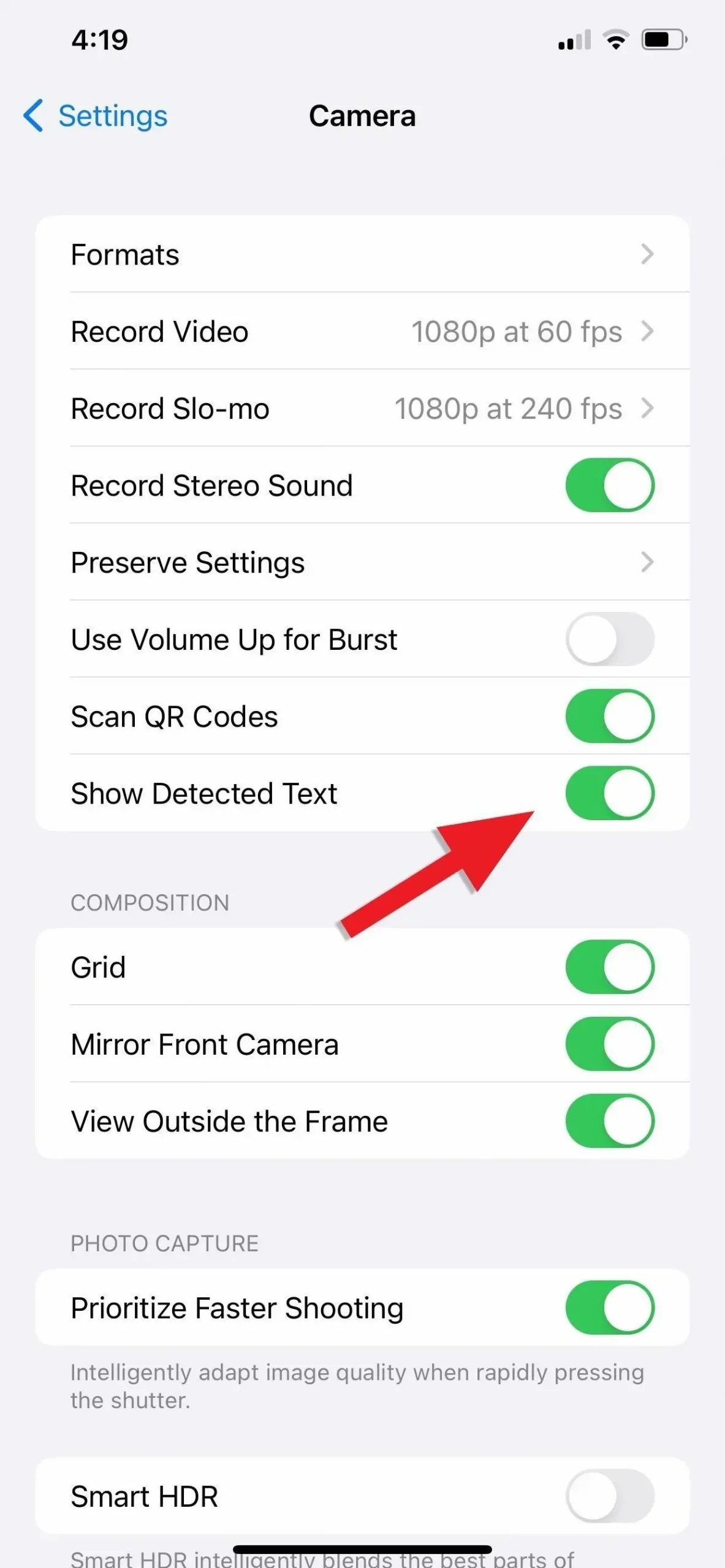
Använda kameraappen för att konvertera måttenheter
Välj fotograferingsläget ”Foto” i kameraappen och rikta sedan kameran mot måttenheten du vill konvertera. När texten är omgiven av en gul ram, klicka på knappen Live Text i det nedre högra hörnet av sökaren och Live Text ska visa den i en större förhandsvisning.
Detta fungerar även i iOS 15, men i iOS 16 kommer valutan och måttenheterna att vara understrukna om det finns konverteringar för Live Text och du kommer att se snabba åtgärder till vänster om Live Text-ikonen.
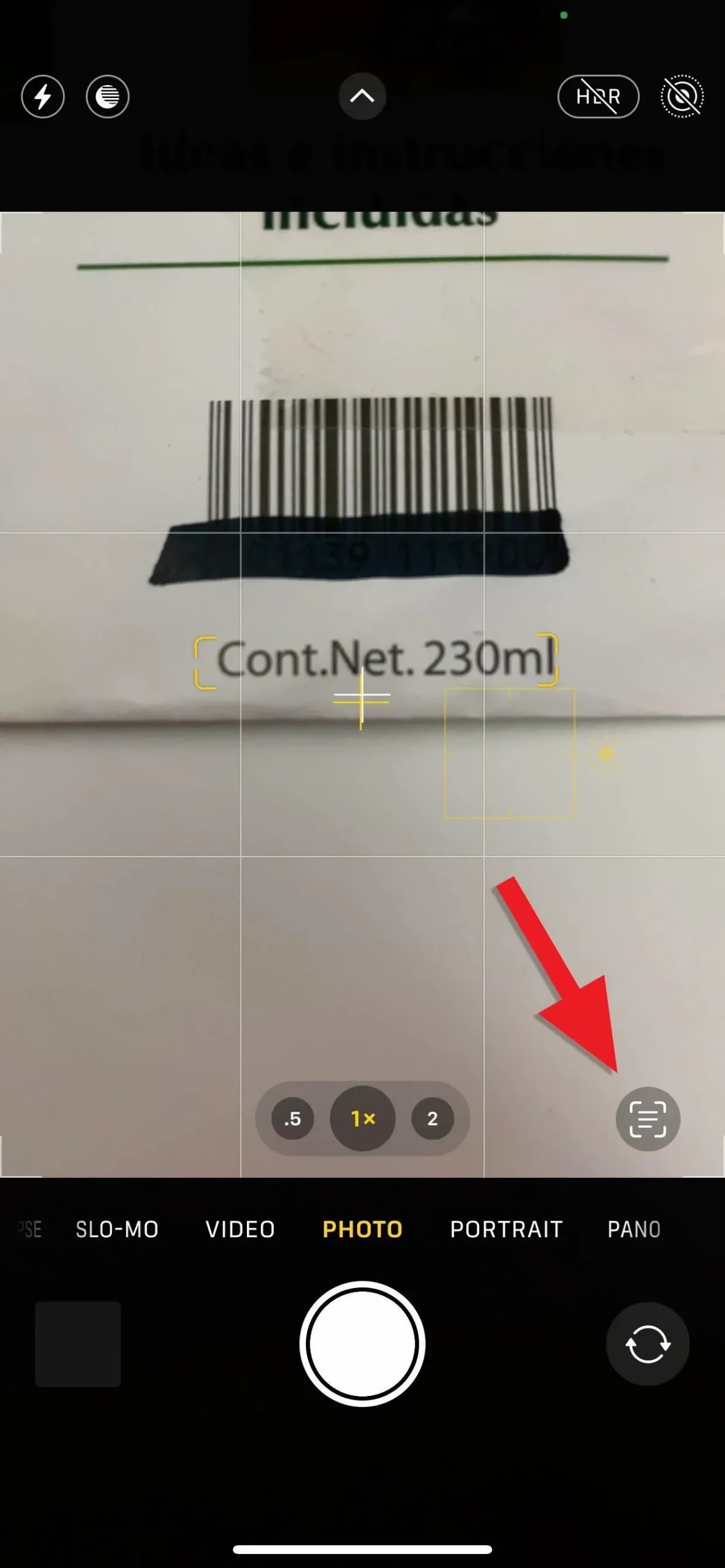
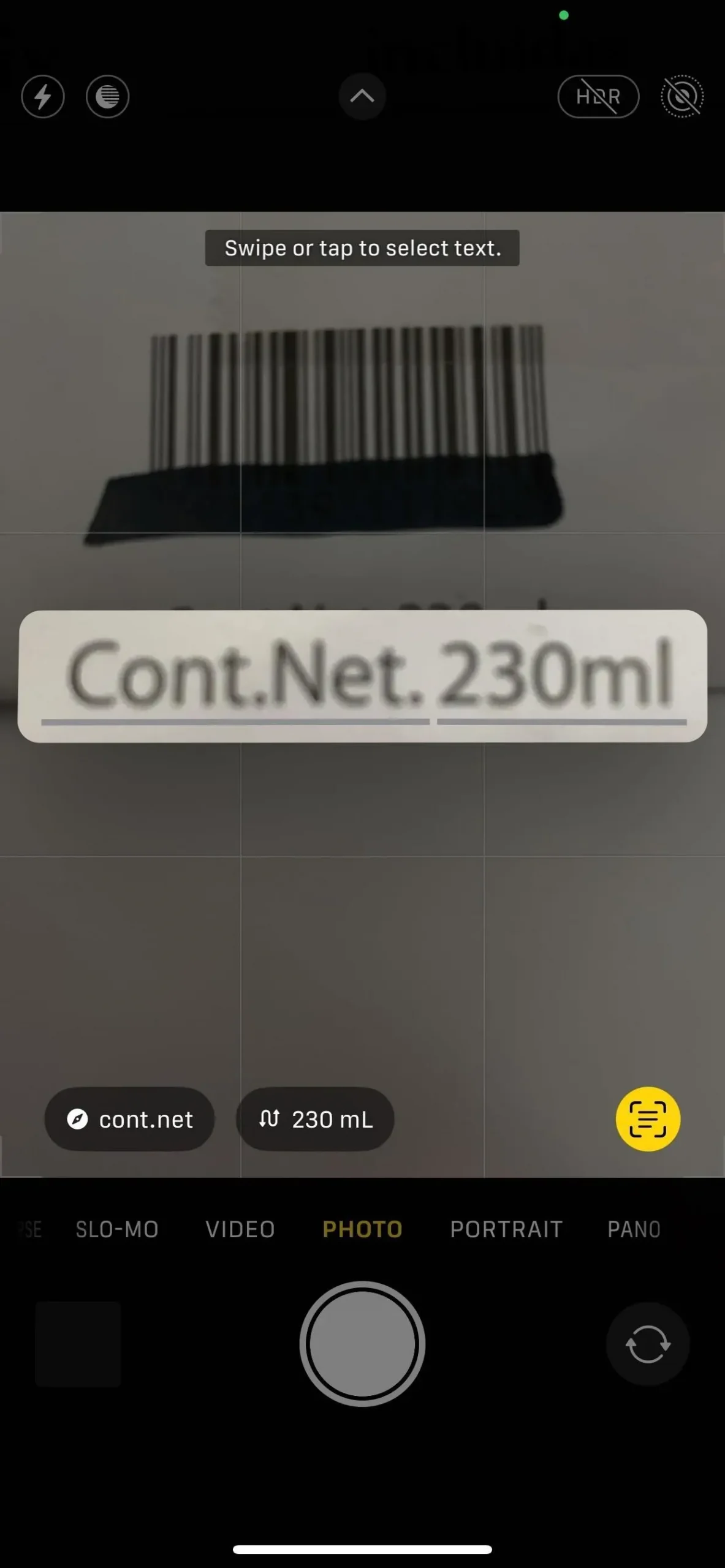
Tryck på den understrukna enheten i förhandsgranskningen eller omvandla snabbåtgärdsknappen och den kommer att visa dig alla tillgängliga transformationer. Om du behöver klistra in det konverterade värdet från listan, tryck på konvertera till urklipp och klistra sedan in det på önskad plats.
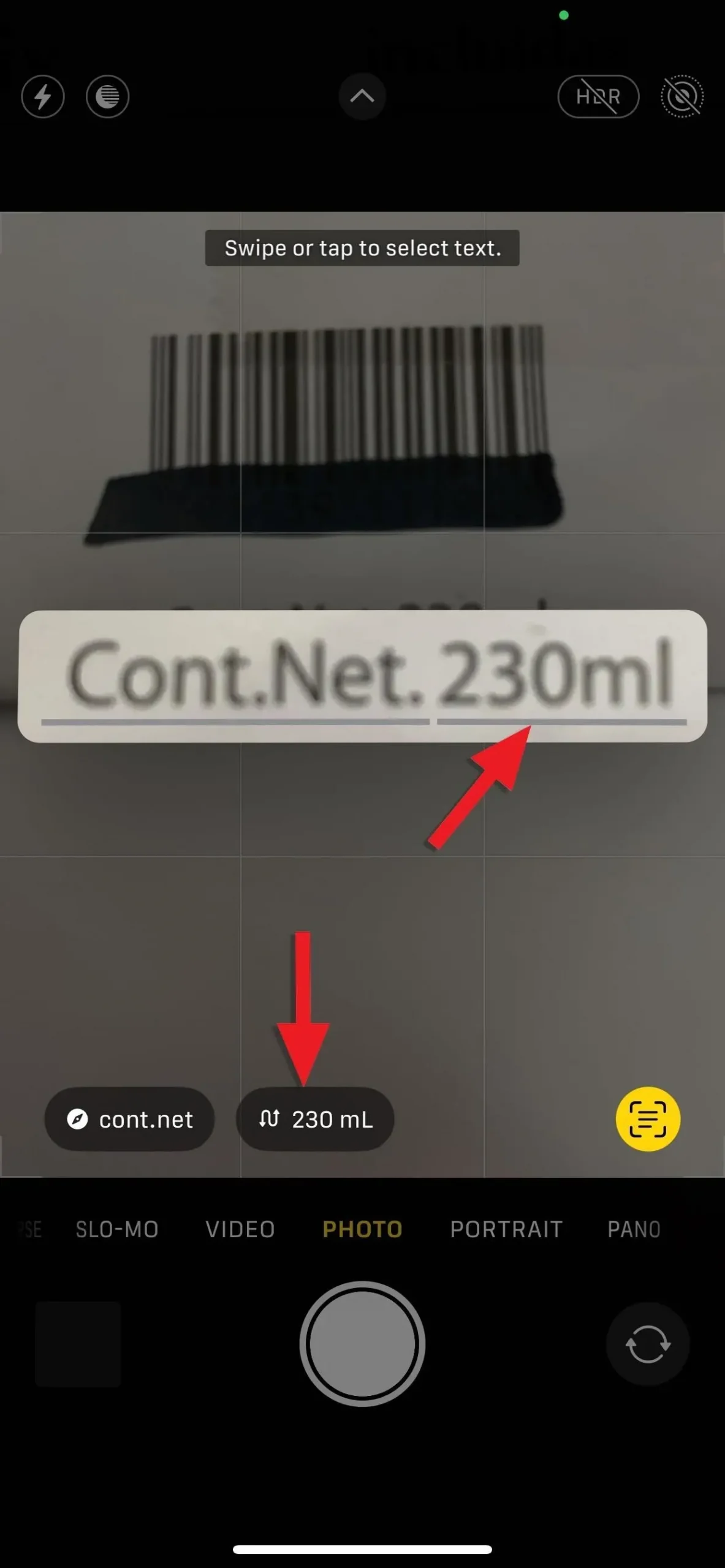
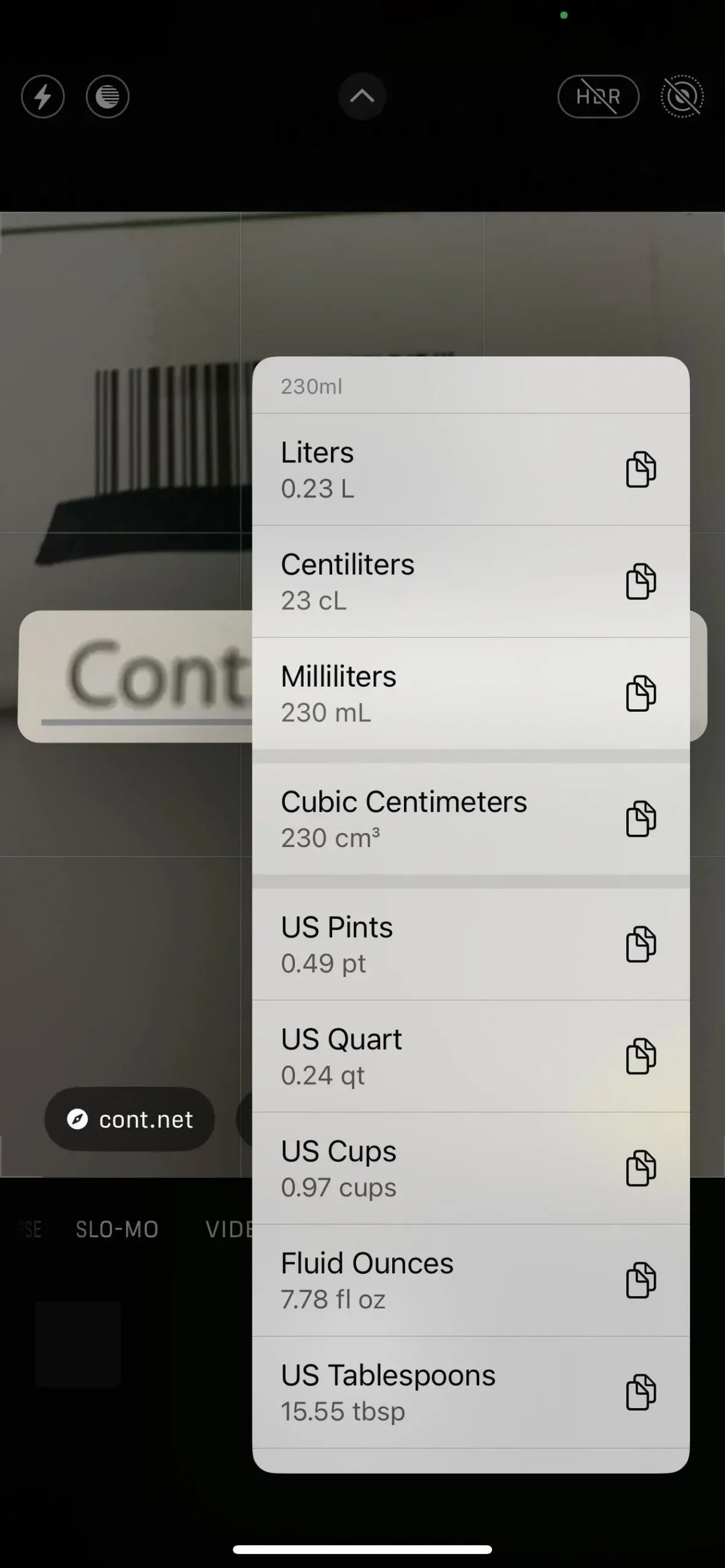
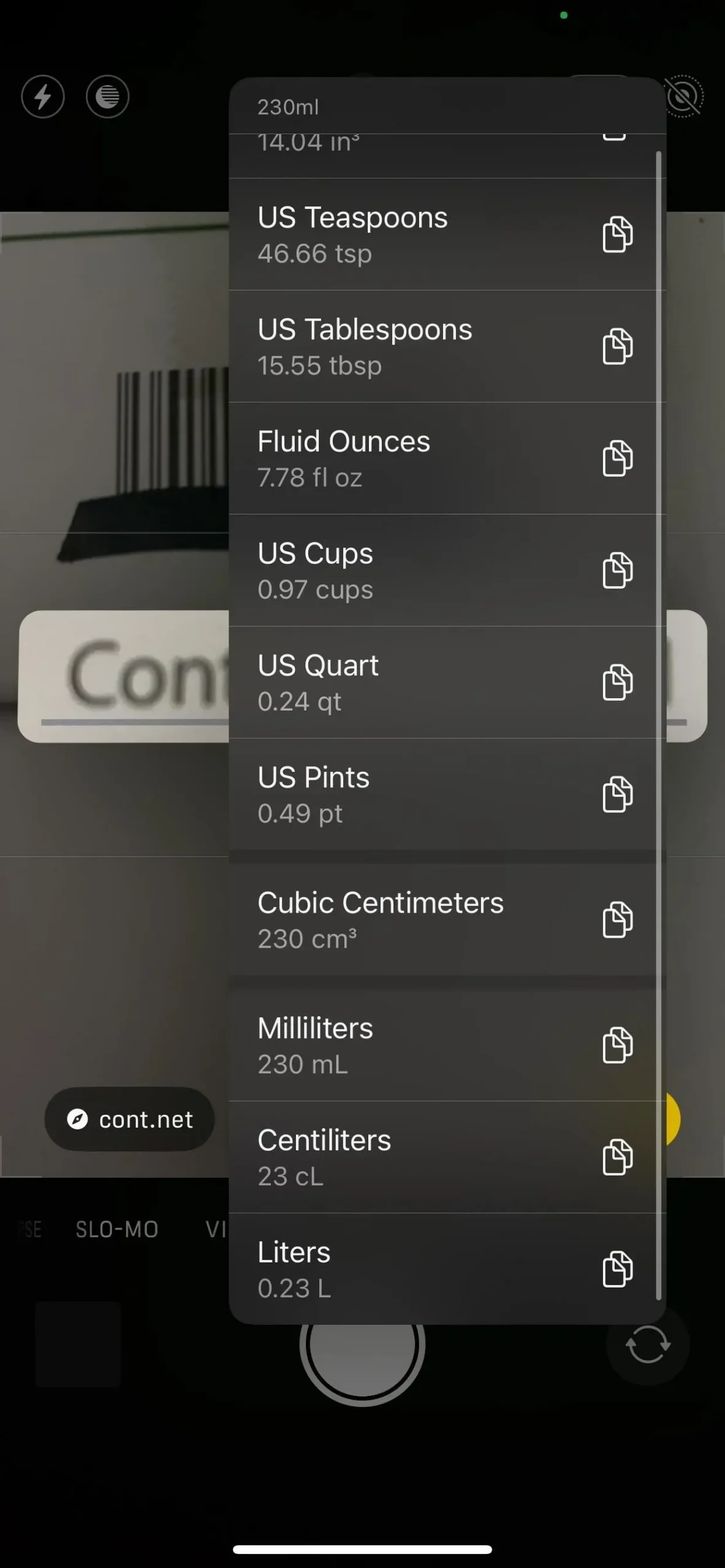
Bra att veta: Du kan också använda Live Text för att konvertera måttenheter från ett redan tagit foto eller video i appen Foton. Livetextkonverteringar är också möjliga i andra appar och tjänster som filer, e-post, meddelanden, anteckningar, Safari och snabbvy.
Vilka måttenheter stöds?
Du kan konvertera olika enheter, inklusive:
- Valuta (brittiska pund, euro, etc.)
- Temperatur (Fahrenheit, Celsius, Kelvin, grader)
- Avstånd (meter, fot, yards, miles, etc.)
- Vikt (gram, pund, uns,
- Volym (koppar, teskedar, fluid ounces, gallons, etc.)
- Area (kvadratfot, tunnland, hektar, etc.)
- Vinklar (grader, varv, radianer, etc.)
För en mer komplett lista, kolla in vår guide till enhetsomvandlingar i meddelanden. Märkligt nog fungerar inte tiden just nu i kameran som den gör i meddelanden.
Använda kameraappen för att översätta text
Välj fotograferingsläget ”Foto” i kameraappen och rikta sedan kameran mot den främmande texten du vill översätta. När texten är omgiven av en gul ram, klicka på knappen Live Text i det nedre högra hörnet av sökaren och Live Text ska visa den i en större förhandsvisning.
Detta fungerar även i iOS 15, men i iOS 16 ser du snabbåtgärden Översätt till vänster om Live Text-ikonen om det är ett av de språk som stöds som kan konverteras (se listan på sidan längst ner i denna artikel för alla språk som stöds).


Tryck på snabbåtgärdsknappen Översätt så ändras texten på skärmen till den översatta versionen. Du kan trycka på översättningssektionen för att få fler alternativ (om de är åtskilda med linjer). Från menyn som visas kan du lyssna på en förhandsgranskning av den talade texten, kopiera översättningen, ändra översättningsspråk, lägga till den i dina favoriter i Translator-appen eller öppna den i Translator-appen.
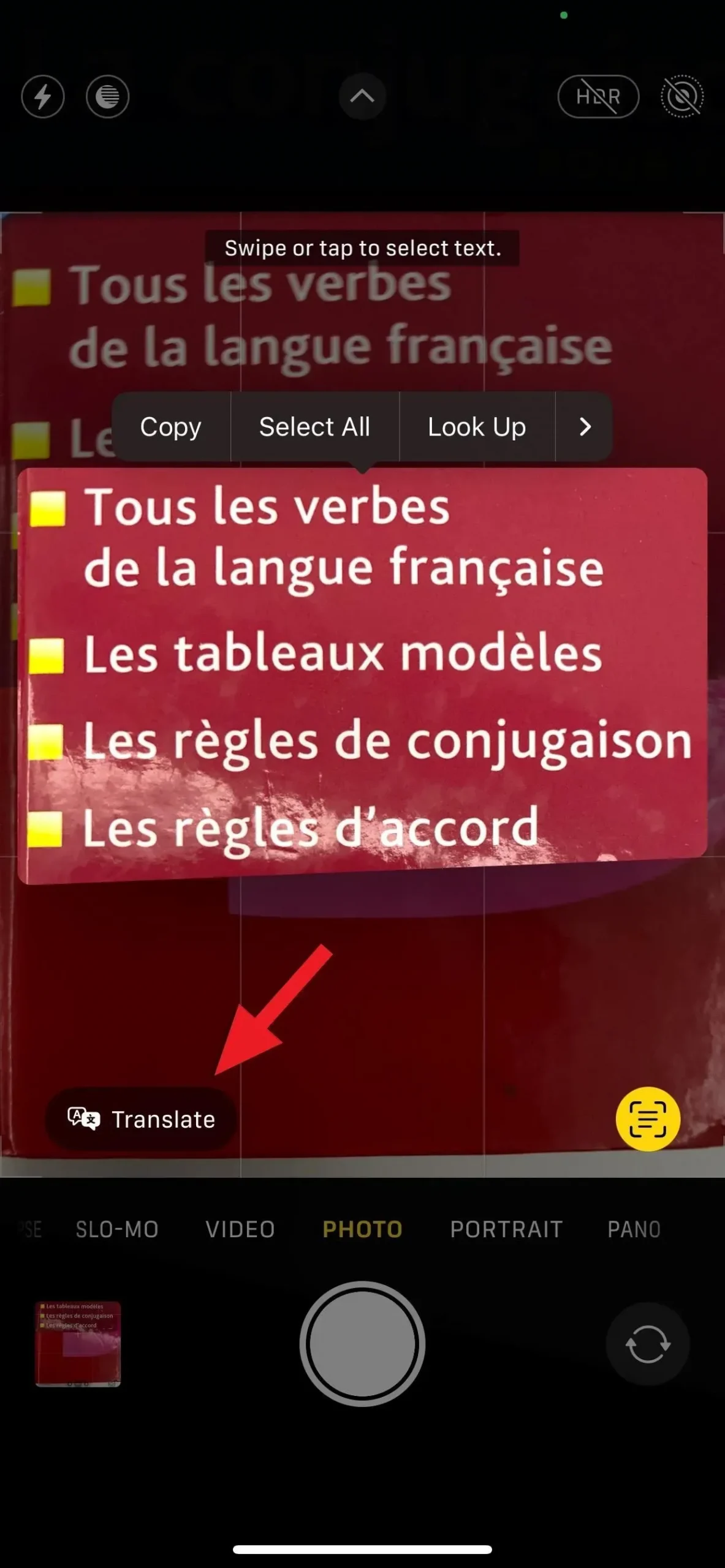
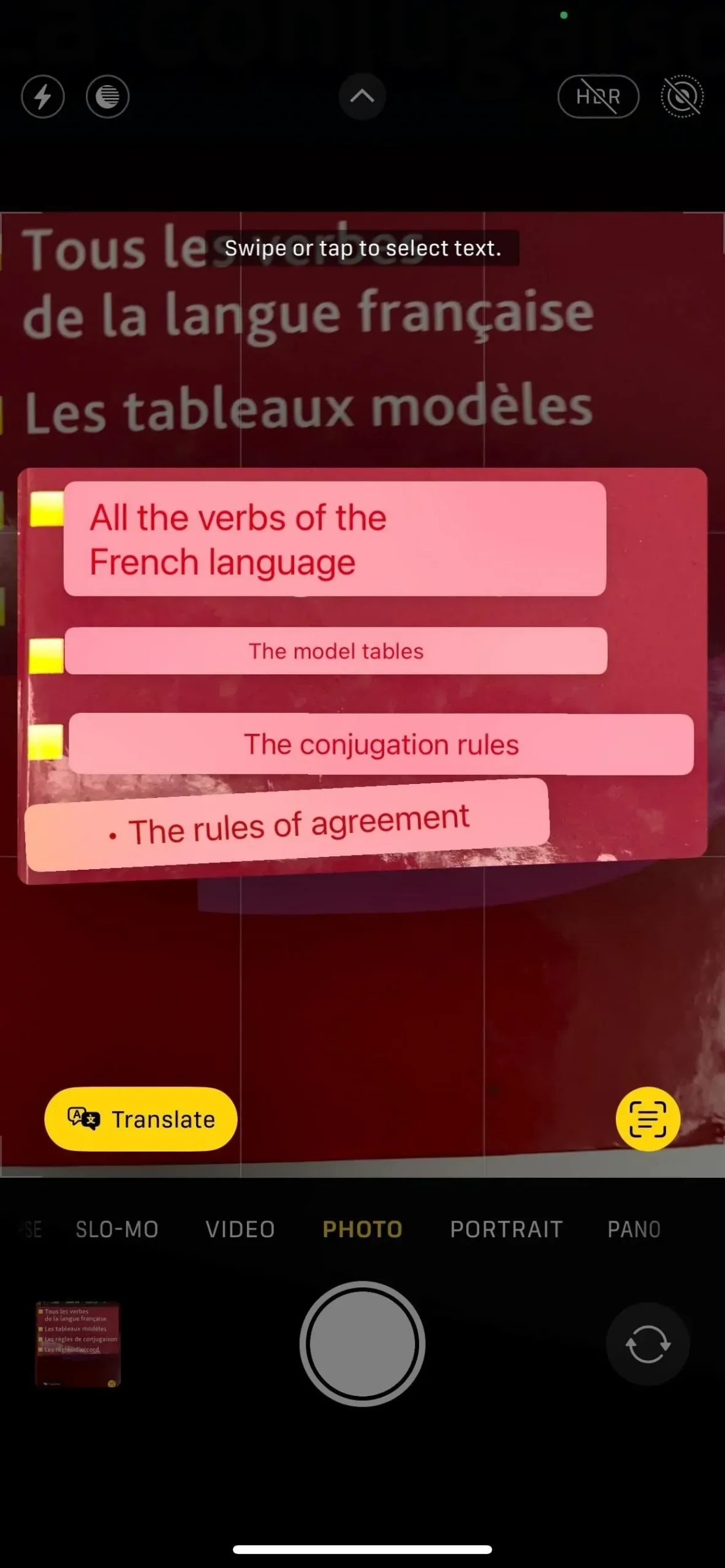
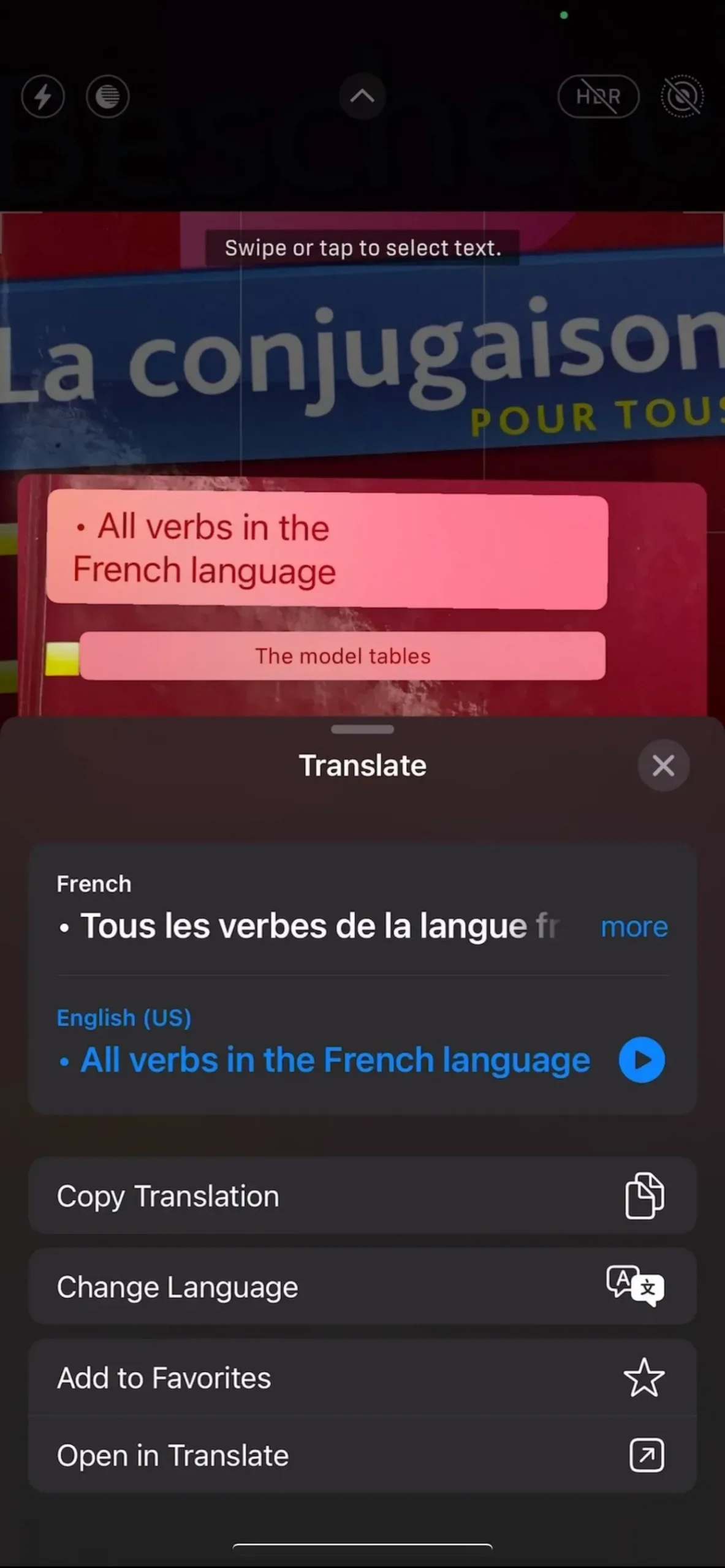
I vissa fall känner inte Live Text igen det visade språket och visar inte snabbåtgärdsknappen Översätt, men det finns ett annat alternativ du kan prova. Dessutom, om språket stöds för översättning, men du inte vill översätta all text som markerats av Live Text, kan du välja att översätta specifik text från det markerade avsnittet.
När du har klickat på knappen Livetext för att markera text, bör en snabbmeny visas för det valda området. Om du vill översätta hela förhandsvisningen, välj ”Välj alla” från den här menyn. Annars trycker du på ordet för att välja det och använd sedan grippunkterna för att utöka markeringen om det behövs. I vilket fall som helst, klicka på ”Översätt” i snabbmenyn.
När du översätter text på detta sätt kommer inte texten på skärmen att ändras till den översatta versionen enligt ovan, utan du kommer att se samma alternativ som i menyn som dyker upp.

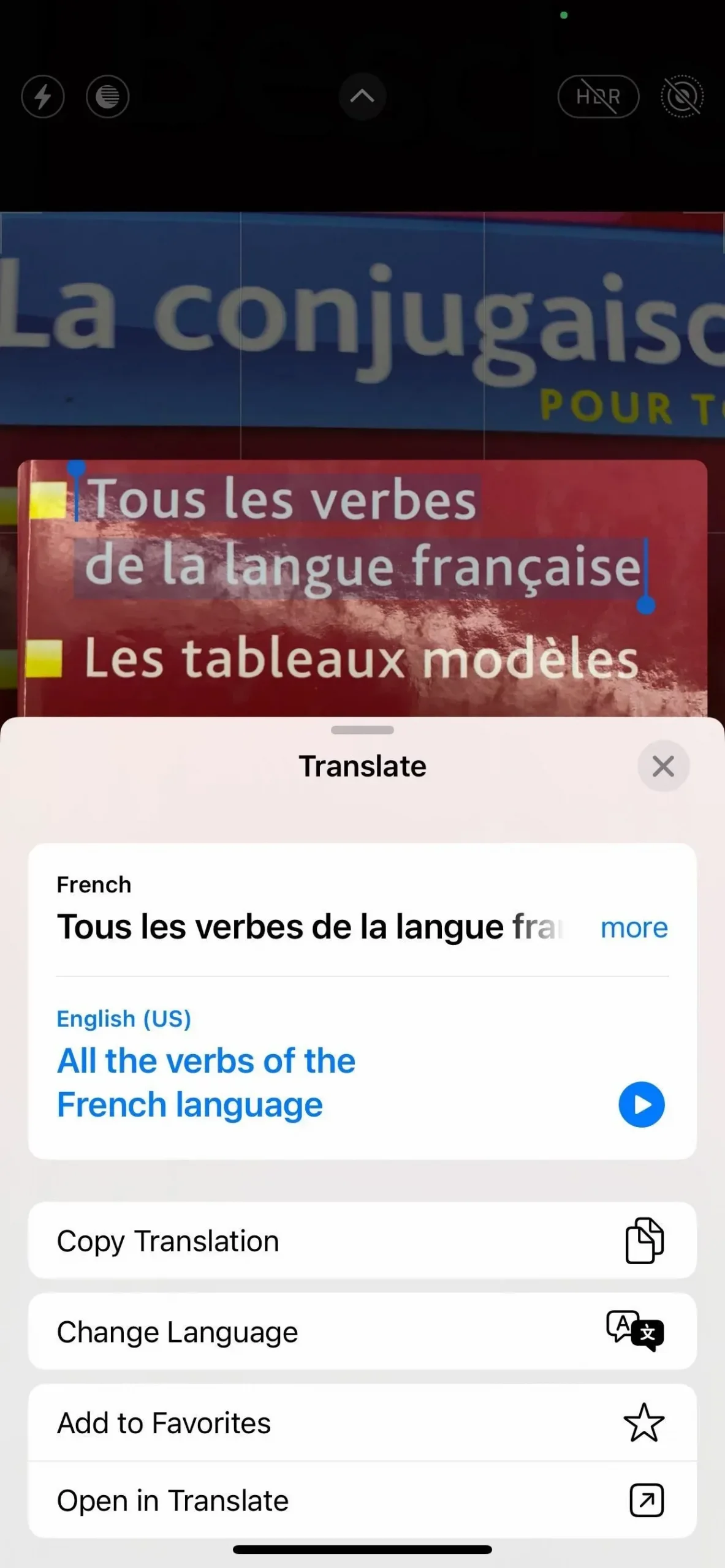
Använda kameran i Translate-appen
Ett annat sätt att översätta utländsk text runt omkring dig är att använda kameran i Translator-appen. Öppna appen Översättare, gå till fliken Kamera, välj originalspråk och målspråk och rikta sedan kameran mot texten du vill översätta. I iOS 15 finns det inget alternativ att använda kameran i Translate.
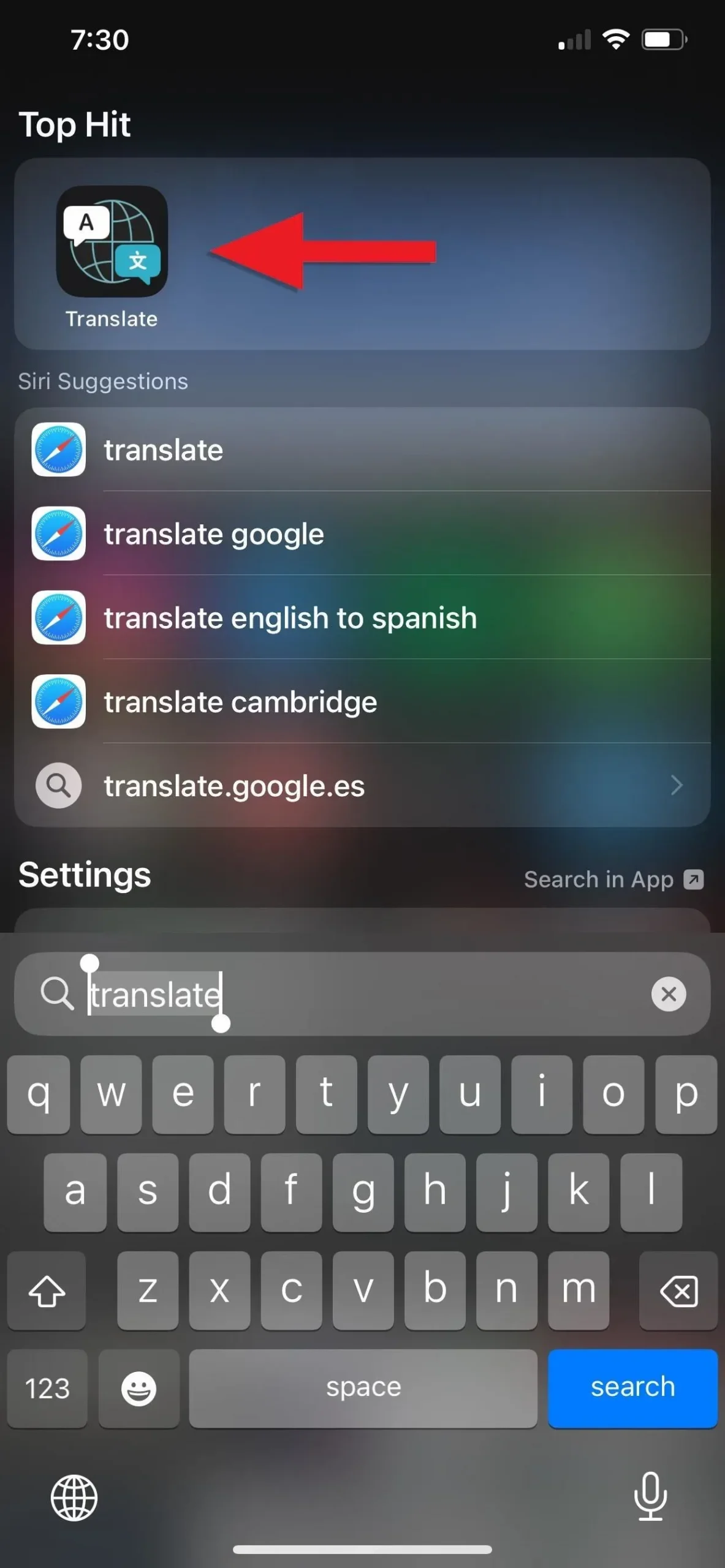

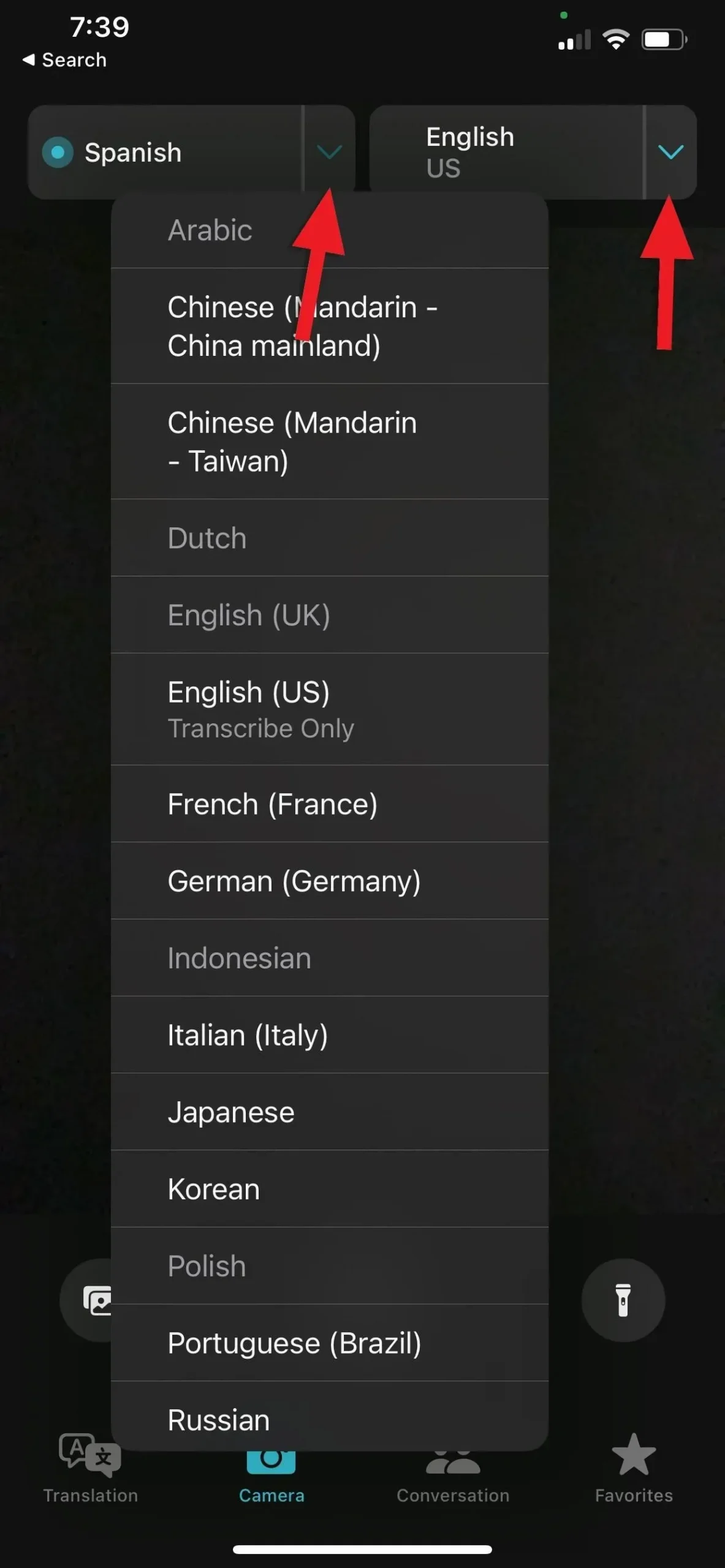
Tryck sedan på ”Ta foto”-knappen (cirkel) under sökaren för att förhandsgranska stillbilden och du kommer att se den översatta texten ovanpå originaltexten. Om du trycker på den översatta texten öppnas en meny med liknande alternativ som du ser i kameraappen. Du kan lyssna på uttalet, kopiera översättningen eller lägga till den i dina favoriter.

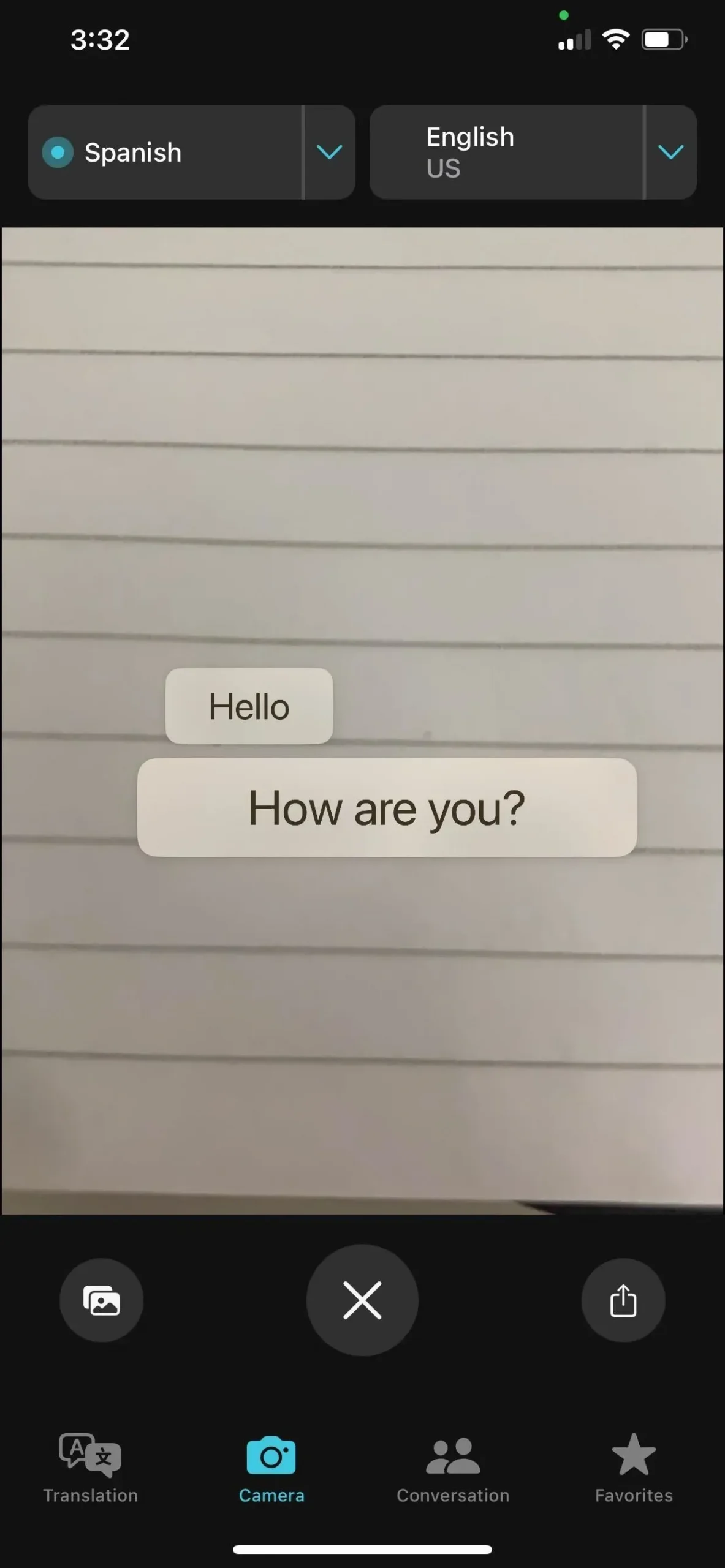
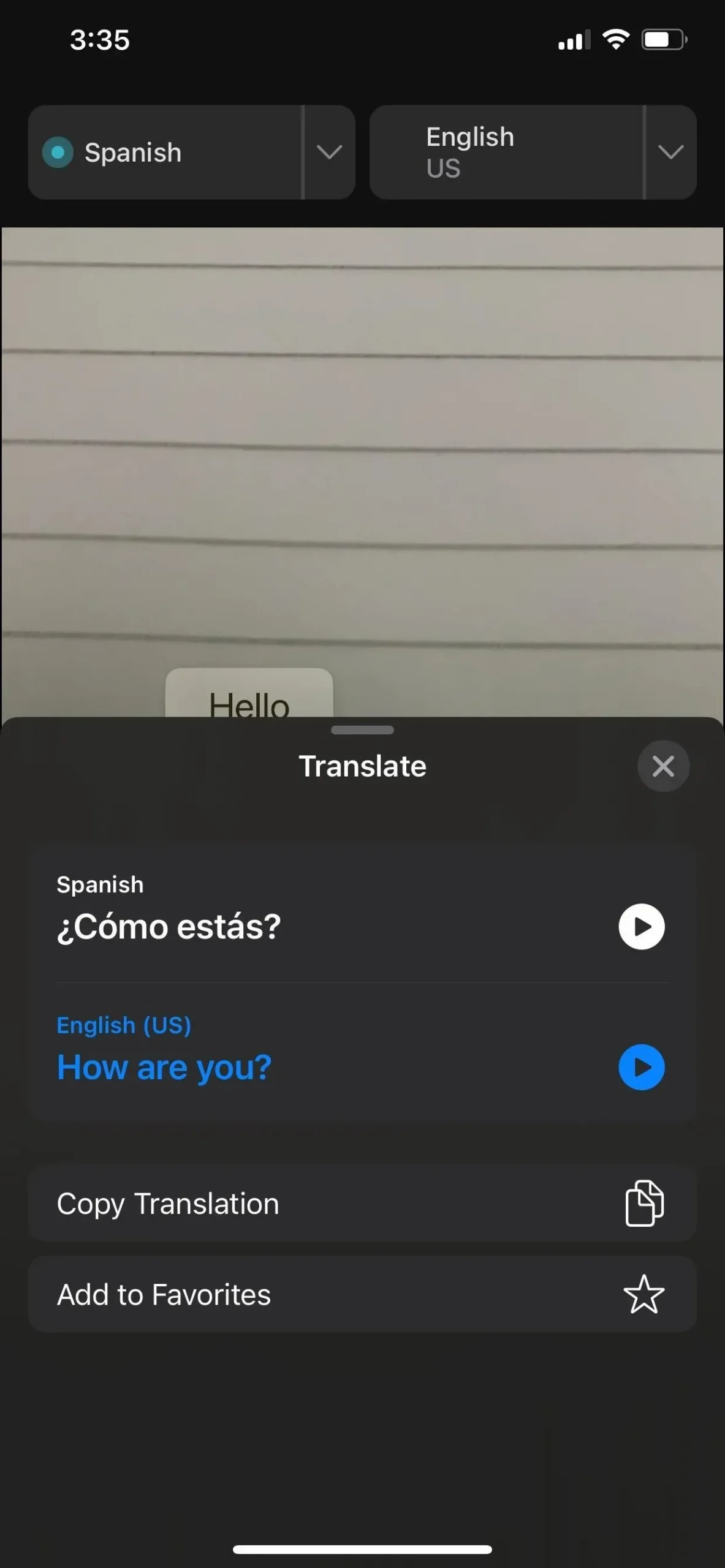
Du kan också översätta text från en bild som sparats i appen Foton genom att klicka på knappen Välj foto till vänster om knappen Ta foto. När du väl har valt din bild kommer den att visas med all text omvandlad till det målspråk du tidigare valt.
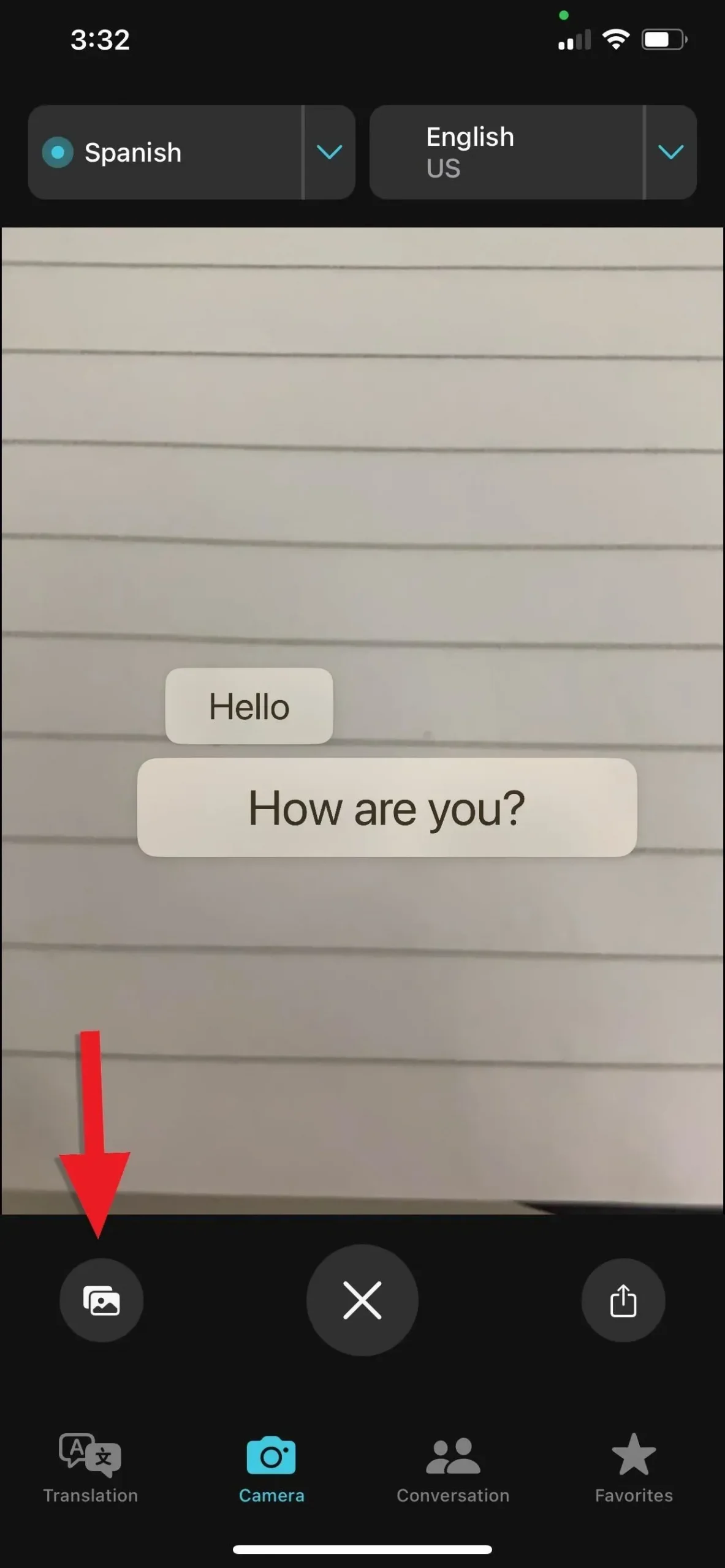
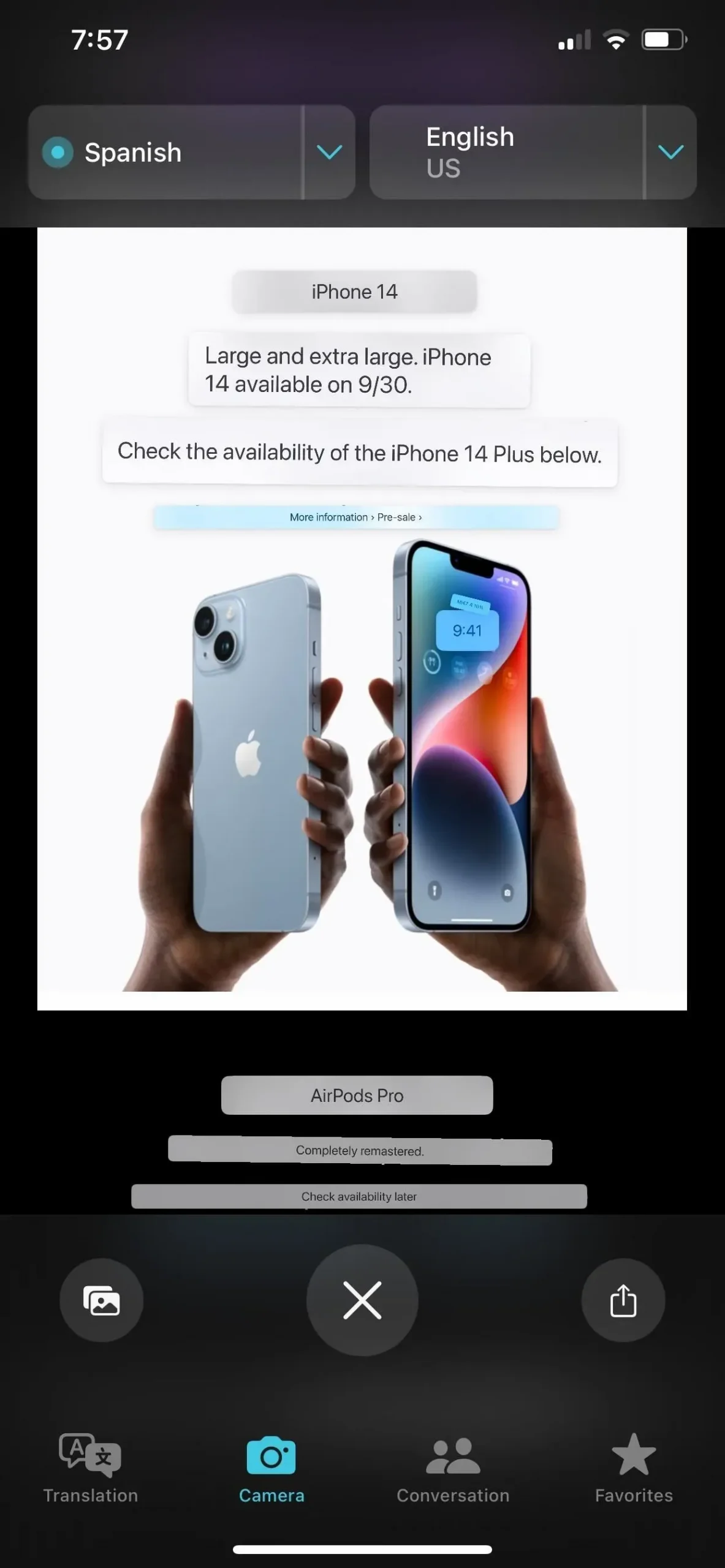
Om du vill dela den översatta bilden, tryck på Dela-ikonen till höger om knappen Stäng förhandsgranskning (X) och delningsarket visas. För att försöka en ny översättning, tryck på knappen Stäng förhandsgranskning (X).
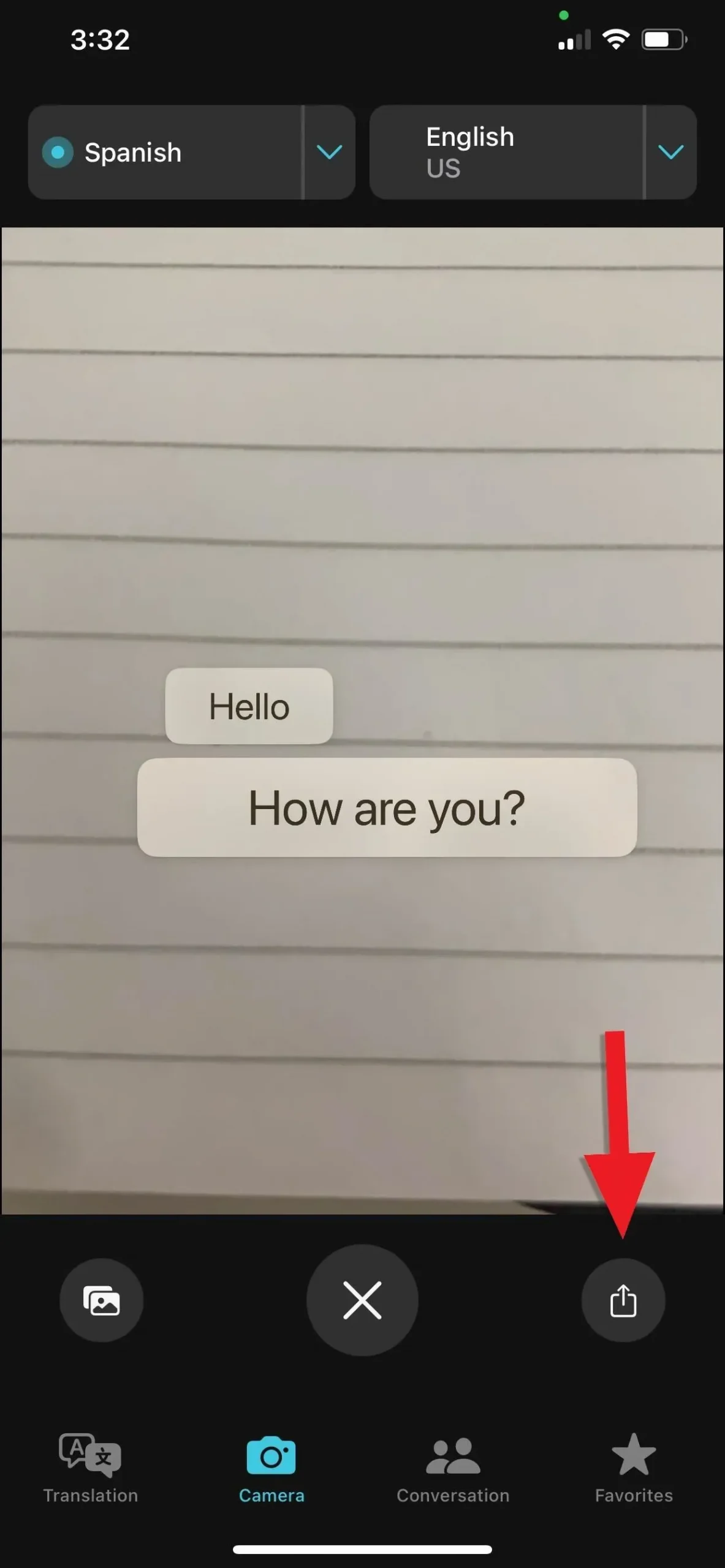
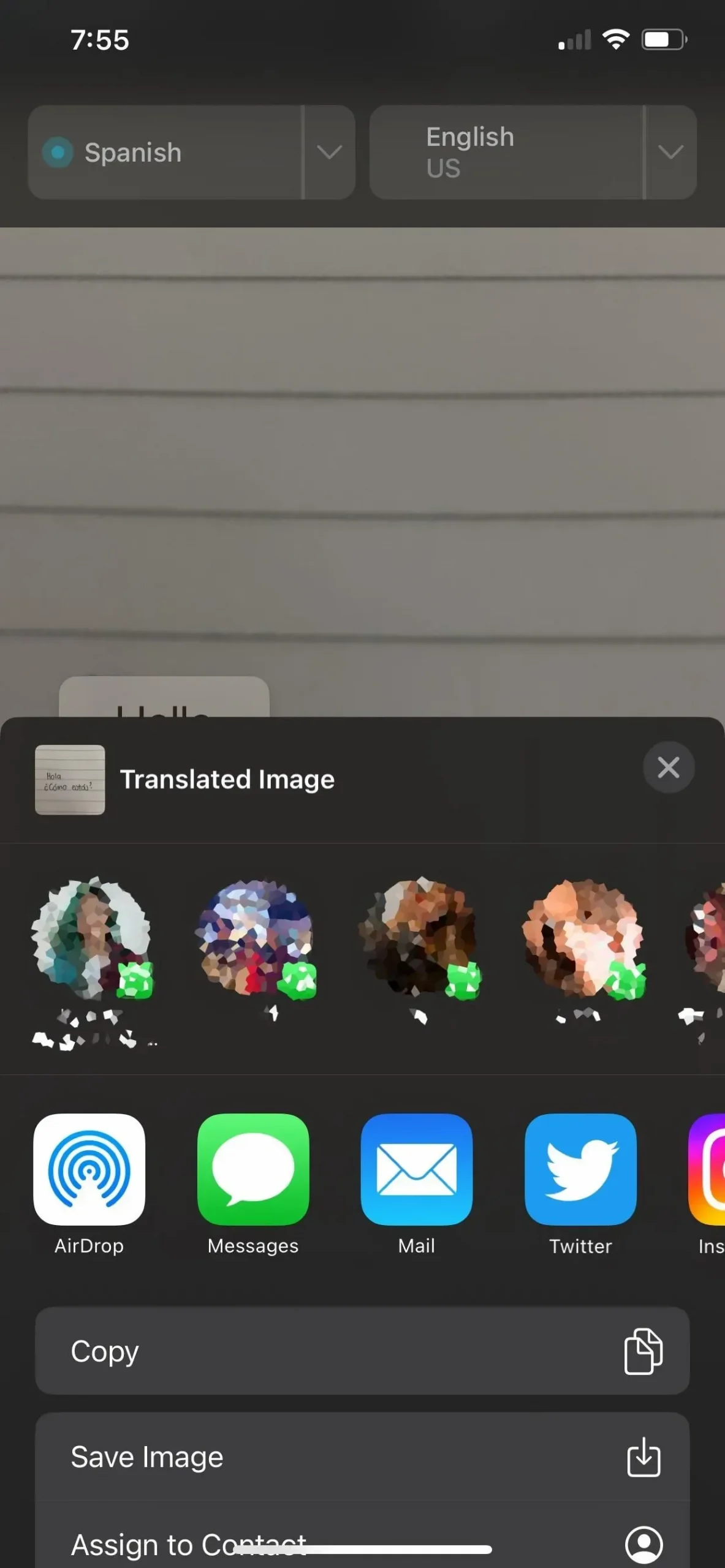
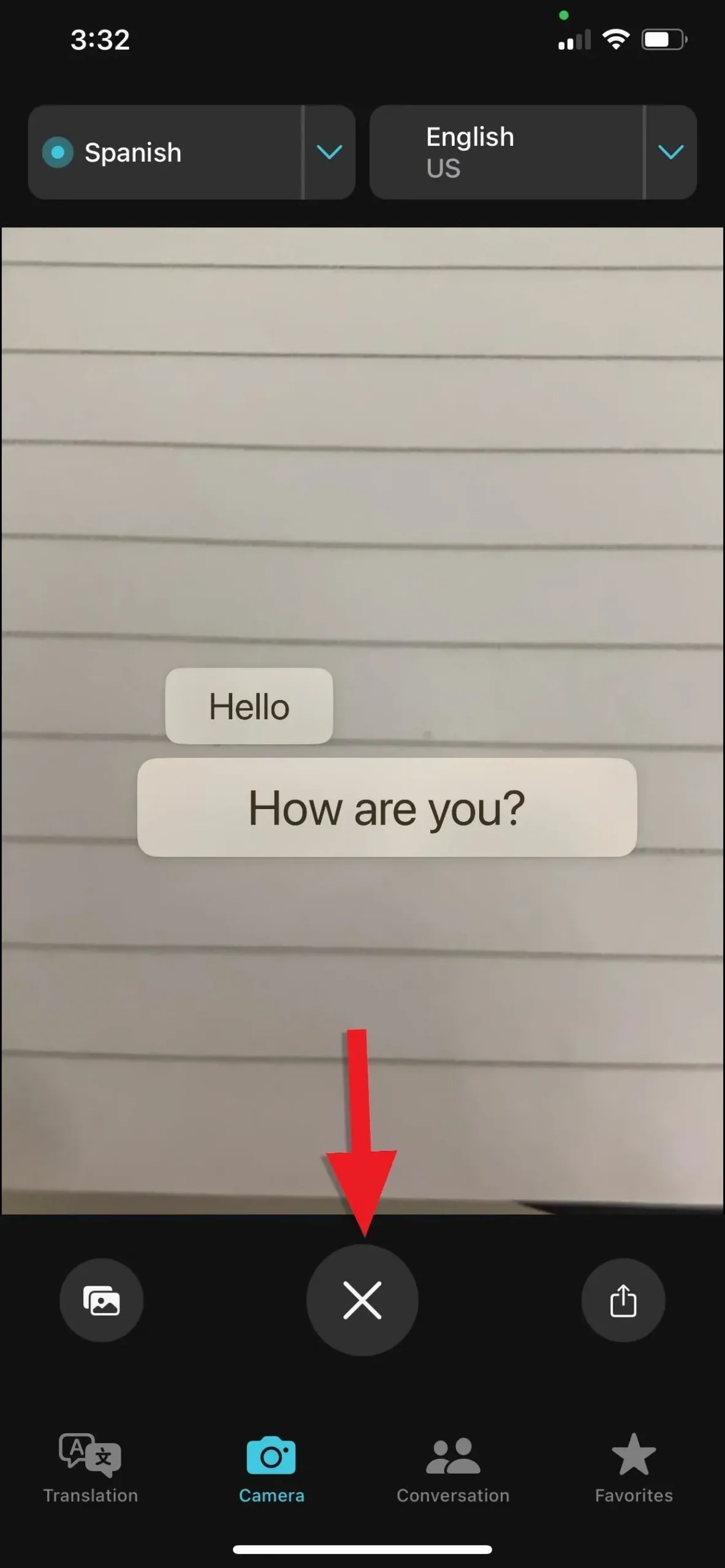
Bra att veta: Översättare-appen fungerar bara med bilder och endast för översättningar, men både översättningar och enhetsomvandlingar fungerar med bilder och videor när de öppnas från Foton; För att se livetext på en video måste du pausa videon vid önskad bildruta. Precis som med konverteringar är Live Text-översättningar också möjliga i andra appar och tjänster som filer, e-post, meddelanden, anteckningar, Safari och snabbvy.
Vilka språk stöds?
Du kan välja ett av följande språk när du översätter från Kamera, Översättare eller en annan app på iPhone. För vissa språk kanske du aldrig ser snabbåtgärdsknappen Översätt, men du kan fortfarande använda knappen Översätt från snabbmenyn.
- Arab
- Kinesiska (mandarin – Kina)
- Kinesiska (Mandarin, Taiwan)
- holländska*
- engelska (UK)
- Engelska oss)
- franska (Frankrike)
- tyska (Tyskland)
- indonesisk*
- italienska (Italien)
- japanska
- koreanska
- Putsa*
- portugisiska (Brasilien)
- ryska
- Spanska (Spanien)
- Thai*
- turkiska*
- vietnamesisk*
*Inte nämnt för systemomfattande översättningar på Apples webbplats, men tillgängligt i alternativet Ändra språk i iOS 16 som visas ovan.



Lämna ett svar