Hur man använder Weather-appen på iPhone och iPad som ett proffs
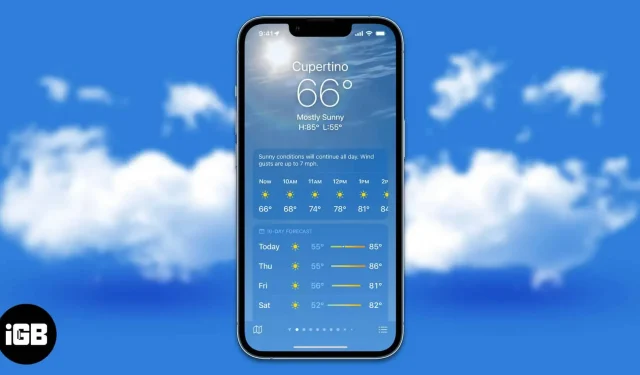
iPhone Weather-appen debuterade tillsammans med den ursprungliga iPhonen 2007. Även om det verkar som om den har funnits i evigheter, är chansen stor att du kanske inte vet allt den har att erbjuda. Efter lite research sammanställde jag en lista över alla funktioner i Weather-appen. Den här appen är ett klassiskt exempel på att det alltid finns mer än vad man kan se.
- Väder-appen är äntligen tillgänglig på iPad
- Hur kollar man vädret på iPhone?
- Hur man lägger till och kollar vädret på andra platser på iPhone
- Visa väderkartor på iPhone
- Vad betyder väderikonerna i Weather-appen?
- Vilka är de färgade staplarna i Weather-appen?
- Hur man får varningar om dåligt väder
- Lägg till väderwidgetar på din iPhone-låsskärm
- Hur ställer man in en dynamisk väderlåsskärmsbakgrund?
Väder-appen är äntligen tillgänglig på iPad
Den 7 mars 2012 introducerade Apple iPad. Sedan lanseringen har efterföljare till den ursprungliga iPad utvecklats till den punkt där Apple säljer dessa iPads som en ersättning för din persondator. Men det saknade grundläggande funktioner som förmågan att beräkna siffror eller till och med kontrollera temperaturer. Det senare förändras dock med iPadOS 16-uppdateringen, och Apple har äntligen släppt en inbyggd Weather-app för iPad ett decennium senare.
Hur kollar man vädret på iPhone?
Men ibland kanske appen inte visar platsen, i så fall är det första steget att se till att platstjänsterna för Weather-appen är påslagna. För detta:
- Öppna ”Inställningar” på din iPhone.
- Navigera till Sekretess och säkerhet.
- Tryck på Platstjänster.
- Välj Väder.
- Slå nu på växeln Exakt plats. I avsnittet ”Tillåt platsåtkomst” kan du välja ”Alltid” eller ”När du använder appen eller widgetarna”.
När du har slutfört dessa steg blir det enkelt att se vädret på din plats. Eftersom appen upptäcker din plats automatiskt kommer den att visa vädret baserat på din plats.
Hur man lägger till och kollar vädret på andra platser på iPhone
Alternativen för att använda Weather-appen kan vara subjektiva, men jag älskar att du kan lägga till fler platser och se vädret för dessa platser. Du kan lägga till cirka 19 andra platser i Weather-appen. Detta är mycket användbart om du är en frekvent resenär och vill hålla koll på vart du ska.
Låt oss gå igenom processen att lägga till andra platser och se deras väder genom iPhone Weather-appen.
- Öppna Weather-appen på din iPhone.
- Tryck på listmenyn i det nedre högra hörnet. (Du kan också svepa åt vänster för att se redan tillagda platser)
- På nästa sida kan du se alla platser som redan lagts till. Om du vill lägga till en annan plats trycker du på sökfältet, anger din plats och väljer ett resultat.
- Klicka nu på ”Lägg till” i det övre högra hörnet.
- Du kan se platsen som lagts till i listan.
Från och med nu kan du antingen svepa åt vänster på huvudsidan för väderkandidatjonen eller trycka på listmenyn för att se alla platser.
Visa väderkartor på iPhone
Väderappen har en dedikerad funktion för väderkartor. Du kan se temperaturen, nederbörden och luftkvaliteten för din plats och omgivning, så mycket att du kan zooma ut för att se dessa meteorologiska parametrar för ditt land som helhet. Med det sagt, så här visar du väderkartor på iPhone.
- Öppna Weather-appen på din iPhone.
- Tryck på kartikonen i det nedre vänstra hörnet. Nästa sida kommer att visa en väderkarta. Du kan också hänvisa till pekaren i det övre vänstra hörnet.
- För att växla mellan nederbörd, temperatur och luftkvalitet, tryck på lagerikonen i det övre högra hörnet under listmenyn.
- Kläm för att zooma in eller ut för att visa kartan.
Vad betyder väderikonerna i Weather-appen?
Jag tycker att ikonerna i Weather-appen är väldigt förvirrande. Soluppgång, solnedgång, snö etc. kan vara något av det enklaste att förstå. Däremot är damm, dis, regn, kraftigt regn, duggregn etc. svåra att förstå. Om du är i samma båt som jag rekommenderar jag att du kollar in Apples officiella guide för att hjälpa dig ta reda på väderikonerna på din iPhone.
Vad betyder de färgade staplarna i Weather-appen?
Weather-appen har fått en stor designförändring med iOS 15-uppdateringen. Färgstaplar är här för första gången, och huvudsyftet med dessa staplar är att visa mer information med ett ögonkast. Enkelt uttryckt representerar de färgade staplarna temperaturintervallet under de kommande 10 dagarna.
För det första representerar längden på den färgade stapeln förändringen i temperatur under dagen. Längden på den färglösa bakgrundsstapeln representerar temperaturförändringen under 10 dagar. Den vita pricken representerar den aktuella temperaturen baserat på prognosen.
Nu representerar färgerna på dessa band temperatur. Det sträcker sig från djupblått till rött, vilket anger en mycket kall respektive mycket varm färg. Här är en lista över alla färger och deras respektive temperaturer.
- Mörkblått: mycket kallt (under 32°F eller 0°C)
- Blå: Låga temperaturer (32 till 59°F eller 0 till 15°C).
- Grönt: Måttliga temperaturer (inom intervallet 59–68°F eller 15–20°C)
- Gul: Något varm temperatur (i intervallet 68–77°F eller 20–25°C).
- Orange: varma temperaturer (i intervallet 77–86 °F eller 25–30 °C)
- Röd: mycket hög temperatur (över 86°F eller 30°C)
Hur man får varningar om dåligt väder
Förutom att visa vädret och väderprognosen för de kommande 10 dagarna, kan Weather-appen meddela dig om hårt väder. Dessa aviseringar kommer att skickas när Weather-appen upptäcker regnstormar, orkaner, värmeböljor och mer. Det är också bara tillgängligt i utvalda länder. För att lära dig hur du aktiverar varningar om svåra väderförhållanden på iPhone och iPad, kolla in vår detaljerade guide om hur du får varningar om svåra väderförhållanden på iPhone och iPad.
Lägg till väderwidgetar på din iPhone-låsskärm
Om du inte har levt under en sten ännu, vet du redan om vågen av låsskärmsanpassningar som Apple har tagit med iOS 16. Att lägga till widgets till låsskärmen är ett av de mest användbara tilläggen eftersom det visar information i ett ögonkast som ytterligare uppmuntrar användare att inte låsa upp. dina enheter. Om du alltid vill vara medveten om vädret i ditt område, så här lägger du till Weather-widgeten till din iPhone-låsskärm.
Notera. Det finns inga widgetar på låsskärmen på iPadOS 16. Vi hoppas att Apple kommer att ändra detta i nästa uppdatering.
- Öppna ”Inställningar” på din iPhone.
- Gå till tapeter.
- På nästa skärm väljer du knappen ”Anpassa” under förhandsvisningen av låsskärmen.
- Klicka nu på + LÄGG TILL WIDGETS. Du kan välja widgets från de visade widgetarna, eller scrolla ner, välj ”Väder” och välj valfri widget.
- Du kan också lägga till väderwidgets ovanför avsnittet Tid. För att göra detta, klicka på fältet ovanför tiden och välj väderwidgets från förslagen, eller scrolla ner och välj Väder från den dedikerade fliken.
- När du har gjort de nödvändiga ändringarna klickar du på ”Slutför” i det övre högra hörnet.
Hur ställer man in en dynamisk väderlåsskärmsbakgrund?
Vänta, lägger du till widgets på din låsskärm för att kontrollera att vädret inte tillfredsställde dig? I så fall har Apple din rygg. De introducerade dynamiska bakgrundsbilder med iOS 16-uppdateringen. Dessa dynamiska bakgrundsbilder inkluderar astronomi, väder och en kombination av astronomi och väder.
Notera. iPad stöder inte dynamiska bakgrundsbilder i iPadOS 16 eftersom anpassning av låsskärmen endast är tillgänglig för iPhone med iOS 16.
- Öppna ”Inställningar” på din iPhone.
- Gå till tapeter.
- Klicka på + Lägg till ny bakgrund.
- Nu finns det två sätt att lägga till en dynamisk väderbakgrund:
- Svep åt höger på ikonerna högst upp på skärmen och välj Väder.
- I avsnittet Favoriter väljer du alternativet Väder.
- På nästa skärm klickar du på ”Lägg till” i det övre högra hörnet.
Bakgrunden för dynamiskt väder gäller inte för låsskärmen. Du kan också göra andra ändringar som att lägga till widgets och ändra teckensnittet Time.
Det är en wrap!
Väder på iPhone och iPad är en verkligt funktionsrik app som visar viktig information. Om du scrollar ner på startsidan hittar du UV-index, beräknad solnedgångstid, vindflöde och hastighet, luftfuktighetsnivåer, sikt etc. Om du tycker att vi missat några funktioner, vänligen meddela oss i kommentarerna nedan så kommer vi att försök att lägga till dem i artikeln.



Lämna ett svar