Hur man använder smarta mappar i Notes på iPhone, iPad och Mac
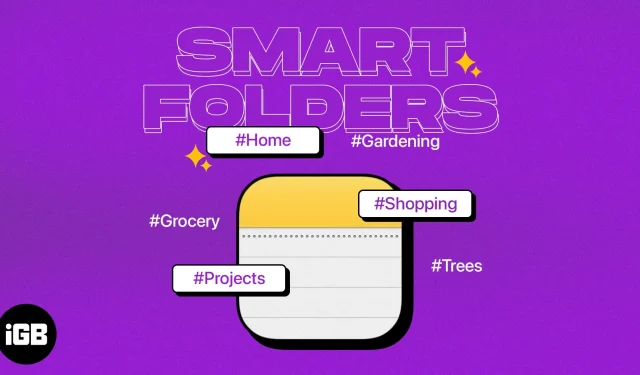
Har du problem med att organisera eller hitta rätt anteckningar? Med Smarta mappar i Apple Notes kan du ställa in mappar som automatiskt innehåller specifika anteckningar. Det ger dig ett bra sätt att hålla ordning och få de anteckningar du behöver mest. Så låt oss se hur du kan skapa och använda smarta mappar på iPhone, iPad och Mac.
- Vad är smarta mappar i Notes?
- Hur man skapar en smart mapp i Notes på iPhone och iPad
- Hur man skapar en smart mapp i Notes på Mac
Vad är smarta mappar i Notes?
Som nämnts kan du skapa en smart mapp som automatiskt innehåller specifika anteckningar. För att göra detta ställer du in ett filter (villkor), som en tagg, ett datum eller en låst anteckning. När ett villkor är uppfyllt för en viss anteckning visas den i den smarta mappen. Detta ger dig en bekväm plats att snabbt komma åt de anteckningar du behöver.
Använda smarta mappar i Notes-appen
- Visa alla anteckningar för den aktuella dagen, alla dagar i veckan.
- Visa fästa anteckningar som innehåller specifika taggar.
- Samla in anteckningar som skapades eller redigerades inom ett specifikt datumintervall.
- Tillgång till anteckningar som du delar med specifika kontakter.
- Visa anteckningar med specifika typer av bilagor, som foton, videor eller dokument.
- Samla anteckningar som innehåller checklistor, inklusive markerade eller omarkerade objekt.
Om du är redo att skapa din egen smarta mapp, låt oss komma igång!
Hur man skapar en smart mapp i Notes på iPhone och iPad
- Starta Notes-appen på din iPhone.
- Välj ett konto och tryck på ikonen Ny mapp i det nedre vänstra hörnet.
- Ge mappen ett namn och välj Gör till smart mapp.
- Bredvid ”Aktivera anteckningsmatchning” i rullgardinsmenyn väljer du ”Alla” eller ”Alla” beroende på om du vill matcha alla filter eller bara några av dem.
- I avsnittet ”Välj filter”, klicka på ”Av” till höger om den filtertyp du vill använda och välj ett villkor. Om du till exempel väljer ”Bilagor”, kan du välja en typ. Och om du väljer ”Skapat” kan du välja tid.
- Som ett exempel kommer vi att välja ”Allmänt” och ”Med specifika personer”. Överst, under de aktiverade filtren, ser du alternativet ”Välj personer”.
- Du kan inkludera hur många filter du vill. Kom bara ihåg ditt tidigare val överst för att matcha något eller alla villkor.
- Klicka på ”Klar” i det övre högra hörnet när du är klar och igen för att spara den smarta mappen.
Du kommer då att se den smarta mappen i din lista så att du kan välja och se dess innehåll.
Konvertera en normal mapp till en smart mapp på iPhone och iPad
Kanske har du en normal mapp i Notes som du vill förvandla till en smart mapp. När du har konverterat mappen kommer du att se att alla anteckningar inuti innehåller en tagg med namnet på mappen.
Tänk på att du inte kan konvertera en smart mapp till en vanlig mapp, så se till att du vill ändra mapptyp innan du följer dessa steg.
- Öppna en enkel mapp och klicka på de tre prickarna längst upp.
- Välj Konvertera till smart mapp.
- Bekräfta genom att välja ”Konvertera” längst ned eller ”Avbryt” om du ändrar dig.
- Som nämnts kommer du att se varje anteckning i en smart mapp märkt med mappnamnet.
Redigera smart mapp på iPhone och iPad
Om du vill ändra din smarta mapp kan du enkelt redigera den. Detta inkluderar mappar som du konverterar till smarta mappar.
- Välj en mapp och tryck på de tre prickarna högst upp.
- Du kan sedan sortera eller gruppera anteckningarna i mappen, eller välja Redigera smart mapp för andra ändringar nedan.
- För att byta namn på en mapp anger du bara ett nytt namn.
- För att ställa in filter, välj Hantera smarta mappar, gör dina ändringar och klicka på Klar för att spara dem.
- Välj ”Klar” i det övre högra hörnet igen för att spara och avsluta redigeringsläget.
Ta bort Smart Folder på iPhone och iPad
Du kan ta bort en smart mapp som du inte längre använder i Notes. Anteckningar i mappen raderas inte, utan finns kvar på sina ursprungliga platser. Endast Smart Folder-behållaren tas bort.
- Från huvudskärmen för mappar, skjut antingen mappnamnet från höger till vänster och tryck på ikonen Ta bort (papperskorgen), eller tryck och håll ned en mapp och välj Ta bort.
- Bekräfta genom att klicka på ”Ta bort smart mapp” längst ned.
Hur man skapar en smart mapp i Notes på Mac
Precis som på iPhone eller iPad kan du enkelt skapa en smart mapp i Notes på Mac, om än med några modifieringar.
- Starta Notes-appen på Mac.
- Välj ett konto och välj Arkiv → Ny smart mapp från menyraden. Alternativt kan du klicka på ikonen Ny mapp i anteckningsfältet och markera kryssrutan Gör till smart mapp.
- Ge din smarta mapp ett namn högst upp i popup-fönstret. Du bör se kryssrutan ”Skapa i smart mapp”.
- Bredvid Aktivera anteckningsmatchning väljer du Alla eller Alla i rullgardinsmenyn.
- I filteravsnittet längst ned väljer du en filtertyp från den första rullgardinsmenyn. På Mac ser du samma alternativ som på iPhone och iPad.
- När du har valt en filtertyp ser du att fälten till höger är justerade enligt den typen. Om du till exempel väljer ”Skapat datum”, kan du välja ”Idag”, ”Igår”, antalet dagar eller ett datumintervall. Eller, om du väljer ”Mappar och inkludera”, väljer du sedan mappnamnen.
- För att slutföra filterinställningarna, klicka på plusknappen till höger.
- När du har ställt in allt klickar du på OK för att spara den smarta mappen.
Konvertera en mapp till en smart mapp på Mac
Har du en vanlig mapp som du vill förvandla till en smart mapp tar det bara ett par klick.
- Börja med något av följande:
- Välj de tre prickarna till höger om namnet och välj Konvertera till smart mapp.
- Högerklicka på mappen och välj Konvertera till smart mapp.
- Välj Arkiv → Konvertera mapp till smart mapp från menyraden.
- När du ser ett popup-meddelande för att bekräfta denna åtgärd, välj ”Konvertera” för att fortsätta.
- Du kommer då att se att varje anteckning i mappen innehåller namnet på den smarta mappen som en tagg.
Redigera smart mapp på Mac
När du har skapat en smart mapp kan du göra ändringar i den precis som på din iPhone och iPad.
Högerklicka eller välj de tre prickarna till höger om mappnamnet. Du kan sedan byta namn på mappen, sortera eller gruppera dess innehåll.
För att redigera filtren/filtren för en smart mapp, välj Redigera smart mapp. Gör sedan dina ändringar och klicka på OK för att spara dem.
Ta bort Smart Folder på Mac
Om du inte längre vill använda den smarta mappen du skapade kan du enkelt ta bort den. Tänk på att detta inte tar bort mappens anteckningar.
- Utför en av följande åtgärder:
- Välj de tre prickarna till höger om namnet och välj Ta bort mapp.
- Högerklicka på mappen och välj Ta bort mapp.
- Välj Redigera → Ta bort mapp från menyraden.
- Bekräfta denna åtgärd i popup-fönstret genom att välja Ta bort. Annars väljer du Avbryt.
Arbeta smartare med smarta mappar i Apple Notes!
Fördelen med smarta mappar i Notes, förutom att snabbt komma åt de anteckningar du behöver, är att allt sker utan ansträngning. Genom att ta några minuter att skapa en smart mapp i förväg kan du organisera dina anteckningar utan att ens lyfta ett finger.
Till dig! Nu när du vet hur du använder Smart Folder i Notes på iPhone, iPad och Mac, ska du skapa en eller har du redan skapat en?



Lämna ett svar