Så här fixar du att AirPods inte fungerar eller ansluter till iPhone/iPad

Har du AirPods? Om så är fallet kan du troligen, efter den senaste iOS 16-uppdateringen, ofta ha problem med att ansluta till den. Tja, min vän, du är inte den enda som har ställts inför detta irriterande problem. Flera Apple-användare har klagat på detta. Dessutom, på Apples forum, översvämmas användarna med en fråga, dvs varför ansluter inte mina AirPods till min iPhone?
Även om detta är ett programvarufel har vi fortfarande några korrigeringar som kan hjälpa dig att lösa det här problemet. Därför, om du står inför detta problem, se till att läsa lösningarna som vi har nämnt nedan.
Innehåll:
- 1 Varför ansluter inte mina AirPods?
- 2 Åtgärda AirPods som inte fungerar och inte ansluter till iPhone/iPad
- 3 Några vanliga frågor
Varför ansluter inte mina AirPods?
Vad som helst kan ligga bakom det här problemet, men en av de mest troliga anledningarna till att den här typen av fel uppstår är hårdvaruskador. Men du kan också stöta på iOS-kompatibilitetsproblem om du har problem med att ansluta dina AirPods till din iPhone.
Men om du använder en Mac måste du se till att din Mac måste köra macOS Sierra eller senare om du använder AirPods (första generationen). Men för iPhone bör det fungera på iOS 14 eller senare. Så låt oss nu kolla in korrigeringarna om dina AirPods inte kan ansluta till din iPhone.
Fixa att AirPods inte fungerar och inte ansluter till iPhone/iPad
Det finns många användare som nyligen har börjat möta detta problem. Men det finns inget att oroa sig för, eftersom vi har några korrigeringar som hjälper dig att lösa problemet om AirPods inte ansluter. Så om du också har det här problemet, se till att följa dessa korrigeringar:
Aktivera/inaktivera Bluetooth och Wi-Fi
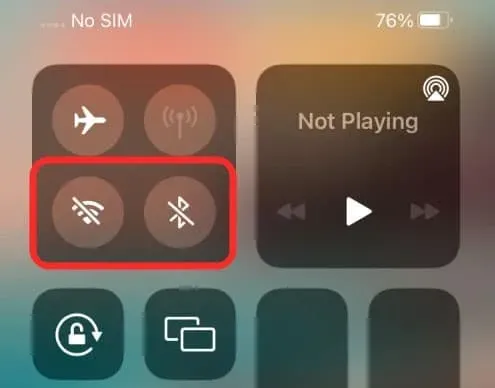
AirPods och iPhones ansluter oftast via Bluetooth och Wi-Fi. När Bluetooth och Wi-Fi inte fungerar på din iPhone fungerar inte andra appar, inte AirPods.
Så, har du problem med Bluetooth eller WiFi? Först måste du slå på och av flygplansläget för att återaktivera Bluetooth och WiFi.
När flygplansläget är aktiverat stänger din iPhone automatiskt av alla trådlösa anslutningar, inklusive Bluetooth och WiFi. I din iPhones kontrollcenter, tryck på knappen Flygplansläge för att aktivera flygplansläge. Det rekommenderas dock att vänta 10-15 sekunder innan du stänger av den.
Återställ nätverksinställningar
Det är möjligt att det nätverksrelaterade problemet kan lösas genom att återställa nätverksinställningarna på din iPhone. Flera AirPods Pro-användare har visat sig ha utnyttjat denna lösning. Här är stegen att följa om AirPods popup inte visas på iPhone. Här är stegen som hjälper dig:
- Gå först till Inställningar > Allmänt > Överför eller återställ iPhone.
- Tryck sedan på ”Återställ”> ”Återställ nätverksinställningar”> ”Återställ nätverksinställningar” efter att ha angett lösenordet. När din iPhone har startat om, försök att para ihop med din AirPods Pro igen.
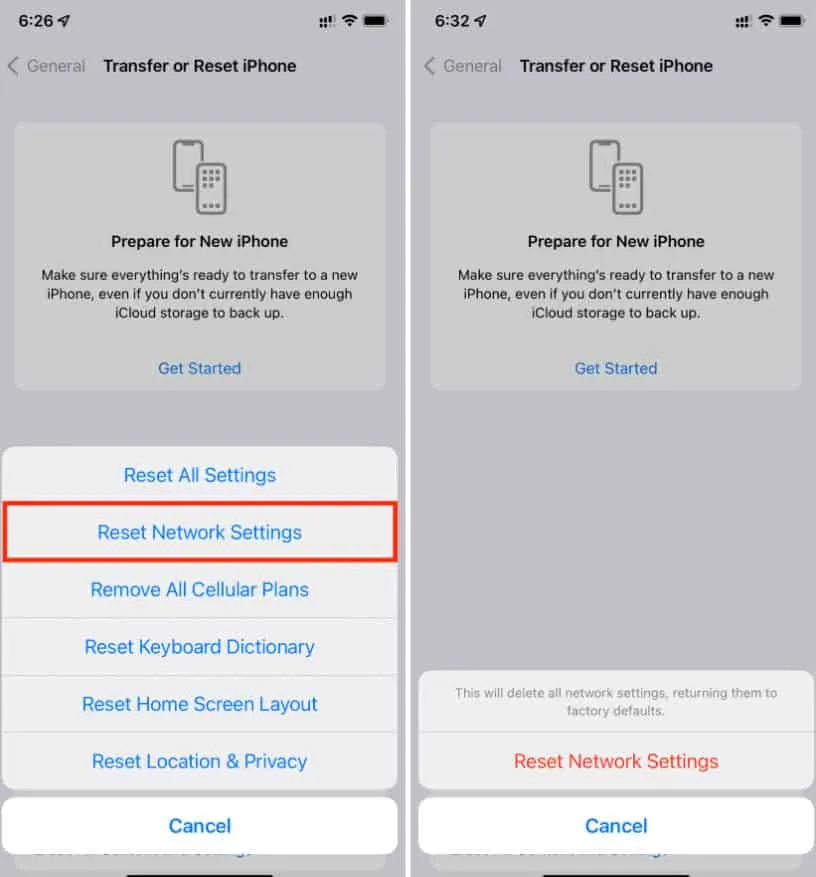
Starta om enheten
Den enklaste och mest effektiva lösningen på ett programvarufel eller användarförfrågan, såsom oförmågan att ansluta AirPods, är att starta om din iPhone.
- Du kan hålla ned volymknappen eller sidoknappen. Men när avstängningsreglaget visas drar du ut det. Det kan ta upp till 30 sekunder för smarttelefonen att stängas av efter att du har dragit reglaget.
- Slå sedan på den igen genom att trycka på strömknappen.
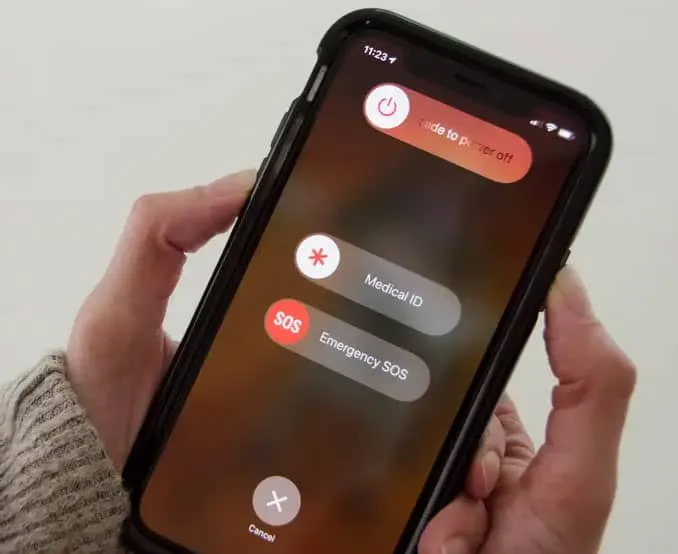
Ladda dina AirPods
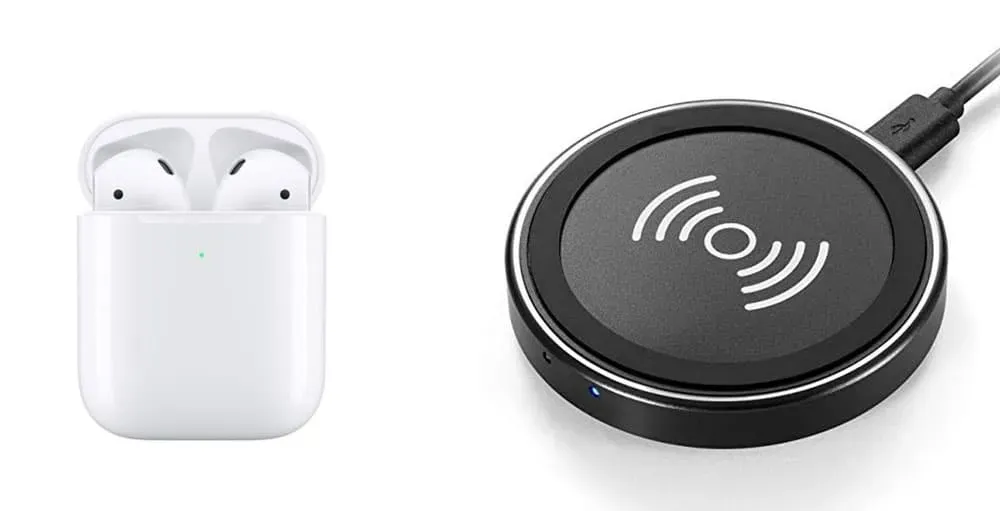
För att dra full nytta av AirPods måste de först laddas. I vissa fall fungerar det inte eftersom det vill spara batteri. Känner din iPhone igen dina AirPods? Om batteriet inte räcker till, försök ladda det direkt från ett vägguttag i några minuter och kontrollera sedan igen. Detta kommer definitivt att fixa om AirPods inte ansluter.
Återanslut dina AirPods till iPhone
När du har ett problem som att AirPods inte ansluter till din iPhone, är detta det bästa sättet att hantera det. Följ dessa steg:
- Sätt i dina AirPods i laddningsfodralet. Sätt på locket på laddningsfodralet och stäng det. Efter att ha tagit bort locket är laddningsfodralet klart att användas.
- Gå till appen Inställningar på din iPhone. Efter det, tryck på i-ikonen bredvid dina AirPods för att hitta Bluetooth.
- Välj ”Glöm den här enheten” och bekräfta. Om höljets inställningsknapp inte blinkar gult, håll den intryckt i 15 sekunder.
- Du kan nu återansluta dina AirPods efter att du har startat om din iPhone.
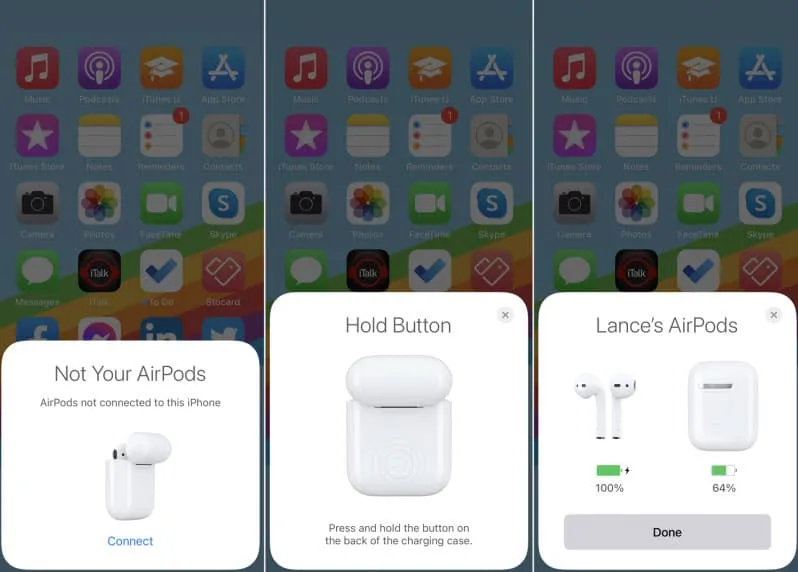
Rengör dina AirPods
Om du har AirPods och ett laddningsfodral, torka av dem med en mikrofiberduk. Alternativt kan du använda en bomullspinne, silkespapper eller silkespapper. Om du vill ta bort klibbigt skräp, ta några extra bitar av bomull från änden för att skapa ett mer exakt och mjukt verktyg.
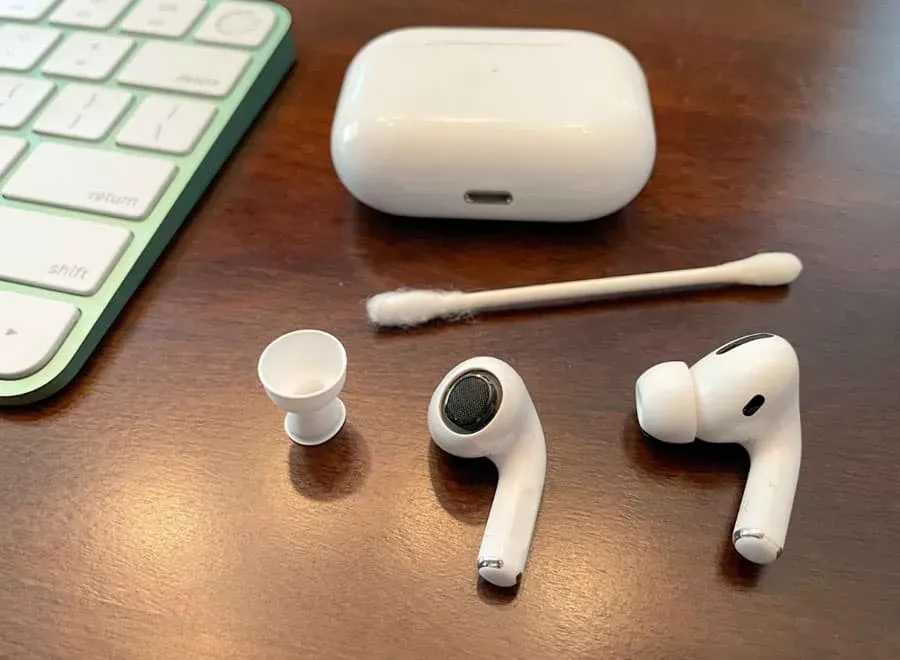
Med en tandpetare kan du ta bort resterande smuts. Men undvik att få fukt i hålen på dina AirPods genom att använda ett laddningsfodral och undvika aerosolburkar eller liknande saker.
Uppdatera enhetens operativsystem
Du har förmodligen redan sett den här rekommendationen i en av våra många artiklar. Detta beror på att föråldrad programvara är den främsta orsaken till våra tekniska problem. Bluetooth-anslutning är också avgörande för att dina AirPods ska fungera korrekt.
Det är inget fel med att prova en uppdatering, även om mjukvaruproblem är ett vanligt problem med båda Airpods. Du kan uppdatera din Apple-enhet genom att följa dessa steg:
- Öppna ”Inställningar” på din iPhone och klicka på ”Allmänt”.
- Klicka på ”Programuppdatering”.

- Du kan ladda ner och installera den om den är tillgänglig.
Kontakta Apples support
Som en sista utväg kan du kontakta Apple direkt för att avgöra om AirPods inte ansluter. Kolla in AirPods-sektionen på deras officiella hemsida. Besök fliken Ljudkvalitet för lösningar. Du kan kontakta dem via telefon eller online.
Några vanliga frågor
AirPod-vätskan skadad?
När du har problem med att ansluta dina AirPods, kanske du undrar om vätskeskador är skyldiga. Du kan skada de inre komponenterna i en knopp genom att utsätta den för regn eller svett.
Tyvärr har AirPods inga vätskeskadaindikatorer. Du kan få vätskeskador om dina njurar har utsatts för fukt. Apple rekommenderar att du tar dem till butiken och diskuterar ersättningsalternativ om du är orolig för att detta orsakar dina problem.
Hur vet jag om mina AirPods omfattas av garantin?
Kolla deras hemsida för att se om dina AirPods omfattas av Apples garanti. Varje AirPod har ett serienummer, men det är väldigt litet och svårt att se på grund av dess lilla storlek. Om dina AirPods är in-ear och anslutna, kan du hitta deras serienummer i Bluetooth-inställningarna (se till att dina AirPods är in-ear och anslutna).
- Serienumret på dina AirPods kan hittas genom att klicka på ”i”-ikonen bredvid deras namn.
- Du måste ange ditt serienummer på webbplatsen.
Sammanfatta
Så här är vad du ska göra om AirPods inte kan ansluta till din iPhone. Vi hoppas att du nu kan para ihop dina AirPods med dina iOS 16-enheter. Kommentera också nedan och låt oss veta om du har några tvivel eller frågor.



Lämna ett svar