Hur man fixar Minecraft Launcher kommer inte att laddas
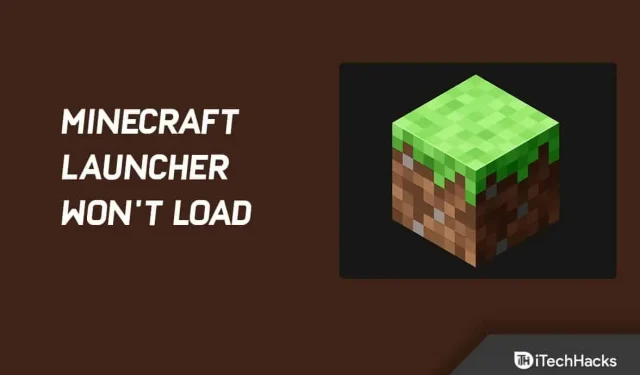
Minecraft är populärt bland alla grupper och åldrar. Däremot kan spelare stöta på problem när spelet startas. Ibland startar inte Windows 10- eller Windows 11-enheter Minecraft-startprogrammet, vilket är ett allvarligt problem. Så här åtgärdar du det.
Innehåll:
- 1 Hur man fixar Minecraft Launcher kommer inte att laddas
- 1.1 Avsluta alla Minecraft-bakgrundsprocesser
- 1.2 Kör Minecraft som administratör
- 1.3 Ta bort inkompatibel programvara
- 1.4 Gör en ren start
- 1.5 Uppdatera drivrutinen
- 1.6 Ta bort startprofiler
- 1.7 Använd kompatibilitetsläge
- 1.8 Inaktivera ditt antivirus tillfälligt
- 1.9 Ta bort alla mods
- 1.10 Installera om Minecraft – Minecraft launcher kommer inte att laddas
- 1.11 Slutord
Hur man fixar Minecraft Launcher kommer inte att laddas
En bakgrundstjänst kan störa Minecraft-startprogrammet. Därför måste du kolla upp det. Det är dock också möjligt att problemet inte orsakas av en bakgrundsprocess, utan av själva startprogrammet.
Så att vi bättre kan förstå problemet, låt oss titta närmare på de möjliga orsakerna till dess förekomst.
Minecraft launcher-profil: Det visar sig att launcher-profilen som är lagrad på ditt system är den mest sannolika anledningen till att din Minecraft launcher inte öppnas. Dessa profiler kan skadas under vissa omständigheter.
Och som ett resultat kommer din Minecraft launcher inte att starta. Detta kan också hända när autentiseringsdatabasens avsnitt av profilen innehåller ogiltigt innehåll.
Och i alla fall kan det lösa problemet att ta bort profilerna, eftersom det gör att du kan skapa dem igen.
Tredjepartstjänster. Ett tredjepartsprogram på ditt system kan också orsaka problemet. Tredje parts tjänster eller processer stör ibland det på detta sätt.
Som ett resultat kan den inte starta normalt. Om så är fallet bör du ta reda på vad som orsakar problemet. Det kan vara ditt antivirusprogram eller något annat.
Nu har vi studerat orsakerna till det aktuella problemet. Vi kommer nu att diskutera de olika lösningarna som kan implementeras för att få Minecraft igång igen.
Avsluta alla Minecraft-bakgrundsprocesser
Börja med att stänga alla Minecraft-processer som för närvarande körs på din dator för att fixa startproblemet med Minecraft Launcher.
Du kanske inte kan komma åt ditt Minecraft-spel om det har fastnat i Windows-bakgrunden. Du behöver dock inte oroa dig; vi har en enkel lösning som fungerar varje gång.
Om Minecraft inte startar på grund av bakgrundsprocesser, följ dessa steg:
1. Högerklicka var som helst i aktivitetsfältet. Välj nu ”Task Manager” från snabbmenyn.
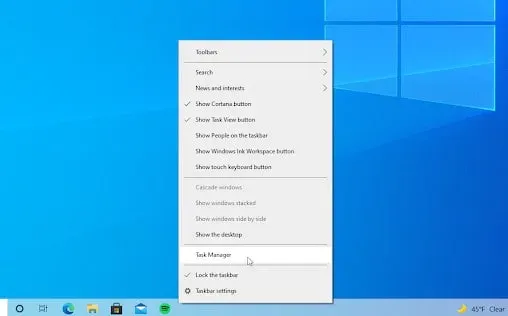
2. Välj fliken Processer. Och leta efter eventuella Minecraft-processer i den aktiva listan. Klicka en gång på den för att välja den.
3. När du har valt Minecraft, klicka på knappen ”Avsluta uppgift”. Processen kommer att slutföras. Och om du har flera Minecraft-processer igång, upprepa dessa steg.
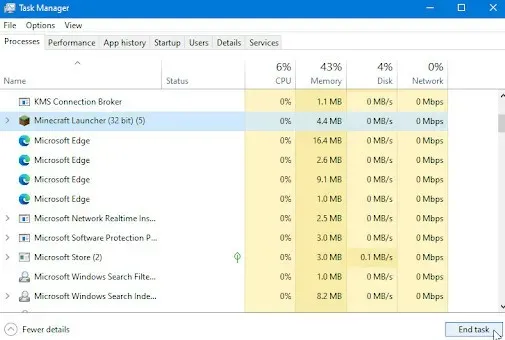
Starta nu om spelet efter att ha stängt alla Minecraft-processer.
Kör Minecraft som administratör
Du måste köra Minecraft launcher som administratör om den inte startar. Så det kommer att försöka köras som administratör. Därför kommer bakgrundsprocesser inte att störa det.
Att använda alternativet ”Kör som administratör” hjälper ofta till med olika problem. Minecraft-startprogrammet kan köras som administratör genom att högerklicka på genvägen du skapade.
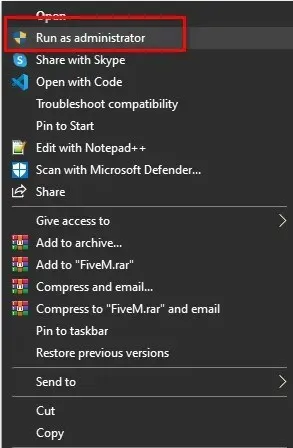
Du kan också navigera till platsen för startprogrammet. Klicka sedan på ”Kör som administratör” från rullgardinsmenyn. Användare uppmanas att bevilja eller neka behörigheter. Välj Ja. Det är allt.
Avsluta inkompatibel programvara
Du måste stänga alla bakgrundsapplikationer innan du startar Minecraft. Minecraft Hjälpcenter har en lista över programvara som är känd för att vara inkompatibel med Minecraft. Det rekommenderas att avinstallera dessa program.
Listan inkluderar Discord, AVG Antivirus, BitDefender, etc. Så försök att inaktivera ditt antivirusprogram och brandvägg och stäng Discord. Efter det, försök att starta om Minecraft.
Om det fortfarande inte fungerar korrekt, bör du inaktivera ditt antivirusprogram. Men kom ihåg att så länge som ditt antivirusprogram och brandväggar är inaktiverade, klicka inte på misstänkta länkar eller webbplatser.
Gör en ren start
En bakgrundstjänst eller -process kan störa startprogrammet, vilket i vissa fall kan göra att den inte kan öppnas.
I ett sådant fall är det verkliga problemet att avgöra vad som faktiskt orsakar det. Och när du väl har identifierat den skyldige kan du fixa det.
Men eftersom du förmodligen har många applikationer på ditt system är det svårt att peka ut den skyldige.
Och antivirusprogram från tredje part är ofta skyldiga till sådana problem. Därför skulle det vara en bra idé att försöka inaktivera eventuella antivirus från tredje part som är installerade på ditt system.
Renstarten kan säkerställa att bakgrundstjänsten orsakar problemet med renstart; endast de tjänster som är nödvändiga för att köra operativsystemet körs i bakgrunden.
Och som ett resultat är tredjeparts bakgrundstjänster inte längre ett problem. Uppenbarligen orsakas problemet av ett program installerat på din dator om startprogrammet startar normalt efter att ha utfört en ren uppstart.
Följande är instruktionerna för att utföra en ren start:
1. Öppna först startmenyn. Skriv sedan msconfig i sökfältet. I resultaten ser du systemkonfigurationen. Klicka på den för att öppna.

2. Klicka på fliken Tjänster i fönstret Systemkonfiguration.
3. I det nedre högra hörnet ser du en kryssruta ”Dölj alla Microsoft-tjänster”. Om du markerar den här rutan kommer alla Microsofts kärntjänster att döljas.
4. Du kan sedan inaktivera alla bakgrundstjänster från tredje part genom att klicka på knappen Inaktivera alla.
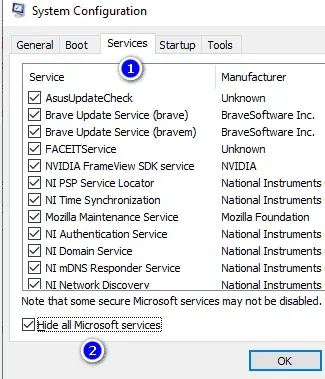
5. Gå sedan till fliken ”Startup”. Välj ”Öppna Aktivitetshanteraren”.
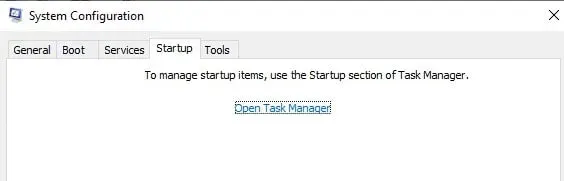
6. Aktivitetshanteraren visas. Välj ett program. Välj Inaktivera och sedan OK. Upprepa för alla applikationer i listan.
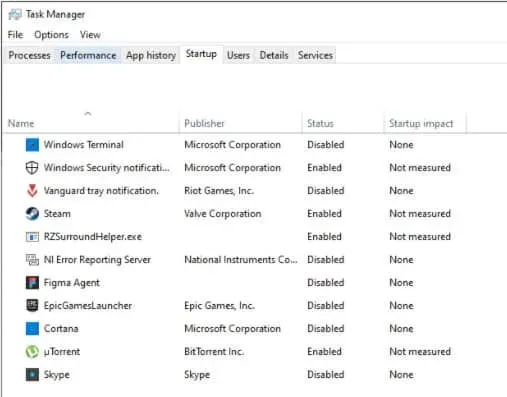
7. Stäng fönstret Aktivitetshanteraren efter att du har inaktiverat alla program. Klicka sedan på OK för att ställa in systemet.
Starta om din dator nu. Starta Minecraft igen när ditt system startar upp och se om det fungerar.
Uppdatera drivrutinen
För att din hårdvara ska fungera behöver du drivrutiner. Men dina applikationer kan inte fungera om dina drivrutiner inte är uppdaterade. Till exempel kanske Minecraft inte öppnas om dina drivrutiner inte är uppdaterade.
Du kan uppdatera dina grafikkortsdrivrutiner enligt följande:
Alternativ 1: Uppdatera grafikkortets drivrutin manuellt.
Du kan uppdatera grafikkortet manuellt. Men först måste du kontrollera ditt grafikkorts konfiguration:
Tryck bara på Windows-tangenten och R samtidigt. Skriv ”dxdiag” i sökfältet. Klicka på OK för att fortsätta.
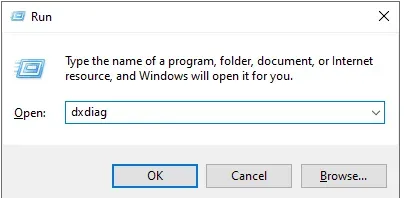
Gå nu till fliken Display. Anteckna modellen och tillverkaren av ditt grafikkort i avsnittet ”Enhet”.
Gör nu följande:
1. Gå till tillverkarens webbplats. Klicka på nedladdningslänken.
2. Du kan använda sökverktygen för att hitta din grafikkortsmodell. Ladda ner den senaste drivrutinen för det.
3. Dubbelklicka på den nedladdade filen och följ instruktionerna på skärmen för att ladda ner och installera den senaste drivrutinen. Du kan behöva starta om enheten efter installationen.
Du bör alltid ladda ner och installera rätt drivrutin för ditt grafikkort. Om du är osäker, gör en Google-sökning eller kontakta tillverkarens kundtjänst.
Alternativ 2: Uppdatera automatiskt drivrutiner för grafikkort
Du kan också uppdatera drivrutiner automatiskt. Här är hur:
1. Tryck på Windows + R samtidigt. Skriv sedan ”devmgmt.msc” utan citattecken. Klicka på OK för att fortsätta. Fönstret Enhetshanteraren visas.
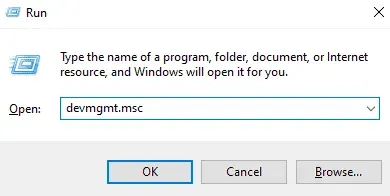
2. Genom att klicka på pilikonen till vänster kan du utöka avsnittet Bildskärmsadaptrar. Högerklicka på den aktuella drivrutinen. Klicka sedan på Uppdatera drivrutin.
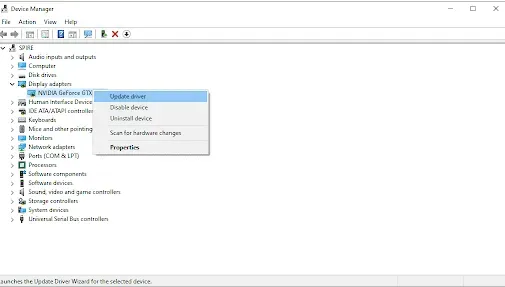
3. Tillåt Windows 10 att uppdatera din drivrutin automatiskt genom att klicka på Sök automatiskt efter uppdaterad drivrutinsprogramvara. Du kan nu avsluta Enhetshanteraren. Klicka på knappen Ladda om.
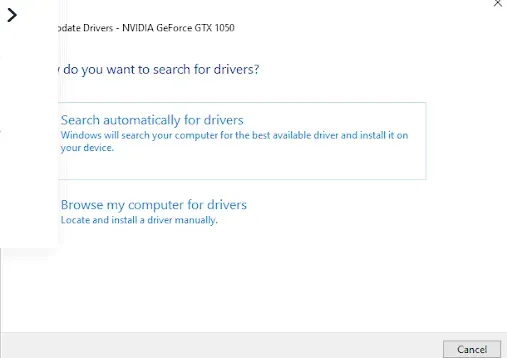
Ta bort startprofiler
När du startar Minecraft laddar startprogrammet de profiler du har sparat på din dator.
Men startprogrammet kanske inte startar alls om den här profilfilen är skadad. Som ett resultat måste du i det här fallet ta bort startprofilen.
Dessa filer genereras automatiskt, så det är helt säkert att göra det. Detta kommer dock att göra att startprogrammets inställningar går förlorade. Kom ihåg det här.
Följ dessa instruktioner för att ta bort en startprofil:
1. För att komma igång, tryck på Windows + R för att öppna dialogrutan Kör.
2. Ange sedan %AppData% i dialogrutan Kör. Tryck enter.
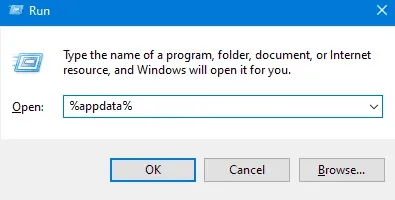
3. Ett Explorer-fönster öppnas. Navigera till mappen. Minecraft. Öppna mappen.
4. Ta bort startfilen profiles.json från mappen. Minecraft. Men om du inte vill ta bort katalogen kan du också flytta den till en annan plats istället.
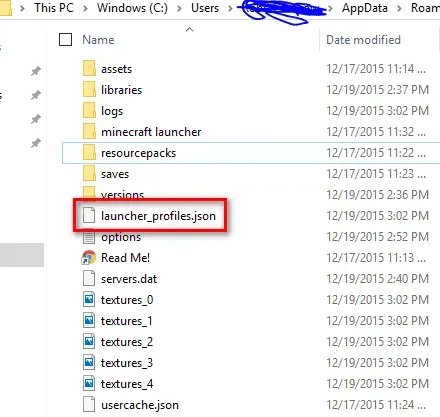
Efter det, försök att öppna startprogrammet igen.
Använd kompatibilitetsläge
Den senaste versionen av Windows 10 kommer att fungera med tidigare versioner av Windows. Vissa av dem kanske inte startar korrekt eller fungerar dåligt.
När du använder kompatibilitetsläge kan du använda Windows-inställningar från en tidigare version av operativsystemet. Detta kan hjälpa dig att fixa Minecraft-lanseringsproblemet.
För att göra detta, följ dessa steg:
1. Öppna Minecraft genom att högerklicka på det. Välj sedan Egenskaper.
2. Markera kryssrutan Kör det här programmet i kompatibilitetsläge på fliken Kompatibilitet.
3. Välj ett operativsystem från rullgardinsmenyn.
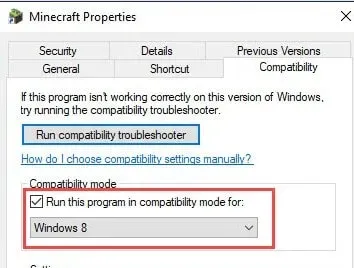
4. Klicka på knappen Verkställ. Klicka sedan på OK.
Starta Minecraft. Se till att det fungerar korrekt.
Inaktivera ditt antivirus tillfälligt
Andra program kan upptäckas av ditt antivirusprogram som falska positiva. Ett falskt positivt betyder att skadlig programvara felaktigt identifieras som oskyldig programvara.
I det här fallet bör ditt antivirusprogram vara tillfälligt inaktiverat. Efter det, starta Minecraft.
1. Välj ett tomt utrymme i aktivitetsfältet genom att högerklicka med musen. Och använd snabbmenyn för att välja Aktivitetshanteraren.
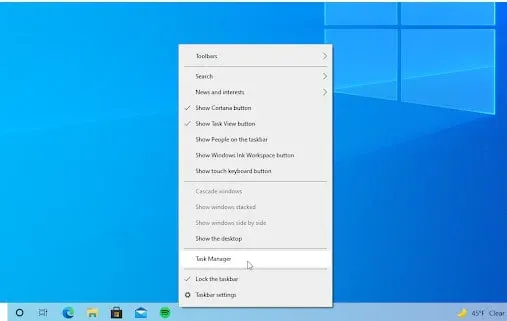
2. Använd rubrikmenyn längst upp och välj fliken Start. Hitta ditt antivirusprogram i listan. Klicka en gång för att välja den.
3. Klicka på knappen Inaktivera i det nedre högra hörnet av fönstret. Din enhet kommer inte längre att köra appen.
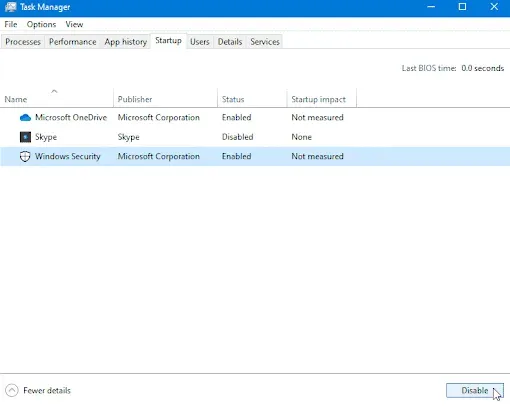
4. Du kommer att kunna spela Minecraft efter att du har startat om din dator. Men glöm inte att återaktivera ditt antivirusprogram efteråt.
Ta bort alla mods
Det är möjligt att moddar stör öppningen av spelet om du använder dem med Minecraft. Många moddar ändrar Minecraft-koden direkt.
Dessutom är de felbenägna, speciellt om de inte har uppdaterats på länge. Så du kan ta bort dem genom att göra följande:
1. Tryck på Windows och R samtidigt. Ange ”%appdata%”utan citattecken. Klicka sedan på OK. Mappen AppData visas i Utforskarfönstret.
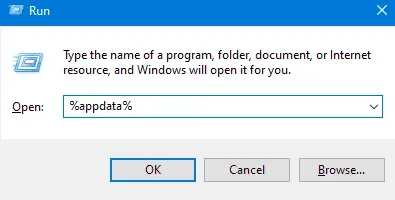
2. Öppna en mapp. minecraft genom att dubbelklicka på den. Den här mappen innehåller de flesta av dina Minecraft-spelfiler, som sparade världar, spelardata och mods.
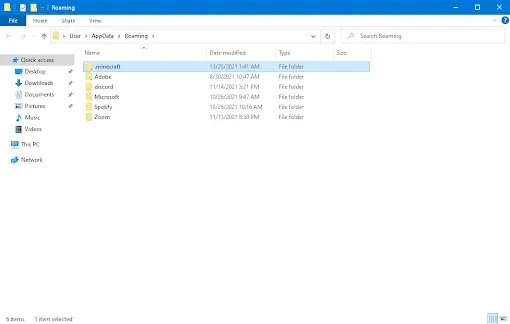
3. Om du kan hitta en mapp som heter ”mods” i fillistan, högerklicka på den. Välj Ta bort från snabbmenyn.
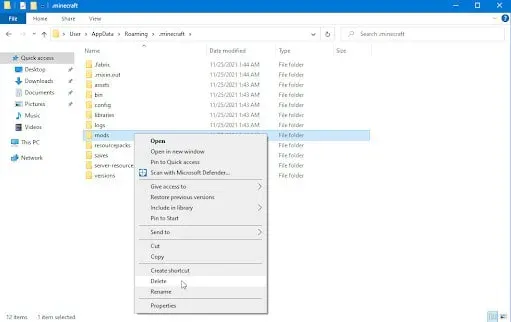
4. Öppna Minecraft-startprogrammet efter att du har tagit bort mods-mappen. Den senaste versionen av Minecraft bör väljas, så se till att välja den omodifierade versionen.
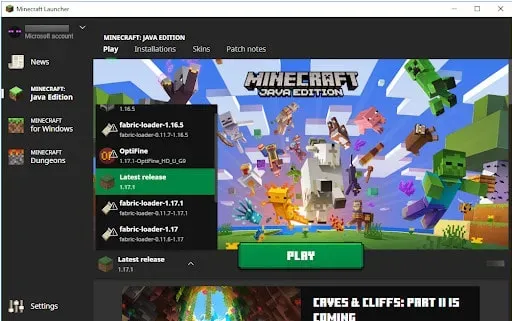
Försök nu att öppna spelet. Nu borde spelet fungera bra. Men om det inte fungerar, prova nästa tips.
Installera om Minecraft – Minecraft launcher kommer inte att laddas
Du kan ha problem med skadade Minecraft-installationsfiler om ingen av ovanstående lösningar fungerade för dig.
Som ett resultat måste du avinstallera Minecraft helt. När du har gjort det kan du installera om Minecraft.
Här är stegen:
1. Det första du behöver göra är att öppna kontrollpanelen. Skriv bara ”Kontrollpanelen” i startmenyn.
2. När du har öppnat kontrollpanelen väljer du ”Avinstallera ett program” under avsnittet ”Program”.
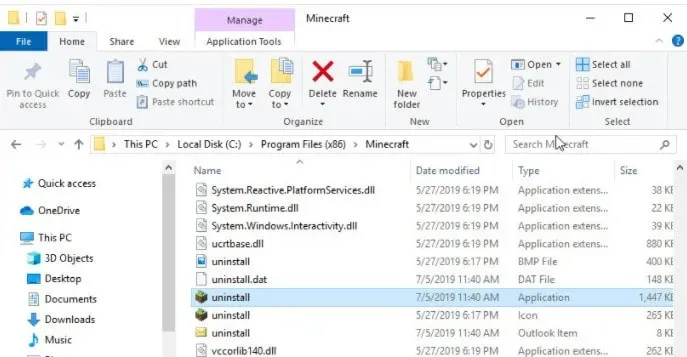
3. Dubbelklicka på Minecraft Launcher i listan över installerade applikationer.
4. Du kan också välja ett program från listan. Klicka på ”Ta bort” för att ta bort den.
5. Tryck på Win + R-tangenten för att öppna dialogrutan Kör.
6. Ange sedan %AppData% i dialogrutan Kör. Tryck på Enter för att fortsätta.
7. Utforskaren öppnas. Gå nu till mappen. Minecraft. Och radera den.
8. När du har slutfört detta steg, ladda ner Minecraft igen. Installera den sedan.
Kör det nu och se till att allt fungerar som det ska.
Slutord
Det handlar om hur man fixar Minecraft Launcher-startproblem. Du kan prova alla ovanstående metoder och se vilken som fungerar för dig.



Lämna ett svar